
ในวิวัฒนาการที่ไม่หยุดยั้งที่เรากำลังประสบกับการใช้คอมพิวเตอร์ ข้อมูลส่วนใหญ่ที่เราจัดเก็บจะถูกจัดเก็บไว้ในระบบคลาวด์ CD/DVD ยังมีชีวิตอยู่ แต่สิ่งที่เราใช้มากที่สุด แม้กระทั่งบันทึกภาพยนตร์และเพลง คือฮาร์ดไดรฟ์ ไม่ว่าจะมาจากคอมพิวเตอร์ของเรา อุปกรณ์ภายนอก หรือแฟลชไดรฟ์ USB ราคาเป็นปัจจัยหนึ่งที่ทำให้การเปลี่ยนแปลงนี้เป็นจริง แต่ก็ยังมีบางกรณีที่ควรรู้วิธี "เขียน" ซีดี/ดีวีดี โดยเฉพาะอย่างยิ่งถ้าเรามาจาก Windows และเข้าถึงระบบเช่น อูบุนตู.
สิ่งที่เรากำลังจะทำต่อไปนี้อธิบาย วิธีเบิร์นอิมเมจของดิสก์หรือที่เรียกว่า "ISO" สำหรับส่วนขยาย บนแท่ง USB หรือดีวีดีจากระบบปฏิบัติการ Ubuntu แม้ว่าสิ่งที่เปิดเผยที่นี่จะทำในเวอร์ชันหลัก แต่กระบวนการนี้ใช้ได้กับ Ubuntu ที่เป็นทางการ มาเริ่มกันเลย
1. ตรวจสอบความสมบูรณ์ของภาพของคุณ
ข้อมูลเสียหายเป็นปัญหาที่ โดยเฉพาะอย่างยิ่งส่งผลกระทบต่อไฟล์ที่ดาวน์โหลดจากอินเทอร์เน็ตและน่าเสียดายที่ต้องเสียดิสก์ด้วยเหตุนี้ เพื่อยืนยันความสมบูรณ์ของภาพที่เราจะเขียน เราจะดำเนินการตรวจสอบก่อนทำการบันทึก
ในการดำเนินการตรวจสอบเราจะแสดงคำสั่งสองคำสั่งตามข้อมูลสรุปดิจิทัลที่แตกต่างกัน (MD5 และ SHA256) ซึ่งผลลัพธ์จะต้องตรงกับที่ให้ไว้ โดยใครก็ตามที่ให้ภาพแก่คุณ (โดยทั่วไปจะมีการระบุไว้บนหน้าเว็บจากตำแหน่งที่ทำการดาวน์โหลด) แม้ว่าข้อมูลนี้จะไม่สามารถใช้ได้เสมอไป แต่ขอแนะนำให้เปรียบเทียบทุกครั้งที่ทำได้
โดยไม่ต้องให้ความเห็นเกี่ยวกับความแตกต่างระหว่างอัลกอริธึมสรุปแบบดิจิทัลที่แตกต่างกัน ในทางปฏิบัติ เราสามารถใช้อย่างใดอย่างหนึ่งแทนกันได้ เนื่องจากทั้งสองอย่าง พวกเขาจะเสนอให้เรา ความปลอดภัยเพียงพอที่จะตรวจสอบความสมบูรณ์ที่ถูกต้อง จากไฟล์รูปภาพของเรา:
md5sum nombre_de_la_imagen.iso
O ดี:
sha256sum nombre_de_la_imagen.iso
ในทั้งสองกรณี ผลลัพธ์ที่ได้จะเป็นสตริงข้อความ ตัวเลขและตัวอักษรพร้อมข้อมูลสรุปของรูปภาพที่มีค่าต้องตรงกับที่ระบุ อย่ากังวลเกี่ยวกับการคัดลอกทั้งหมดเนื่องจากการเปลี่ยนแปลงเพียงเล็กน้อย (บิตเดียว) จะทำให้สรุปที่ได้รับแตกต่างกันโดยสิ้นเชิง ใน การเชื่อมโยงนี้ คุณสามารถตรวจสอบแฮชของอิมเมจต่างๆของการแจกแจงที่ใช้ Ubuntu ได้
2.1 บันทึกภาพในแฟลชไดรฟ์
หากคุณต้องการเบิร์นอิมเมจตามที่คาดไว้ในขณะนี้ บนเพนไดรฟ์ที่คุณสามารถใช้ซ้ำได้หลายครั้งเท่าที่คุณต้องการ คุณต้องดำเนินการคำสั่งต่อไปนี้ที่เราระบุ:
sudo dd if=nombre_de_la_imagen.iso of=/dev/dispositivo_pendrive
หากคุณไม่ทราบเส้นทางของหน่วยความจำ USB ของคุณคุณสามารถใช้คำสั่งต่อไปนี้เพื่อแสดงรายการดิสก์ที่มีอยู่ในระบบของคุณ:
sudo fdisk -l
การใช้คำสั่งในเทอร์มินัลอีมูเลเตอร์เป็นสิ่งที่ใช้งานได้เสมอ แต่คุณยังสามารถใช้เครื่องมือที่มีส่วนติดต่อผู้ใช้ (GUI) เช่น Balena Etcher.
2.2 เบิร์นภาพลงคอมแพคดิสก์
ไม่เหมือนกับข้อมูลธรรมดาที่เก็บไว้ในคอมพิวเตอร์ ไม่สามารถเขียนไฟล์อิมเมจลงบนดิสก์ได้โดยตรง. จำเป็นต้องบันทึกโดยใช้โปรแกรมพิเศษที่ขยาย / แยกเนื้อหาบนสื่อและทำให้คอมพิวเตอร์สามารถอ่านได้ ในการดำเนินการขั้นตอนนี้เราจะใส่ดิสก์เปล่าที่มีความจุเพียงพอที่จะบรรจุข้อมูลรูปภาพและเราจะคลิกด้วยปุ่มขวาของเมาส์บนไฟล์และเลือกตัวเลือกที่ระบุว่า เบิร์นลงแผ่น ...
เราขอแนะนำให้คุณใช้แผ่นดิสก์แบบเขียนอย่างเดียวเมื่อเป็นไปได้เนื่องจากเป็นทางเลือกที่ถูกที่สุดสำหรับการจัดเก็บข้อมูลของคุณบนสื่อนี้
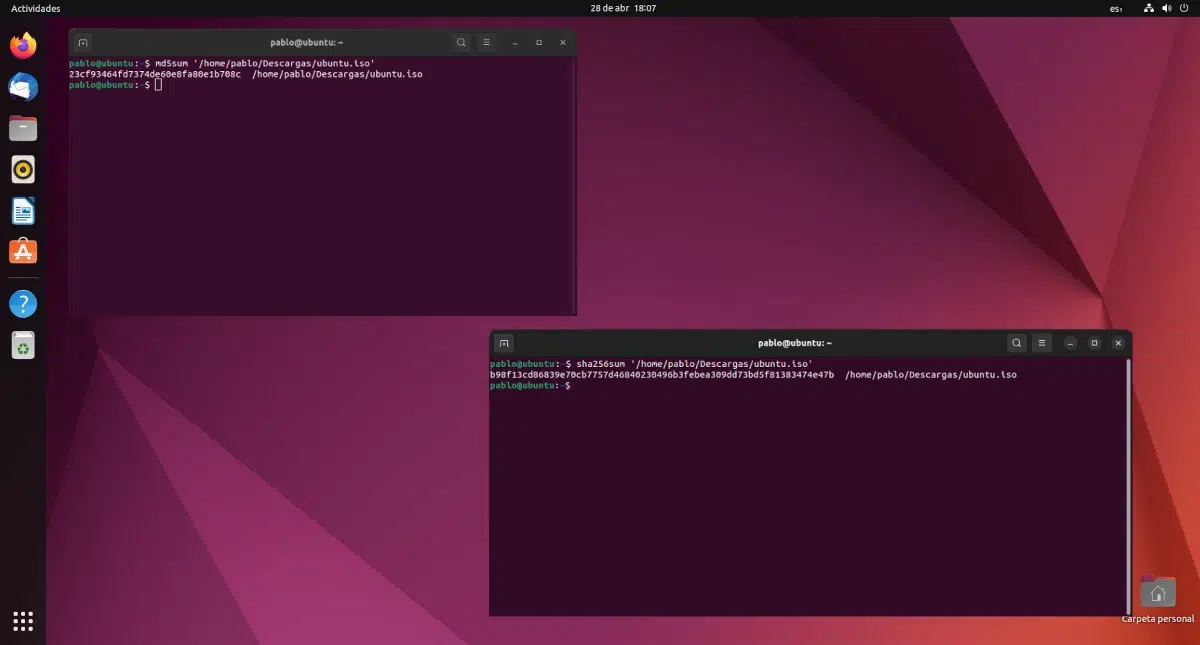
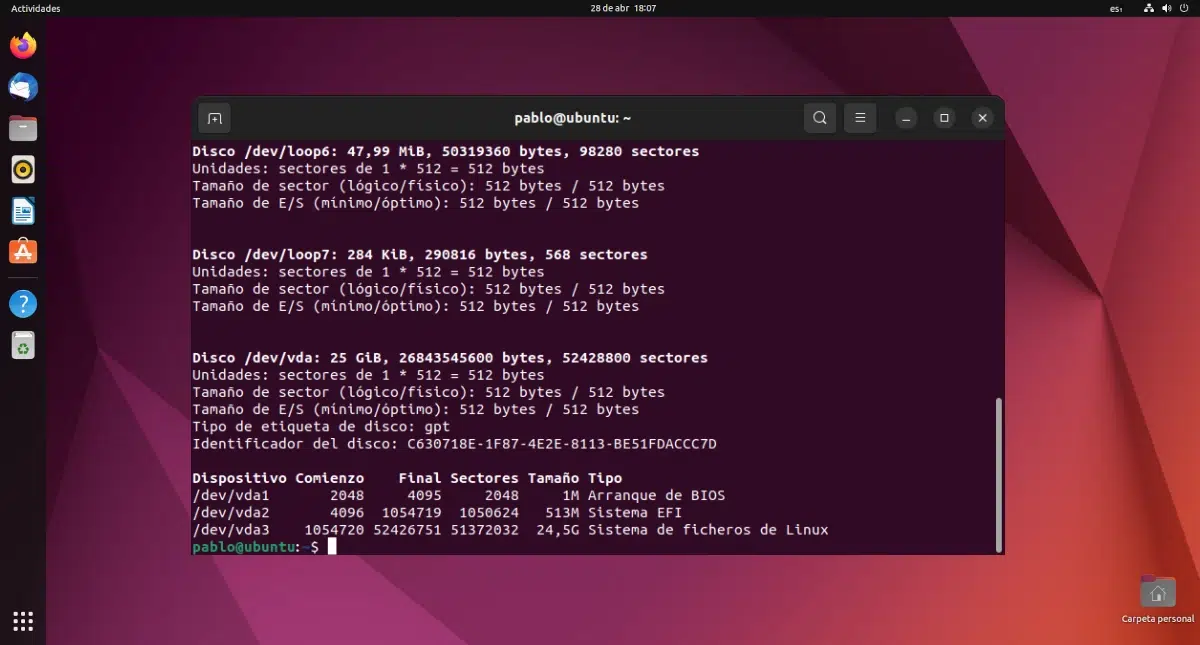
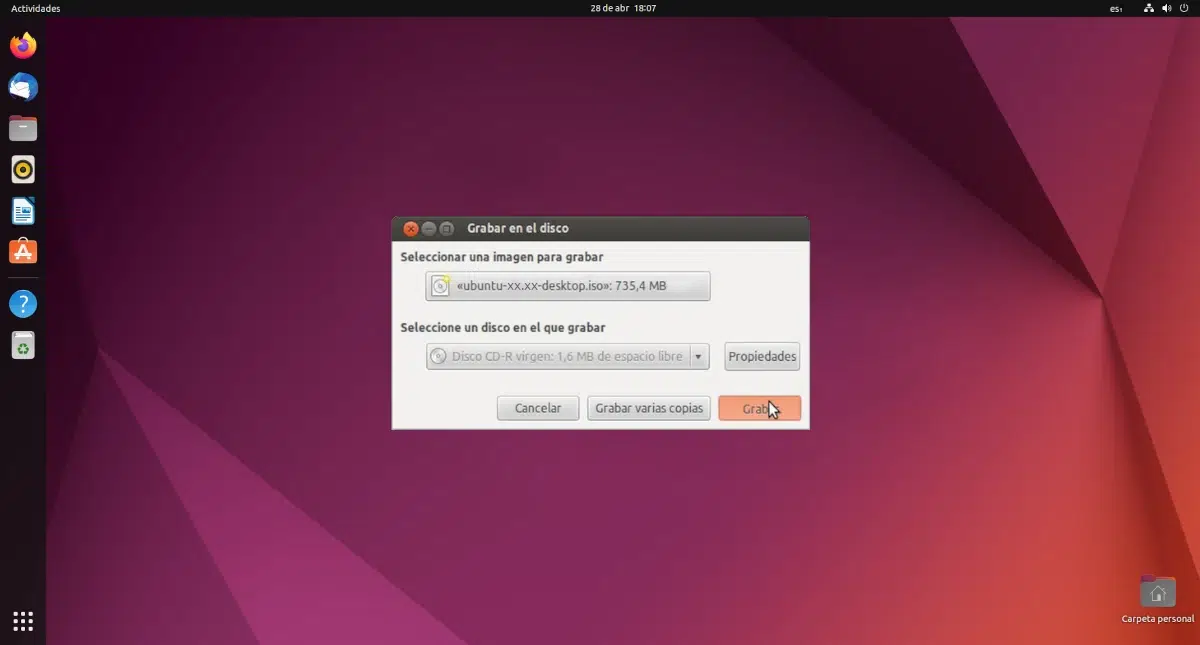
สวัสดี! มีแอปพลิเคชันใน ubuntu mate 16.04 lts ที่ฉันสามารถดาวน์โหลดจากศูนย์ซอฟต์แวร์เพื่อบันทึก iso (ubuntu isos) ลงใน usb ได้หรือไม่ ขอบคุณมากสำหรับความช่วยเหลือ !!
Hello!
ฉันได้ดาวน์โหลด ubuntu 16.04 ISO 32 บิต (ubuntu-16.04.1-desktop-i386.iso) ฉันได้เบิร์นดิสก์ที่มีอิมเมจด้วยเตาอั้งโล่และไม่มีวิธีบูตจากซีดีนั่นคือฉัน เข้าสู่ดีวีดีเมื่อภาพถูกบันทึกและไฟล์ทั้งหมดจะถูกคลายซิป แต่ไม่สามารถบูตได้เมื่อคอมพิวเตอร์เริ่มทำงาน ในทางตรงกันข้ามเมื่อไม่นานมานี้ฉันดาวน์โหลด ubuntu 16.04 64-bit และฉันก็ไม่มีปัญหา มีความคิดว่าจะเกิดอะไรขึ้น?
ขอบคุณมาก