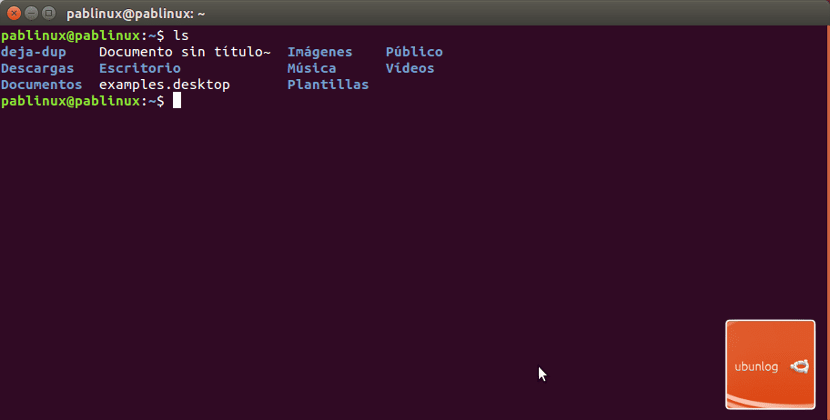
ในลีนุกซ์บางรุ่นไฟล์ สถานีปลายทาง แสดงเพียงสองสีดังนั้นบางครั้งจึงยากที่จะแยกแยะไฟล์หรือเส้นด้วยตาเปล่า ในรูปแบบอื่น ๆ Terminal จะแสดงข้อมูลเป็นหลายสี หากเราใช้ระบบปฏิบัติการหรือตัวแปรของกลุ่มแรกเราจะเปิดใช้งานสีได้อย่างไร? ทำตามขั้นตอนง่ายๆที่สามารถทำได้จาก Terminal เดียวกันกับที่เราต้องการให้ชีวิต
ไปยัง เปิดใช้งานสี จาก Terminal เราจะต้องแก้ไขไฟล์ ~ / .bashrc. ตามค่าเริ่มต้นไฟล์ไม่มีอยู่หรือว่างเปล่า แต่มีการทดสอบในเส้นทาง / etc / skel. ด้วยการแก้ไขไฟล์ทดสอบนี้และวางไว้ในเส้นทางที่ถูกต้องสีของเทอร์มินัลจะปรากฏในภาพหน้าจอที่ด้านบนของบทความนี้ ต่อไปฉันจะอธิบายขั้นตอนในการปฏิบัติตามเพื่อเปิดใช้งานสีของหน้าต่างของเครื่องมือที่ใช้กันอย่างแพร่หลายนี้
วิธีเปิดใช้งานสีเทอร์มินัลโดยที่ไม่ได้เป็นค่าเริ่มต้น
- ก่อนอื่นเราจะคัดลอกไฟล์ ~ / bashrc ไปยังเดสก์ท็อปโดยเปิด Terminal แล้วพิมพ์คำสั่งต่อไปนี้:
cp /etc/skel/.bashrc ~/.bashrc
- ต่อไปเราจะเขียนคำสั่งอื่นเพื่อแก้ไข:
nano ~/.bashrc
- เนื้อหาของไฟล์จะแสดงในหน้าต่างเดียวกัน เราต้องหาบรรทัดที่ระบุว่า # force_color_prompt = ใช่ และกำจัดแผ่น (#) ที่อยู่ด้านหน้าบรรทัดซึ่งจะเป็น force_color_prompt = ใช่ ในการก้าวไปข้างหน้าคุณสามารถใช้ทางลัด Ctrl + W ป้อนข้อความ "บังคับ" แล้วกด Enter
- ต่อไปเราบันทึกด้วย Crtl + O และออกด้วย Ctrl + X
- และสุดท้ายเราโหลดโปรไฟล์ใหม่ด้วยคำสั่งต่อไปนี้:
source ~/.bashrc
หากทุกอย่างเป็นไปด้วยดีคุณสามารถตรวจสอบว่าเปิดใช้งานสีแล้วโดยปิดหน้าต่างปัจจุบันเปิดใหม่แล้วพิมพ์ "ls" ควรแสดงภาพให้คุณเห็นที่ด้านบนของบทช่วยสอนเล็ก ๆ นี้โดยมีผู้ใช้เป็นสีเดียวสิ่งที่เราเขียนในอีกสีหนึ่งและในโฟลเดอร์อื่น คุณคิดอย่างไร?
เป็นสิ่งแรกที่ฉันทำใส่สี Amstrad ฉันรัก GEDIT
ฉันชอบมัน. ขอบคุณคุณ pablo.
NICE
ดีมากฉันไม่รู้ว่าคุณทำได้! ขอบคุณ
ดีมาก. ง่ายสุด ๆ มันควรจะมาโดยปริยาย ขอบคุณ
ขอบคุณ Pablo มันง่ายมากโดยเฉพาะการอธิบายทีละขั้นตอน ไชโยและขอบคุณอีกครั้ง
ขอบคุณมากบทแนะนำนี้มีประโยชน์มากและง่ายต่อการทำ
สิ่งนี้ดูเหมือนจะเป็นเรื่องงี่เง่าสำหรับฉันช่วยฉันได้มากตอนนี้ฉันเห็นว่าฉันใส่คำสั่งสุดท้ายไว้ที่ใดเมื่อฉันติดตั้งแพ็คเกจฉันใช้เทอร์มินัลกะพริบก่อน แต่จะดีกว่าขอบคุณ
เยี่ยมมาก !! ขอบคุณมากมันใช้งานได้กับ Terminator ด้วย!
ขอบคุณมากมันทำงานได้อย่างสมบูรณ์และตาของฉันจะขอบคุณอย่างไม่มีที่สิ้นสุด
มันช่วยฉันได้ มีประโยชน์จริงๆ ขอบคุณมากค่ะ ^. ^
สวัสดี! ขอบคุณสำหรับเวลาของคุณและคำแนะนำเหล่านี้ !! น่าเสียดายที่ฉันไม่สามารถเข้าถึงเนื้อหาของไฟล์ได้ 🙁 ฉันไม่สามารถไปที่ # force_color_prompt = ใช่ เพื่อลบเครื่องหมายแฮช (#) เมื่อพิมพ์ nano ~ / .bashrc ในเทอร์มินัล การตอบสนองจะเป็นดังนี้:
GNU nano 2.9.3 /home/patricuismart/.bashrc
# ~ / .bashrc: ดำเนินการโดย bash (1) สำหรับเชลล์ที่ไม่ได้ล็อกอิน
# ดู / usr / แบ่งปัน / doc / bash / ตัวอย่าง / ไฟล์เริ่มต้น (ในแพ็คเกจ bash-doc)
# ตัวอย่าง
#ถ้าไม่ทำงานแบบโต้ตอบอย่าทำอะไรเลย
กรณี $ - ใน
* ผม *) ;;
*) กลับ ;;
ว่า C
[อ่าน 117 บรรทัด]
^ G รับความช่วยเหลือ ^ O เขียนออก ^ W อยู่ที่ไหน ^ K ตัดข้อความ ^ J ให้เหตุผล ^ C Cur Pos MU เลิกทำ
^ X ออก ^ R อ่านไฟล์ ^ \ แทนที่ ^ U Uncut Text ^ T เพื่อสะกด ^ _ ไปที่บรรทัด ME ทำซ้ำ
ความคิดใด ๆ ขอขอบคุณ!!!
ขอบคุณครับ