
ไคลเอนต์อีเมลมีข้อดี มิฉะนั้นจะไม่มีอยู่จริง แต่ความจริงก็คือ ทุกวันนี้ เวลาส่วนใหญ่ที่เราอยู่หน้าคอมพิวเตอร์หมดไปกับเว็บบราวเซอร์ และด้วยบริการที่มีการออกแบบที่ดี ทำให้ผู้คนนิยมใช้งานเว็บมากขึ้น ถึงกระนั้น คนอื่นๆ รวมถึงตัวฉันเองก็ยังชอบใช้แอปที่ดูแลการรวบรวมจดหมายของเรา หนึ่งในความนิยมมากที่สุดมาจาก Mozilla และที่นี่เราจะอธิบายว่าจะทำอย่างไรหากเห็นข้อความที่อ่านว่า Thunderbird ไม่พบการตั้งค่าบัญชีอีเมลของคุณ.
ธันเดอร์เบิร์ดคือ โปรแกรมรับส่งเมล Mozillaทวินามของ Firefox ขึ้นอยู่กับว่าคุณอ่านบทความนี้เมื่อใด อาจทำเมื่อได้รับการปรับโฉมในการออกแบบหรือยังอยู่กึ่งกลางระหว่างรูปลักษณ์ใหม่และเก่าที่ดูไม่น่าดึงดูดใจ เช่นเดียวกับแอปพลิเคชันประเภทนี้ สิ่งที่พวกเขาทำคือเชื่อมต่อกับบัญชีอีเมลที่มีอยู่ รวบรวมข้อความและแจ้งให้เราทราบ เมื่อมีอะไรในกล่องจดหมาย งานง่าย ๆ ที่ไม่สามารถดำเนินการได้เสมอไป
ธันเดอร์เบิร์ดไม่พบการตั้งค่าบัญชีอีเมลของคุณ: สาเหตุ
การกำหนดค่าล้มเหลว
ในกรณีที่เปอร์เซ็นต์สูงมาก เมื่อเราเห็นข้อความว่า Thunderbird ไม่พบการตั้งค่าบัญชีอีเมลของคุณ นั่นเป็นเพราะความผิดพลาดของมนุษย์ กล่าวอีกนัยหนึ่งเราไม่ได้กำหนดค่าสิ่งต่างๆ ให้ดี ไม่ว่าจะด้วยเหตุผลใดก็ตามที่เราได้สูญเสียมันไป ดังนั้น สิ่งแรกที่เราจะทำต่อไปนี้คืออธิบายขั้นตอนในการปฏิบัติตามเพื่อกำหนดค่าบัญชีอีเมลใน Thunderbird:
- เราเปิดธันเดอร์เบิร์ด หากนี่เป็นครั้งแรกที่เราเปิด เราจะเห็นสิ่งต่อไปนี้:
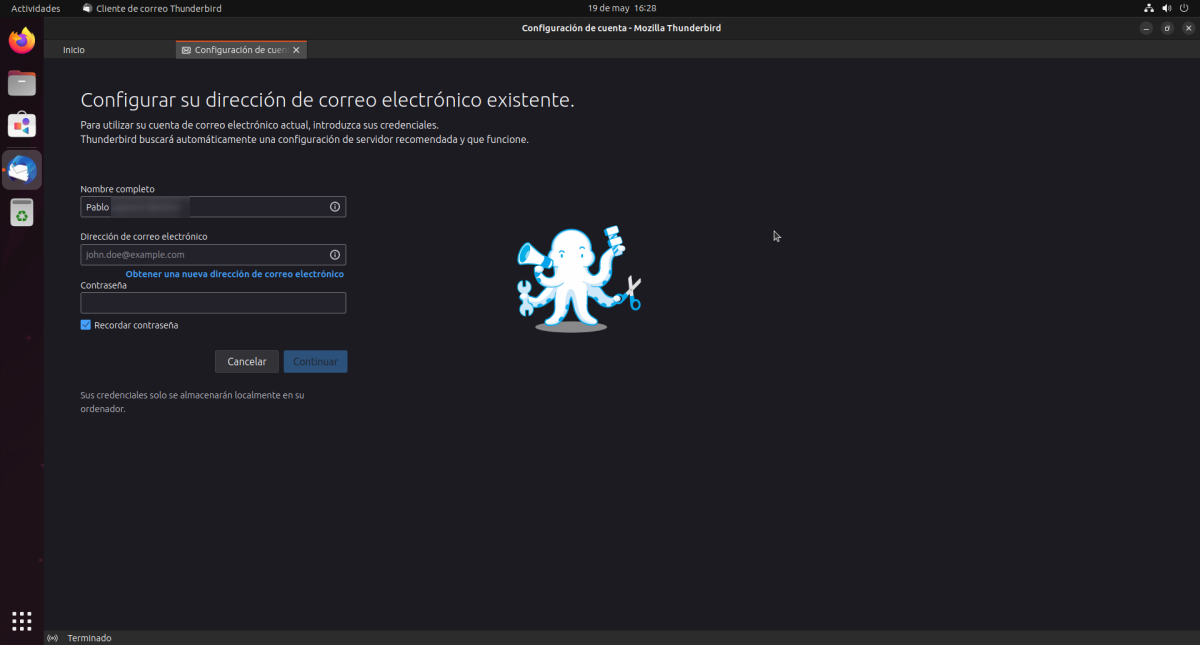
- บนหน้าจอนี้ ไม่มีอะไรจะอธิบาย:
- En ชื่อเต็ม เราจะใส่ชื่อเต็มของเราหากต้องการ ไม่มีความจำเป็น
- En ที่อยู่อีเมล์ เราใส่ที่อยู่ของเรา เช่น pablinux@gmail.com (ไม่ใช่อีเมลของฉัน)
- และใน รหัสผ่าน เราใส่รหัสผ่านของเรา ไม่ต้องบอกก็รู้ว่าจะต้องเป็นหนึ่งในบัญชีอีเมลที่อยู่ในกล่องด้านบน หากเราคลิกที่กากบาท เราจะเห็นสิ่งที่อยู่ใต้ "ลูกบอล" ที่ซ่อนรหัสผ่าน
- เราคลิกดำเนินการต่อ
- ที่นี่เราจะเห็นข้อความว่า Thunderbird ไม่พบการตั้งค่าบัญชีอีเมลของคุณ. ถ้าเราเห็นก็ต้องดูว่าเกิดอะไรขึ้น มิฉะนั้น หากมีการกำหนดค่าอยู่และทุกอย่างถูกต้อง ข้อความจะปรากฏบนพื้นหลังสีเขียวเพื่อแจ้งว่าทุกอย่างเรียบร้อยดี ที่นี่เราต้องเลือกว่าเราต้องการใช้ IMAP หรือ POP:
- IMAP: ใช้มากที่สุดและปลอดภัยที่สุด โดยพื้นฐานแล้วเป็นภาพสะท้อนของสิ่งที่อยู่บนเซิร์ฟเวอร์ มีโฟลเดอร์เดียวกันและใช้ประโยชน์จากที่เก็บข้อมูลบนคลาวด์
- POP: ใช้เพียงเล็กน้อยตั้งแต่ IMAP ปรากฏขึ้น แต่เป็นตัวเลือกหากคุณต้องการเก็บสำเนาไว้ในเครื่อง
- เราคลิกเสร็จสิ้น ในกรณีที่เกิดข้อผิดพลาดที่นี่ คุณสามารถเลือกที่จะป้อนข้อมูลด้วยตนเอง ค่าที่จะใส่จะขึ้นอยู่กับบริการอีเมลซึ่งจะต้องมีส่วนในหน้าสนับสนุนซึ่งระบุประเภทการเชื่อมต่อพอร์ต ฯลฯ
- เป็นไปได้ว่าต่อไปเราจะเห็นหน้าต่างใหม่ที่แสดงการเข้าสู่ระบบในบริการอีเมล (เราเพิ่งใส่ไปรึเปล่า?) หากเป็นกรณีนี้เราใส่กลับ และหากสิ่งที่อธิบายไว้นี้เกิดขึ้น เราต้องระบุว่าเราอนุญาตให้ Thunderbird เชื่อมต่อกับบัญชีอีเมลของเรา
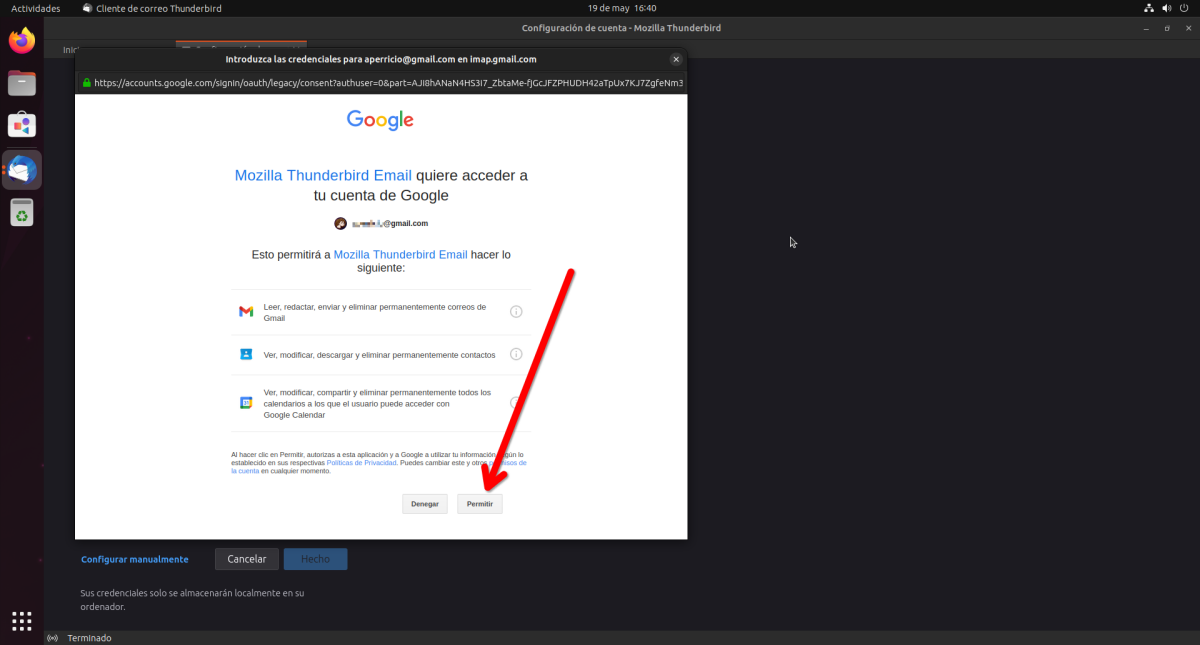
เสร็จสิ้นการกำหนดค่า
- หลังจากคลิกอนุญาต เราจะไปที่หน้าต่างอื่นซึ่งเราสามารถกำหนดค่าได้ว่าต้องการให้เข้าถึงวาระการประชุมและปฏิทินของเราหรือไม่ หลายเดือนก่อนเขียนบทความนี้ไม่เป็นเช่นนั้นและจำเป็นต้องมีส่วนขยาย แต่ตอนนี้ มันเป็นไปได้แล้วอย่างน้อยก็กับบริการต่างๆ เช่น Gmail เมื่อตัดสินใจแล้ว เราคลิกที่เสร็จสิ้น และเราจะสามารถเข้าถึงอีเมล ผู้ติดต่อ ปฏิทิน และทุกสิ่งที่เรากำหนดค่าไว้

หากเรามีบัญชีอยู่แล้วและต้องการเพิ่มอีกบัญชี เราจะทำจากเมนูแฮมเบอร์เกอร์ / ใหม่ / "บัญชีอีเมลที่มีอยู่..." หากพวกเขาไม่ได้เปลี่ยนแปลงอะไรเราจะเข้าสู่ผู้ช่วยคนเดิม
ตรวจสอบข้อมูลรับรอง
ในกรณีที่ข้อความ Thunderbird ไม่พบการตั้งค่าบัญชีอีเมลของคุณปรากฏขึ้นในขั้นตอนที่ 4 สิ่งที่เราต้องทำคือตรวจสอบให้แน่ใจว่าการตั้งค่าถูกต้อง ในบริการต่างๆ เช่น Outlook และ Gmail ที่ได้รับความนิยมสูงสุด การป้อนชื่อผู้ใช้และรหัสผ่านก็เพียงพอแล้ว จากนั้นตัวช่วยสร้างการกำหนดค่าจะทำส่วนที่เหลือให้เรา หากเป็นบริการที่ไม่ค่อยมีใครรู้จัก และตามที่เราได้อธิบายไว้ข้างต้น สิ่งที่เราต้องทำคือค้นหาหน้าสนับสนุนสำหรับพารามิเตอร์การกำหนดค่า โดยปกติจะระบุประเภทการเชื่อมต่อและพอร์ตที่จะใช้ แม้ว่าโดยทั่วไปแล้วจะเป็นข้อมูลทั่วไป แต่อาจจำเป็นต้องใช้อย่างอื่น และ Thunderbird อาจไม่พบสิ่งเหล่านี้โดยอัตโนมัติ
ธันเดอร์เบิร์ดไม่พบการตั้งค่าบัญชีอีเมลของคุณ... เนื่องจากไม่มีการเชื่อมต่ออินเทอร์เน็ต?
แม้ว่าเราจะเปิดใช้งานในเครื่อง แต่ Thunderbird ก็ต้องการการเชื่อมต่ออินเทอร์เน็ตเพื่อให้ทำงานได้ ข้อความ Thunderbird ไม่พบการตั้งค่าบัญชีอีเมลของคุณอาจปรากฏในที่อื่น ในแถบสถานะ และในเวลาที่เราเพิ่มบัญชีอีเมลแล้ว หากเราไม่มีการเชื่อมต่ออินเทอร์เน็ต คุณจะไม่สามารถเข้าถึงได้ ไปยังบริการอีเมล และอาจแสดงข้อผิดพลาดเดียวกันกับที่เราเห็นในขั้นตอนที่ 4 ของบทช่วยสอน
นอกจากนี้ยังสามารถทำให้เรามีปัญหาได้หากเรากำหนดค่าบางอย่างในเราเตอร์ของเราผิด และถึงแม้ว่า ISP ของเราครอบคลุมเราคอมพิวเตอร์ของเราอาจไม่สามารถเข้าถึงอินเทอร์เน็ตได้ ไม่ว่าด้วยเหตุผลใดก็ตาม สิ่งนี้ไม่เกี่ยวข้องกับ Thunderbird และส่วนใหญ่เกี่ยวข้องกับการเชื่อมต่อของเรา ดังนั้นเราจะไม่สามารถทำอะไรได้หากไม่แก้ไข
โดยสรุปแล้ว Thunderbird จะแสดงข้อความที่เป็นเวรเป็นกรรมหากเราไม่ได้กำหนดค่าบัญชีอีเมลอย่างถูกต้อง หากเราทำบัญชีหายหรือไม่มีการเชื่อมต่ออินเทอร์เน็ต