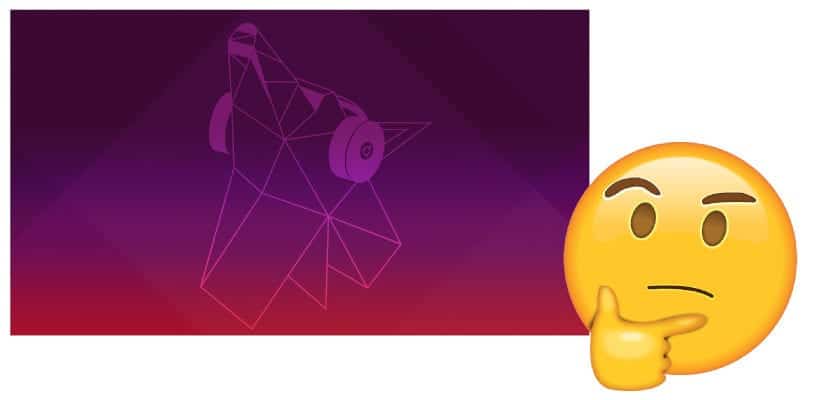
วันนี้ Ubuntu 19.04 ได้รับการเผยแพร่พร้อมกับพี่น้อง Disco Dingo คนอื่น ๆ หากเราทำการติดตั้งตั้งแต่เริ่มต้นเราอาจหลงทาง: จะเริ่มต้นที่ไหน? ระบบปฏิบัติการทั้งหมดพร้อมที่จะทำงานทันทีที่คุณเริ่มระบบหลังการติดตั้ง แต่เราสามารถทำการเปลี่ยนแปลงบางอย่างเพื่อปรับปรุงประสบการณ์ของผู้ใช้ได้เสมอ โพสต์นี้เกี่ยวกับเรื่องนั้นเกี่ยวกับ สิ่งที่ต้องทำหลังจากติดตั้ง Ubuntu 19.04 ดิสโก้ Dingo
ก่อนที่ฉันจะเริ่มฉันต้องอธิบายอะไรบางอย่าง: คำแนะนำส่วนใหญ่ที่คุณจะเห็นในโพสต์นี้เป็นเรื่องปกติของผู้ใช้ Ubuntu โดยสิ่งนี้ฉันหมายความว่าสิ่งที่คุณจะเห็นจะเป็น บทความที่เป็นความคิดเห็นส่วนใหญ่แม้ว่าจะมีสิ่งทั่วไปที่ดีสำหรับผู้ใช้ทุกคน เมื่ออธิบายสิ่งนี้แล้วฉันจะอธิบายเคล็ดลับบางประการที่จะทำให้ Ubuntu 19.04 มีประสิทธิผลมากขึ้น
ฉันจะเริ่มต้นที่ไหนเมื่อติดตั้ง Ubuntu 19.04 กำจัดสิ่งที่เราไม่ต้องการ
หลายท่านอาจคิดว่าสิ่งแรกคือการอัปเดตแพ็คเกจในกรณีที่มีการอัปเดต แต่นั่นไม่ใช่สิ่งแรกที่ฉันทำ ทำไม? เพราะถ้าฉันอัปเดตโดยตรงฉันจะเสียเวลาในการอัปเดตแพ็คเกจที่ฉันจะลบในภายหลัง ขึ้นอยู่กับแต่ละคน แต่ฉันชอบที่ฉันติดตั้ง Ubuntu กับ Dualboot พร้อมกับ Windows และฉันมีพาร์ติชัน 50GB ลบ bloatware ทั้งหมด ซึ่งรวมถึง Ubuntu 19.04 ในกรณีที่คุณสงสัยว่าคอมพิวเตอร์หลักของฉันมีทั้งหมด 1128GB และมี Kubuntu
ในสิ่งที่ฉันกำจัดเรามี:
- AMAZON มันยังมาพร้อมกับที่ติดตั้งหรือไม่? ออกจาก.
- ธันเดอร์เบิร์ด ฉันไม่ต้องการมัน
- เกมที่นำมา: GNOME Mahjongg, GNOME Mines, GNOME Sudoku, Solitaire Aisleroit
- สิ่งที่คุณไม่ต้องการ
เราสามารถลบออกจากศูนย์ซอฟต์แวร์ Ubuntu หรือด้วยคำสั่งเทอร์มินัลได้ตราบใดที่เรารู้ชื่อแพ็กเกจ
กำลังอัปเดตระบบ
สิ่งที่สองที่ฉันต้องพูดขึ้นอยู่กับเวลาที่คุณอ่านบทความนี้ ฉันพูดแบบนี้เพราะสิ่งแรกที่เราทำได้คือ อัพเกรดระบบ. ตามเหตุผลแล้วเราจะไม่เห็นการอัปเดตเดียวกันหากเราทำในวันนี้มากกว่าหนึ่งเดือน แต่บ่ายวันนี้ Kubuntu ทวีตว่าพวกเขาได้เปิดตัว KDE Applications 19.04 ซึ่งหมายความว่าแอปพลิเคชันเหล่านี้บางส่วนสามารถอัปเดตได้แม้ในวันนี้ ในการอัปเดตแพ็คเกจทั้งหมดเราสามารถใช้คำสั่งต่อไปนี้:
sudo apt update && sudo apt upgrade
อีกทางเลือกหนึ่งที่อัปเดตแพ็กเกจที่ไม่ได้อัพเดตด้วยคำสั่งข้างต้นคือ:
sudo apt update && sudo apt dist-upgrade
ติดตั้งไดรเวอร์เพิ่มเติม
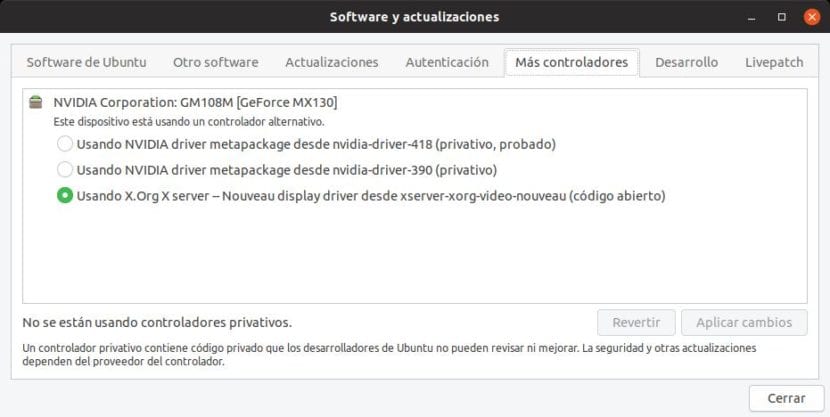
ไปที่ Software and Updates / More Drivers พวกเขาจะปรากฏที่นั่น ไดรเวอร์เข้ากันได้กับฮาร์ดแวร์ของพีซีของเรา. ในกรณีของฉันภาพที่คุณเห็นในภาพก่อนหน้าจะปรากฏขึ้น สิ่งปกติคือสิ่งที่ปรากฏจะดีกว่าสำหรับคอมพิวเตอร์ของเรามากกว่าเครื่องทั่วไป ฉันติดตั้งมาโดยตลอดและมันไม่เคยทำให้ฉันมีปัญหาสำคัญ
ติดตั้งซอฟต์แวร์ที่เราต้องการ
ขั้นตอนที่ตรงข้ามกับขั้นแรกคือการติดตั้งทุกสิ่งที่เราต้องการ ตัวอย่างเช่นฉันติดตั้ง:
- Kodi. เครื่องเล่นมัลติมีเดียชื่อดังที่ใช้เล่นเนื้อหาทุกประเภท
- VLC. คุณต้องการคำแนะนำหรือไม่?
- PulseEffects. อีควอไลเซอร์เดียวสำหรับทั้งระบบ
- gparted. ตัวจัดการพาร์ติชันที่ไม่ได้ติดตั้งตามค่าเริ่มต้นอีกต่อไป
- ฟรานซ์. เป็นที่ที่ฉันมี Twitter, WhatsApp, Gmail ...
- ksnip. เพื่อทำเครื่องหมายรูปภาพ ฉันเปลี่ยนเป็น Shutter แล้ว คือ ที่นี่.
- GIMP. โปรแกรมแก้ไขภาพที่มีชื่อเสียง
- แอบมอง. เพื่อสร้าง gif แบบเคลื่อนไหวที่คุณบันทึกจากหน้าจอพีซีของคุณ
- SimpleScreenRecorder. ในการบันทึกหน้าจอฉันคิดว่ามันง่ายและใช้งานได้ดีที่สุดที่ฉันพบ นอกจากนี้ยังบันทึกเสียงจากคอมพิวเตอร์
- MAME. เครื่องจำลองเครื่องอาร์เคดที่มีชื่อเสียง
- AceStreamEngine. เพื่อดูเนื้อหาวิดีโอโดย P2P
- ความกล้า. เพื่อดำเนินการแก้ไขไฟล์เสียงขั้นพื้นฐาน
- Kdenlive. โปรแกรมตัดต่อวิดีโอ Linux ที่มีชื่อเสียงที่สุดควบคู่ไปกับ OpenShot ฉันเลือก Kdenlive เนื่องจาก OpenShot ขัดข้องหลายครั้งเมื่อเข้ารหัสและหยุดการทำงานของฉัน
- Virtualbox. แม้ว่าช่วงนี้ฉันจะไม่ได้ใช้มันมากนัก แต่ก็สามารถใช้สร้างบทช่วยสอนหรือทดสอบระบบที่ติดตั้งได้นั่นคือนอกเหนือจากใน Live Session
เพิ่มการรองรับแอปพลิเคชัน Flatpak
ฉันไม่ต้องการขยายมากเกินไปที่นี่เพราะเรามีบทช่วยสอนนี้ใน บทความนี้ รายละเอียดเพิ่มเติม กล่าวโดยย่อว่าแพ็คเกจ Flatpak นั้นคล้ายกับ Snap และเราสามารถค้นหาโปรแกรมใน Flathub และที่เก็บอื่น ๆ ที่เราไม่พบในที่เก็บ Snappy Store หรือ APT ฉันแนะนำให้ติดตั้งเนื่องจากอันที่จริงเวอร์ชันของ PulseEffects ที่ฉันติดตั้งเป็นเวอร์ชันใน Flathub
ปรับแต่ง Ubuntu 19.04
มีหลายครั้งที่ไม่ชอบให้ตัวเองยุ่งยาก ต้องมีคำสั่งบางอย่างที่ช่วยให้เราสามารถเลื่อนปุ่มปิดย่อขนาดและเรียกคืนไปทางซ้ายได้ แต่ฉันขี้เกียจหามัน ฉันเคยชินกับมันและเมื่อใดก็ตามที่ทำได้ฉันก็ขยับมัน นี่เป็นหนึ่งในการเปลี่ยนแปลงที่ฉันทำทันทีที่ติดตั้ง Ubuntu
- สิ่งแรกที่ฉันทำ: ไปที่การตั้งค่าและกำหนดค่าทัชแพดให้เคลื่อนที่เร็วขึ้น หากคุณไม่ชอบความเร็วในการเคลื่อนที่คุณสามารถไปที่การตั้งค่าค้นหา "ทัชแพด" และเปลี่ยนค่าจากที่นั่น
- ฉันติดตั้ง gnome-ปรับแต่งเครื่องมือ จากเทอร์มินัลหรือ«การรีทัช»จากศูนย์ซอฟต์แวร์ ฉันไปที่ส่วน "แถบหัวเรื่องของหน้าต่าง" และเปลี่ยนปุ่มให้ปรากฏทางด้านซ้าย การรีทัชสามารถเปลี่ยนแปลงสิ่งต่างๆได้มากขึ้น แต่โดยส่วนตัวแล้วฉันไม่ต้องการมันดังนั้น ... ฉันถอนการติดตั้งทันทีที่ฉันเปลี่ยนปุ่ม
- ตั้งไฟกลางคืน สิ่งนี้จะช่วยให้เรากำหนดค่าได้ว่าจะเปิดใช้งานเมื่อใดและหน้าจอจะมีอุณหภูมิเท่าใด หากคุณไม่เคยชินกับมันแน่นอนว่าคุณคงไม่ชอบหน้าตาของหน้าจอ แต่การเปลี่ยนแปลงนี้ทำให้เกิดขึ้นทีละน้อยและจะทำให้เรานอนหลับได้ดีขึ้นในตอนกลางคืน คำอธิบายที่ "รวดเร็วและไม่ดี" ก็คือถ้าเราปล่อยให้หน้าจอเป็นสีธรรมชาติร่างกายของเรา "คิด" ว่ามันกำลังมองไปที่ "หน้าต่าง" และหน้าต่างนั้นกำลังบอกว่า "มันเป็นเวลากลางวัน" ดังนั้นร่างกาย ใช้เวลานานขึ้นในการพักผ่อน โดยการกำจัดโทนสีฟ้าร่างกายจะถือว่าไม่ใช่เวลากลางวันและเตรียมพร้อมสำหรับกลางคืน
- เพิ่มและลบรายการโปรดออกจากท่าเรือ และเมื่อพูดถึงท่าเทียบเรือฉันมักจะวางมันลง
และนี่จะเป็นทั้งหมดที่ฉันทำกับการติดตั้ง Ubuntu ฉันอาจทำการเปลี่ยนแปลงมากขึ้นเมื่อเวลาผ่านไป แต่เป็นการเปลี่ยนแปลงที่ฉันต้องการ ณ จุดหนึ่งและฉันไม่ต้องการเสมอไปเมื่อฉันติดตั้ง Ubuntu คำถามสำหรับผู้ที่ทราบข้อมูลเพิ่มเติมเกี่ยวกับ Ubuntu แล้ว: คุณจะทำอะไรหลังจากติดตั้ง Ubuntu 19.04?
คุณสามารถดาวน์โหลด Ubuntu 19.04 จาก ที่นี่.
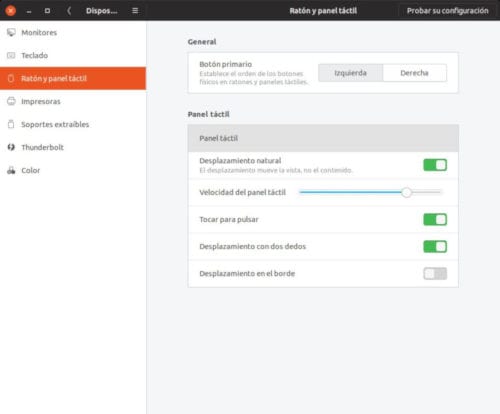
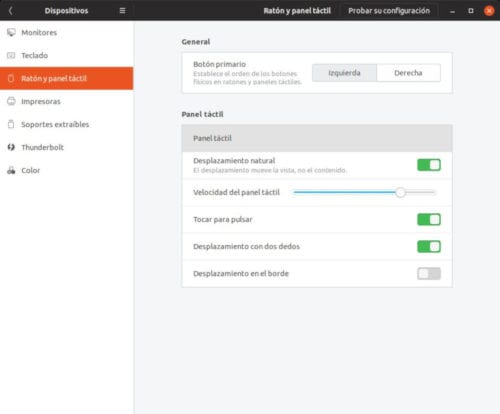
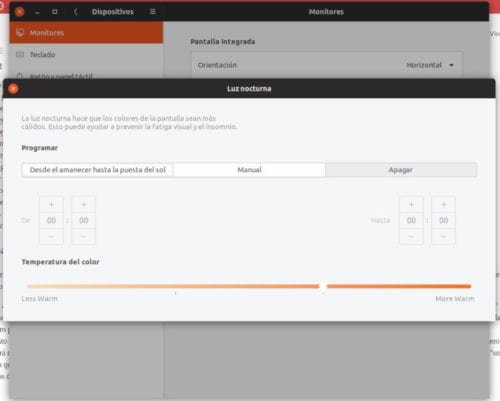
เมื่อฉันติดตั้งในเวอร์ชันเบต้า . . 'ฉันไม่สามารถติดตั้งโปรแกรมเสียง Amarok ได้ . . ไม่มีใครทราบว่าสามารถทำได้โดยเทอร์มินัล? (ฉันไม่พบมันในซอฟต์แวร์โดยค่าเริ่มต้นเหมือนเมื่อก่อน) *
ทิ้งไปแล้ว?
ฉันจะย้ายอูบุนตู budgie 19.04 Dock ได้อย่างไรโปรดช่วยฉันด้วย
สวัสดี
เนื่องจากฉันอัปเดตเป็น 19.04 Disco ฉันมีปัญหากับ Clementine คุณช่วยแนะนำผู้เล่นอื่นที่ไม่ใช่บริการเดียวกันได้ไหม
กราเซีย
จริงๆแล้วเคลเมนไทน์ไม่ได้มีปัญหาเพียงเปิดอีกครั้งเพื่อดูและในการตั้งค่าของมันบอกไม่ให้ซ่อนในถาดปัญหาคือเมื่อคลิกไอคอนในซิสเต็มเทรย์มันจะไม่ขยายหน้าต่างให้ใหญ่สุดและมัน อยู่ที่นั่นต้องเสียค่าใช้จ่ายในการค้นพบ
สวัสดีตอนเย็น คุณช่วยฉันยืนยันได้ไหมว่าฉันจะเปิดใช้งานฟังก์ชั่นระบบสัมผัสของพีซีของฉันได้อย่างไร ฉันติดตั้ง ubuntu 19.04 แล้ว แต่ยังไม่สามารถกำหนดค่าได้ตามที่เคยมีมา? ช่วยด้วย. ขอบคุณ!
สวัสดีเพื่อนฉันมีปัญหาร้ายแรง
ฉันซื้อ I5 กับ Gygabyte แม่
การ์ดแสดงผล Nvidia
และฉันทำ Dual Boot ด้วย W10 และ Ubuntu พร้อมการบูต GPT
และฉันไม่สามารถให้เสียงทำงานแทนฉันได้ถ้าฉันเขียนในเทอร์มินัล
alsamixer
แสดงให้ฉันเห็นเสียงของ Intel และ NVIDIA
แต่ไม่ได้ใช้ในการกำหนดค่าเสียงดังนั้นจึงปิดเสียง
ตอนนี้สิ่งที่ตลกคือในเบราว์เซอร์ Chrome ถ้ามีเสียงออกมา แต่ไม่มีโปรแกรมอื่น
ฉันจะขอบคุณถ้าคุณช่วยฉันได้เนื่องจากฉันอยู่กับปัญหานี้มา 15 วันแล้วและฉันก็ทำงานกับเครื่อง
เคลาดิโอ
สวัสดีขอบคุณสำหรับบทแนะนำนี้ ฉันจะสร้างทางลัดจาก GUI หรือจากตัวจัดการไฟล์ได้อย่างไร ไม่มีตัวเลือกในการสร้าง symlinks หรืออะไรทำนองนั้นใน lubuntu 19.04 ฉันมาจากการใช้ Mint, Zorin, LXDE ทักทาย!