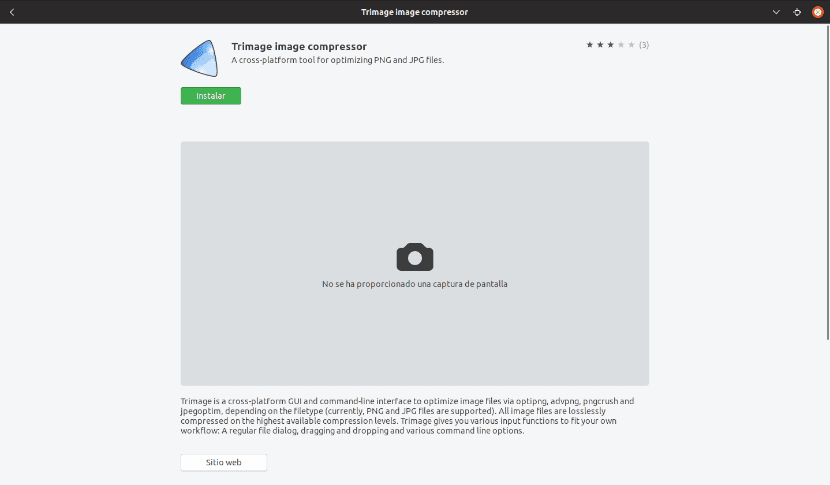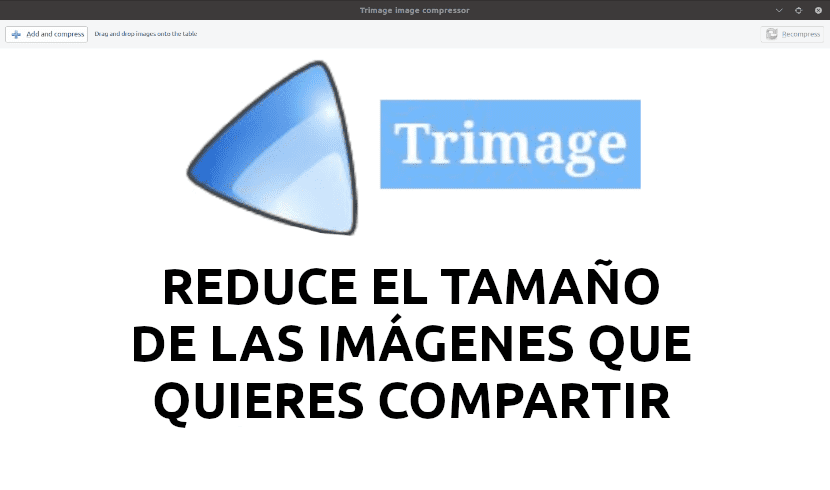
ในบทความต่อไปเราจะมาดู Trimage เกี่ยวกับ GUI ข้ามแพลตฟอร์มและอินเทอร์เฟซบรรทัดคำสั่งสำหรับปรับแต่งไฟล์ภาพสำหรับเว็บไซต์. ซึ่งจะทำได้โดยใช้ optpng, pngcrush, ขั้นสูง และ jpegoptimขึ้นอยู่กับประเภทของไฟล์ ที่จริง ใช้งานได้กับไฟล์ PNG และ JPG. ไฟล์ภาพทั้งหมดจะถูกบีบอัดโดยไม่สูญเสียที่ระดับการบีบอัดสูงสุดที่มี
สิ่งนี้มีความสำคัญเนื่องจากความละเอียดของภาพที่มีอยู่ในอุปกรณ์ปัจจุบันจะเพิ่มขึ้นทุกวันและอาจก่อให้เกิดปัญหาเมื่อแชร์ภาพหรือบันทึกลงในสื่อที่มีความแข็ง ด้วยเหตุนี้จึงน่าสนใจ มีเครื่องมือในการลดขนาดของภาพที่เราต้องการแชร์หรือบันทึก. สำหรับผู้ใช้ Ubuntu วิธีแก้ปัญหาที่ง่ายและมีประสิทธิภาพที่สุดคือโปรแกรมบีบอัดรูปภาพ Trimage
Trimage Image Compressor มีฟังก์ชั่นการป้อนข้อมูลที่หลากหลายเพื่อให้เหมาะสม กับเวิร์กโฟลว์ของเรา เราจะมีความเป็นไปได้ในการใช้งานจากหน้าต่างโต้ตอบปกติเพื่อค้นหาไฟล์เราจะสามารถลากและวางไฟล์ในหน้าต่างโปรแกรมและเราจะพบตัวเลือกต่างๆสำหรับบรรทัดคำสั่ง
ติดตั้ง Trimage บน Ubuntu
ในบรรทัดต่อไปนี้เราจะดูว่าเราสามารถติดตั้ง Trimage บนระบบของเราผ่านทางบรรทัดคำสั่งหรือจากตัวเลือกซอฟต์แวร์ Ubuntu ได้อย่างไร การกระทำและคำสั่งทั้งหมดที่จะแสดงฉันจะดำเนินการบนระบบ Ubuntu 18.04 LTS
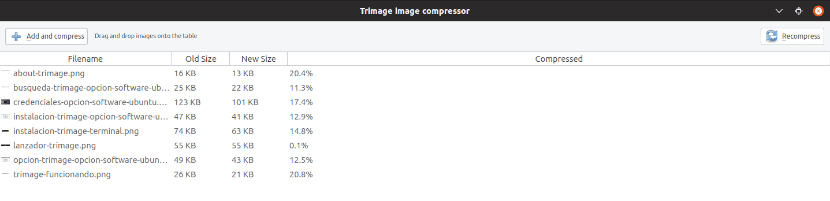
จากตัวเลือกซอฟต์แวร์
หากคุณเป็นหนึ่งในผู้ใช้ที่ยังไม่สบายใจกับเทอร์มินัลคุณจะสามารถติดตั้ง Trimage จากตัวเลือกซอฟต์แวร์ Ubuntu ได้ ในการทำเช่นนั้นเราจะมีไม่เกิน มองหาตัวเลือกซอฟต์แวร์ Ubuntu ในระบบของเราแล้วคลิกที่ไอคอน
เมื่อหน้าต่างเปิดขึ้นเราจะต้องคลิกที่ไอคอนค้นหาและ พิมพ์ "Trimage" ในแถบค้นหา. ผลลัพธ์จะแสดงให้เราเห็นดังต่อไปนี้:
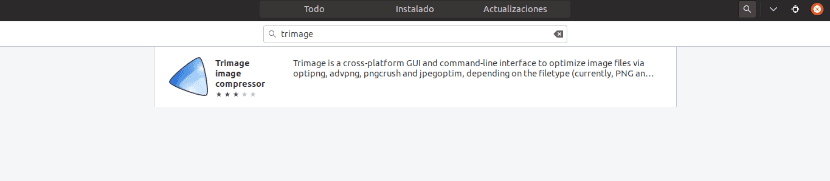
ในหน้าจอถัดไปคุณต้องทำ คลิกปุ่มติดตั้ง เพื่อเริ่มกระบวนการติดตั้ง
กล่องโต้ตอบการตรวจสอบสิทธิ์ต่อไปนี้จะปรากฏขึ้นเพื่อให้เราสามารถป้อนรหัสผ่านผู้ใช้ของเราได้
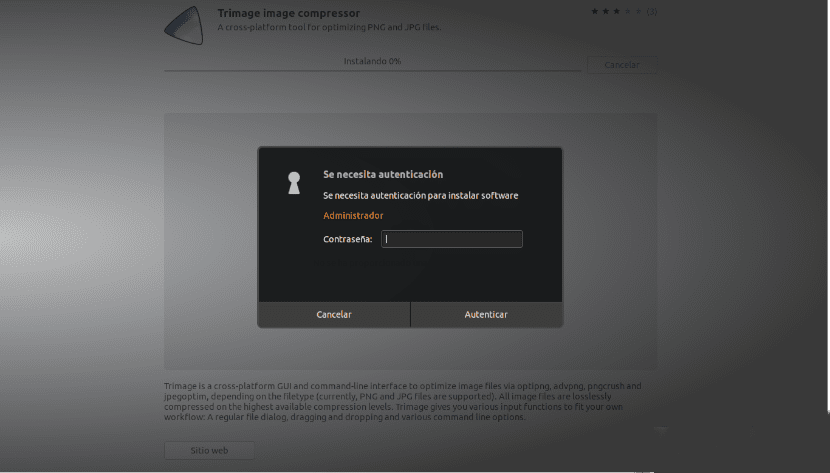
จากตัวเลือกซอฟต์แวร์หลังจากการติดตั้งเราจะสามารถเลือกได้ เริ่มการตัดแต่ง โดยตรง
จากอาคารผู้โดยสาร
โปรแกรมบีบอัดภาพ Trimage คือ มีอยู่ในที่เก็บอย่างเป็นทางการของการแจกแจง GNU / Linux ทั้งหมด และสามารถติดตั้งได้อย่างง่ายดายโดยใช้บรรทัดคำสั่งโดยใช้คำสั่งที่เกี่ยวข้อง ในกรณีของ Ubuntu เราจะต้องเปิดขึ้นมาเท่านั้น สถานีปลายทาง (Ctrl + Alt + T) และเขียน:
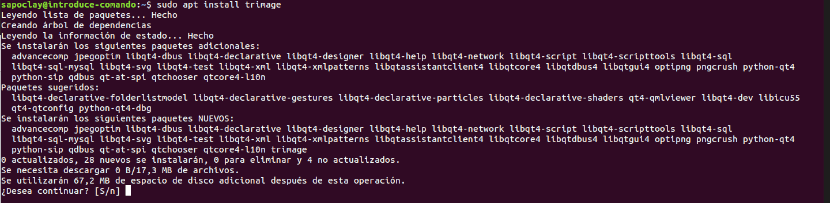
sudo apt update; sudo apt install trimage
หลังจากการติดตั้งเราจะสามารถ ตรวจสอบหมายเลขเวอร์ชันของแอป และด้วยสิ่งนี้เราจะยืนยันด้วยว่าทุกอย่างได้รับการติดตั้งอย่างถูกต้องในระบบของเราโดยใช้คำสั่งต่อไปนี้:

trimage --version
ตอนนี้สำหรับ เปิดโปรแกรมจากเทอร์มินัลเราจะต้องเขียนในเทอร์มินัลเท่านั้น:
trimage
นอกจากนี้เรายังสามารถค้นหาตัวเรียกใช้งานภายในสภาพแวดล้อมแบบกราฟิกของเรา:

อินเทอร์เฟซ Trimage จะช่วยให้เราสามารถเพิ่มภาพสำหรับการบีบอัดได้สองวิธี ครั้งแรกจะผ่าน ปุ่มเพิ่มและบีบอัดซึ่งจะช่วยให้เราไปยังรูปภาพที่เราต้องการเพิ่มได้ นอกจากนี้เรายังจะสามารถ ลากและวางภาพลงในหน้าต่าง Trimage เพื่อเริ่มการบีบอัด
ตัวเลือกบรรทัดคำสั่ง
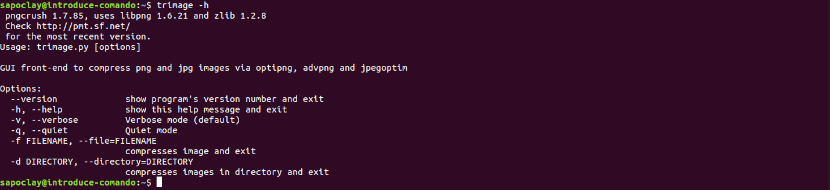
- -version →แสดงจำนวน เวอร์ชันของโปรแกรม.
- -h, -help →แสดงไฟล์ โปรแกรมช่วย.
- -v, --verbose → โหมด Verbose (กำหนดไว้ล่วงหน้า)
- -q, - เงียบ → โหมดเงียบ.
- -f FILENAME, --file = FILENAME → บีบอัดภาพ และออกมา
- -d DIRECTORY, –directory = DIRECTORY → บีบอัดภาพในไดเรกทอรี และออกมา
ถอนการติดตั้ง Trimage
ในกรณีที่เราต้องการ ลบแอปพลิเคชั่น Trimage ผ่านทางบรรทัดคำสั่งเราจะต้องดำเนินการคำสั่งต่อไปนี้:
sudo apt remove trimage
นอกจากนี้เรายังจะสามารถ ถอนการติดตั้งจากตัวเลือกซอฟต์แวร์ จาก Ubuntu:

ไปยัง ข้อมูลเพิ่มเติมเกี่ยวกับโปรแกรมนี้ เราจะสามารถปรึกษา เว็บไซต์โครงการ. เราจะหาซอร์สโค้ดได้ที่ หน้า GitHub ของคุณ.