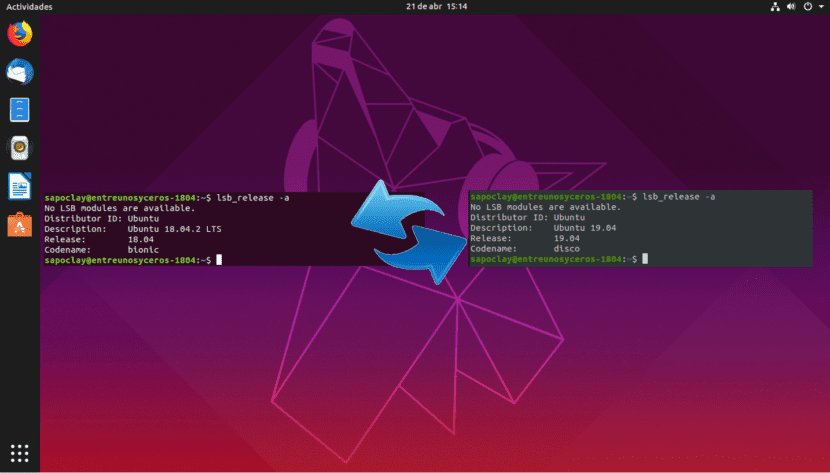
ในบรรทัดต่อไปนี้เราจะมาดูกัน เราจะอัปเกรดจาก Ubuntu 18.04 เป็น Ubuntu 19.04 โดยตรงจากเทอร์มินัลได้อย่างไร. ในบทความเมื่อไม่กี่วันก่อนเพื่อนร่วมงานคนหนึ่งอธิบายให้เราฟัง วิธีอัปเกรด Ubuntu 18.04 และ Ubuntu 18.10 เป็น Ubuntu 19.04. อย่างไรก็ตามเนื่องจากยังรองรับ Ubuntu 18.10 ผู้ใช้เวอร์ชัน 18.04 จึงต้องอัปเดตเป็นเวอร์ชัน 18.10 ก่อนและทำตามขั้นตอนเดียวกันเพื่ออัปเดตเป็นเวอร์ชัน 19.04
สิ่งที่ฉันคิดว่าคุณต้องจำนั่นคือ Ubuntu 19.04 ดิสโก้ Dingo เป็นการเปิดตัวตามปกติ ซึ่งหมายความว่าเป็นหนึ่งในรุ่นที่ ได้รับการสนับสนุนเป็นเวลา 9 เดือน. ในความคิดของฉันผู้ใช้ที่ใช้ Ubuntu สำหรับการทำงานประจำวันควรยึดติดกับเวอร์ชัน LTS แต่นั่นเป็นเรื่องของรสนิยม สำหรับตัวอย่างนี้ฉันจะใช้เครื่องเสมือน Ubuntu 18.04 เนื่องจากฉันมักต้องการย้ายไปมาระหว่างเวอร์ชัน LTS ในทีมงานของฉัน
ตามที่เพื่อนร่วมงานระบุไว้ในบทความของเขาเกี่ยวกับวิธีการ อัปเกรดเป็น Ubuntu 19.04หากผู้ใช้ Ubuntu 18.04 ปฏิบัติตามขั้นตอนการอัพเกรดมาตรฐานพวกเขาจะได้รับแจ้งให้อัปเกรดเป็นเวอร์ชัน 18.10 ก่อน ทั้งนี้เนื่องมาจากว่า Ubuntu 18.10 ยังไม่สิ้นสุดอายุการใช้งาน หลังจาก Ubuntu 18.10 สิ้นสุดอายุการใช้งานในเดือนกรกฎาคม 2019 ผู้ใช้ Ubuntu 18.04 จะสามารถอัปเกรดเป็น 19.04 ได้โดยตรงตามขั้นตอนการอัปเกรดมาตรฐาน.
จากที่กล่าวไปเราจะมาดูกันว่าเราจะทำได้อย่างไร อัปเกรดจาก Ubuntu 18.04 โดยตรงไปยัง Ubuntu 19.04 จากบรรทัดคำสั่งโดยข้าม Ubuntu 18.10. หากคุณไม่ต้องการรอ 3 เดือนหรือไม่มีเวลาอัปเดตสองครั้งคุณสามารถทำตามคำแนะนำด้านล่าง
วิธีอัปเกรดจาก Ubuntu 18.04 เป็น Ubuntu 19.04 โดยตรงจากเทอร์มินัล
ในบรรทัดต่อไปนี้เราจะไป เปลี่ยนเส้นทางการอัปเดตที่ Canonical มอบให้เราโดยค่าเริ่มต้น. เวอร์ชัน Ubuntu ที่ฉันใช้สำหรับตัวอย่างนี้คือ:

ขั้นแรกให้รันคำสั่งต่อไปนี้เพื่อ อัพเกรดซอฟต์แวร์ที่มีอยู่. สิ่งสำคัญคือต้องใส่ใจ หากติดตั้งเคอร์เนลใหม่ขณะรันคำสั่งนี้คุณต้องรีบูตเพื่อดำเนินการต่อ ด้วยกระบวนการอัปเดต ในเทอร์มินัล (Ctrl + Alt + T) เราเขียน:
sudo apt update && sudo apt upgrade
เราดำเนินการต่อเพื่อให้แน่ใจว่า เราได้ติดตั้งแพ็คเกจ update-manager-core แล้ว พิมพ์ในเทอร์มินัลเดียวกัน:
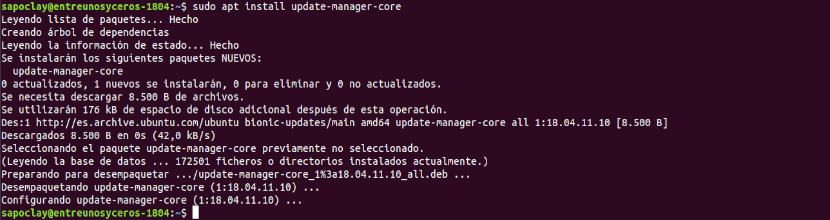
sudo apt install update-manager-core
สิ่งต่อไปที่เราจะทำคือ แก้ไขไฟล์กำหนดค่า โดยใช้โปรแกรมแก้ไขข้อความบรรทัดคำสั่งที่คุณต้องการ:
sudo vi /etc/update-manager/release-upgrades
ที่ด้านล่างของไฟล์นี้ เปลี่ยนค่าคำขอจาก "ลิตร"a"ปกติ".
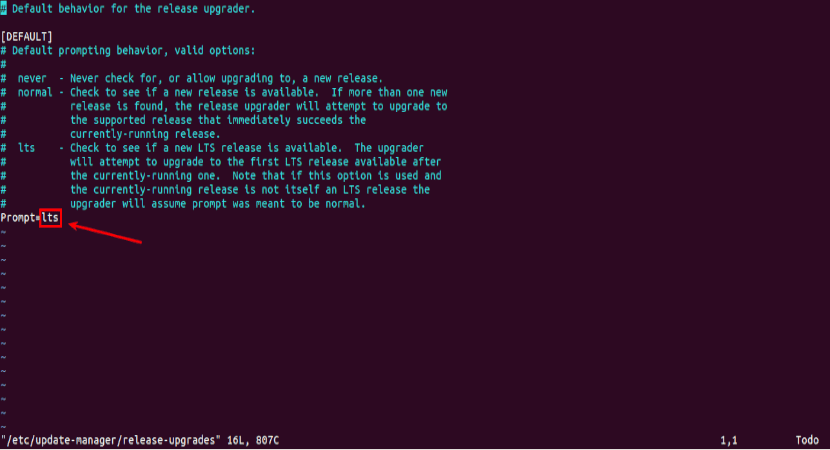
Prompt=normal
ในตอนท้าย, บันทึกไฟล์และออกจากโปรแกรมแก้ไข ของข้อความ
ปิดใช้งานแหล่งที่มาของบุคคลที่สาม
จากนั้นเราต้องดำเนินการคำสั่งต่อไปนี้เพื่อ เปลี่ยนอินสแตนซ์ทั้งหมดของไบโอนิกเป็นดิสก์ในไฟล์เก็บถาวร / etc / apt / sources.list. ไบโอนิค เป็นชื่อของ Ubuntu 18.04 ในขณะที่ ดิสก์ เป็นชื่อของ Ubuntu 19.04
sudo sed -i 's/bionic/disco/g' /etc/apt/sources.list
หากคุณได้เพิ่มที่เก็บของบุคคลที่สามในไฟล์ / etc / apt / sources.list และในไดเร็กทอรี /etc/apt/sources.list.d/, ปิดใช้งานที่เก็บของบุคคลที่สามทั้งหมด. คุณจะทำได้โดยแสดงความคิดเห็นในแต่ละบรรทัดในไฟล์ เพิ่มสัญลักษณ์ # ที่จุดเริ่มต้น เมื่อเสร็จแล้วให้บันทึกไฟล์
actualización
หลังจากปิดใช้งานที่เก็บของบุคคลที่สามให้รันคำสั่งต่อไปนี้เพื่อ อัปเดตแหล่งซอฟต์แวร์. นอกจากนี้เราจะอัปเดตซอฟต์แวร์เป็นเวอร์ชันล่าสุดที่มีอยู่ในที่เก็บ Ubuntu 19.04 ขั้นตอนนี้เรียกว่าการอัปเดตขั้นต่ำ:
sudo apt update sudo apt upgrade
หลังจากการอัปเดตขั้นต่ำเสร็จสิ้นให้รันคำสั่งต่อไปนี้เพื่อ เริ่มการอัปเดตเต็มรูปแบบ:
sudo apt dist-upgrade
ตอนนี้คุณสามารถ ลบแพ็คเกจซอฟต์แวร์ที่ล้าสมัย / ไม่จำเป็น จากระบบ Ubuntu ของคุณ:
sudo apt autoremove && sudo apt clean
เพื่อสิ้นสุด รีบูตระบบ:
sudo reboot now
เมื่อรีบูตคุณสามารถเปิดหน้าต่างเทอร์มินัลและ ตรวจสอบเวอร์ชัน Ubuntu ของคุณ ด้วยคำสั่ง:
lsb_release -a
คุณควรเห็นสิ่งต่อไปนี้:

และด้วยสิ่งนี้เราจะมีการอัปเดต Ubuntu 18.04 โดยตรงกับ Ubuntu 19.04 ไม่จำเป็นต้องอัปเดตสองครั้งหรือรอให้ Ubuntu 18.10 เลิกใช้งาน
ฉันพยายามทำมันฉันมีเคอร์เนลแรกของฉันตื่นตระหนก🙂
ใช้เพื่ออัปเดตโดยติดตั้ง W10 บนดิสก์เดียวกันและเคารพหรือไม่
มันเวิร์คสุด ๆ !!
ยอดเยี่ยมมันใช้งานได้
คำถามฉันมี asus ryzen 5 พร้อมการ์ดแสดงผลกราฟิก radeon vega และฉันเพิ่งอัปเดต ubuntu ให้เขาฉันทำตามโพสต์นี้ เมื่อพีซีเริ่มทำงานเมื่อ Ubuntu เริ่มทำงานจะแสดงหน้าจอสีม่วงที่ใช้เวลานานที่สุด 3 วินาที เมื่อค้นหาในอินเทอร์เน็ตพวกเขาบอกว่าเป็นของไดรเวอร์การ์ดแสดงผลซึ่งตามสิ่งที่ฉันต้องกำหนดค่าความจริงก็คือฉันไม่รู้ว่าจะทำอย่างไร จากนั้นฉันได้รับคำตอบอีกครั้งว่าหากฉันอัปเดต ubuntu เป็นเวอร์ชัน 19.04 ข้อผิดพลาดอาจได้รับการแก้ไข แต่ก็ยังคงได้รับ
ท่านใดมีแนวคิดเกี่ยวกับวิธีแก้ไขปัญหานี้หรือไม่?
ขอบคุณและฉันจะขอบคุณจริงๆถ้าคุณช่วยฉัน
สวัสดีฉันรู้ว่ามันเกิดขึ้นหลายเดือนแล้ว แต่คำตอบอาจเป็นประโยชน์กับใครบางคนมันเป็นปัญหากับ ACPI สิ่งที่คุณต้องทำคือป้อนตัวเลือกการบูตและกดตัวอักษร "e" ตอนนี้เราจะแก้ไขบรรทัด ที่ระบุว่า linux และคุณจะใส่ pci = np acpi มันจะเริ่มขึ้น
รายงานที่ยอดเยี่ยมเรียบง่ายใช้งานได้จริง ยินดีด้วย
สุดท้ายก็ต้องคืนจากปกติเป็น lts ??
ไม่มีเพื่อนเนื่องจากเวอร์ชัน 19.04 ไม่ใช่เวอร์ชัน LTS แต่เป็นเวอร์ชันปกติฉันหวังว่าฉันจะช่วยคุณได้! 🙂
ทำงานได้อย่างสมบูรณ์ขอพระเจ้าอวยพรคุณ
ขอบคุณมาก
สวัสดีไฟล์ของฉันมีความเสี่ยงหากฉันอัปเดต? กล่าวอีกนัยหนึ่งฉันควรจะรับรองหรือไม่?
ขอบคุณมากสำหรับโพสต์ตอนนี้ฉันมี Disco Dingo บนพีซีของฉันแล้ว
ในช่วงเวลาของการอัปเดตรูปแบบของ Finder ถูกทำลาย หากต้องการดูรายละเอียดเพิ่มเติมคุณสามารถดูลิงก์ต่อไปนี้ของคำถามใน stackoverflow
https://es.stackoverflow.com/questions/319155/como-arreglo-los-estilos-del-buscador-de-ubuntu