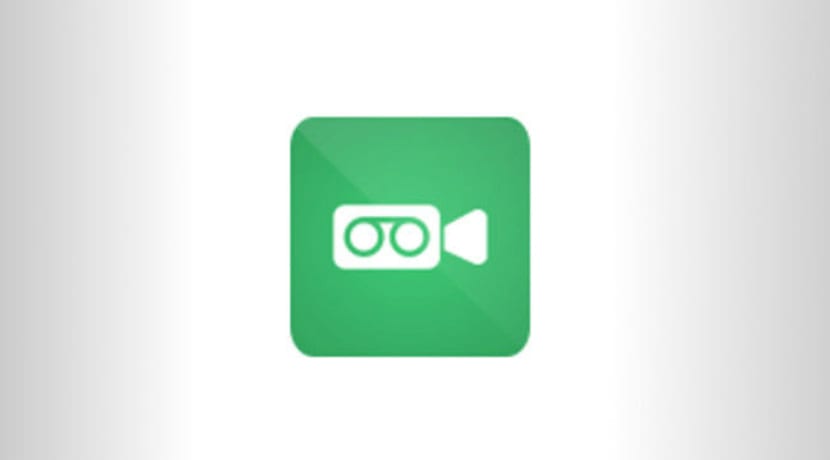
เครื่องบันทึกสีเขียว
มีเครื่องมือต่างๆในการบันทึกเดสก์ท็อปของเราตั้งแต่การทำจากเทอร์มินัลโดยใช้ FFMPEG ไปจนถึงโปรแกรมที่มีลักษณะแตกต่าง วันนี้เราจะมาพูดถึงกรีน บันทึกโปรแกรมเพื่อบันทึกเดสก์ท็อปเป็นโอเพ่นซอร์สที่เรียบง่ายและใช้งานง่ายโปรแกรมใน Python GTK + 3 ใช้ประโยชน์จาก ffmpeg
เครื่องบันทึกสีเขียว อยู่ในเวอร์ชัน 3.0 แอปพลิเคชันในเวอร์ชันใหม่นี้ช่วยให้เราสามารถเพิ่มเสียงลงในวิดีโอได้เช่นเดียวกับ แปลงการจับภาพที่บันทึกเป็นรูปแบบ GIFซึ่งทำให้แตกต่างจากคนอื่น ๆ Green Recorder ส่งออกการบันทึกในรูปแบบทั่วไปเช่น mkv, avi, mp4, wmv และ nut แตกต่างจากโปรแกรมอื่น ๆ ที่สามารถบันทึกแบบเต็มหน้าจอได้เท่านั้น Green Recorder ช่วยให้เราสามารถเลือกพื้นที่ที่เราต้องการบันทึกได้เป็นคุณสมบัติที่มีประโยชน์มาก
En cuanto al formato GIF, Green Recorder graba el video como un video sin formato y luego genera la imagen GIF de él. Esto le permite tener un tamaño de imagen GIF optimizado que es mejor que la grabación normal de FFmpeg. Para Xorg audio y video, utiliza FFmpeg.
Por defecto, Green Recorder utiliza el codificador V8 en Wayland solamente. Esto se debe a la CPU y el problema de consumo de RAM con el codificador V9 en GNOME Shell.
ระหว่าง คุณสมบัติที่เวอร์ชัน 3.0 แนะนำคือ:
- รองรับ GIF
- รองรับ Pulse Audio / Alsa
- อนุญาตให้บันทึกโดยมีหรือไม่มีวิดีโอ / เสียง
- ให้คุณบันทึกเดสก์ท็อปตามพื้นที่ที่เลือกหรือโดยใช้เมาส์
- ตัวเลือกในการตั้งเวลาหน่วงเมื่อเริ่มการบันทึก
- Se ha añadido un botón de reproducción para activar fácilmente la reproducción del vídeo grabado. Esto depende de xdg-open.
จะติดตั้ง Green Recorder บน Ubuntu 17.04 ได้อย่างไร
แอปพลิเคชันไม่มีในที่เก็บ Ubuntu ดังนั้น สามารถใช้ได้จากที่เก็บอย่างเป็นทางการเท่านั้นเราจะต้องเพิ่มเข้าไปในระบบด้วยคำสั่งต่อไปนี้:
sudo add-apt-repository ppa:fossproject/ppa
ตอนนี้เราจะต้องอัปเดตที่เก็บด้วย:
sudo apt update
และในที่สุดเราก็ดำเนินการติดตั้งแอปพลิเคชันด้วยคำสั่งต่อไปนี้:
sudo apt install green-recorder
เมื่อการติดตั้งเสร็จสิ้นเราจะดำเนินการเปิดโปรแกรมโดยมองหาตัวเรียกใช้งานจากเมนูของเรา
ในขณะที่โปรแกรมเปิดอยู่ การใช้งานนั้นง่ายและใช้งานง่าย. ในส่วนแรกเราจะต้องตั้งชื่อให้กับไฟล์ผลลัพธ์ในตอนท้ายของการบันทึกจากนั้นเราจะเลือกรูปแบบที่จะบันทึกโปรแกรม ในตัวเลือกที่สามเราสามารถเลือกได้ว่าจะบันทึกแบบเต็มหน้าจอหรือไม่หากเราเลือกเฉพาะพื้นที่หรือตามด้วยเมาส์
สุดท้ายเราเลือกรูปแบบเสียงหากรวมอยู่ด้วยและตอนนี้เราสามารถบันทึกเดสก์ท็อปของเราได้แล้ว