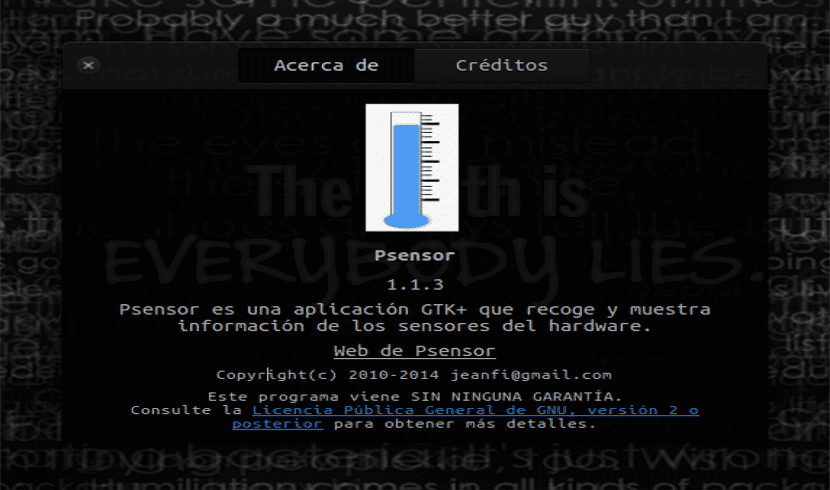
อุณหภูมิเป็นปัจจัยที่ควรดูแลในอุปกรณ์ของเราและโดยเฉพาะอย่างยิ่งในแล็ปท็อป เมื่อไม่นานมานี้มีการเผยแพร่บทความในบล็อกนี้ซึ่งนำเสนอคำสั่ง lm-sensors เพื่อตรวจสอบอุณหภูมิ ของทีม คุณสามารถดูบทความนั้นได้ดังต่อไปนี้ ลิงค์. บทความนั้นระบุถึงวิธีการติดตั้ง แต่บังเอิญระบุว่าสามารถเพิ่มโปรแกรมนี้ได้ อินเทอร์เฟซแบบกราฟิกที่เรียกว่า psensors.
การควบคุมอุณหภูมิเป็นปัจจัยที่ไม่ควรละเลยในอุปกรณ์ของเรา นั่นคือเหตุผลที่โปรแกรมนี้มีประโยชน์ในการติดตั้ง การควบคุมอุณหภูมิจะช่วยให้เราทราบว่าส่วนประกอบบางอย่างในเครื่องของคุณมีความสมบูรณ์เป็นอย่างไร
ตัวอย่างเช่นในบางครั้งทุกคนมีความกังวลเกี่ยวกับเสียงรบกวนที่เกิดจากพัดลม CPU หรืออุณหภูมิของแล็ปท็อปที่เพิ่มขึ้นอย่างกะทันหัน นี่อาจเป็นจุดเริ่มต้นของภัยคอมพิวเตอร์และเป็นที่ทราบกันดีอยู่แล้วว่าการป้องกันรักษาได้
คุณสมบัติของเซ็นเซอร์ lm
เซ็นเซอร์ Lm จะช่วยให้เราสามารถตรวจสอบท่ามกลางผู้อื่นได้:
- อุณหภูมิของเมนบอร์ดเซ็นเซอร์ CPU หรือ GPU
- อุณหภูมิของฮาร์ดไดรฟ์
- ความเร็วในการหมุนของพัดลม
- การใช้งาน CPU
แอพนี้คือ ออกแบบมาให้เรียบง่ายและใช้งานง่าย. การใช้ทรัพยากร CPU และการใช้หน่วยความจำไม่สำคัญดังนั้นการติดตั้งจะไม่มีปัญหา
หากคุณต้องการข้อมูลเพิ่มเติมเกี่ยวกับเซ็นเซอร์ lm คุณต้องไปที่หน้าของมัน Github.
ติดตั้งเซ็นเซอร์ lm
ในการตรวจสอบอุณหภูมิพีซีด้วยเซ็นเซอร์ lm คุณต้องเปิดเทอร์มินัล ด้านล่างหากคุณใช้ Ubuntu หรืออนุพันธ์คุณสามารถติดตั้งเซ็นเซอร์ lm ด้วยคำสั่งต่อไปนี้
sudo apt install lm-sensors
หากคุณไม่ได้ใช้ Ubuntu เวอร์ชันใด ๆ ก็ไม่มีปัญหา โปรแกรมนี้อาจมีอยู่ในที่เก็บซอฟต์แวร์ของการแจกจ่าย Linux ของคุณ คุณต้องเปิดโปรแกรมจัดการแพ็คเกจค้นหา lm-sensors และติดตั้ง
ตั้งเซ็นเซอร์ lm
เมื่อติดตั้งโปรแกรมเซ็นเซอร์ลงในระบบของคุณแล้วก็ถึงเวลากำหนดค่า ในการดำเนินการนี้คุณต้องเปิดคำสั่งต่อไปนี้ ในระหว่างการกำหนดค่าคุณจะต้องตอบคำถามที่จะแสดงในเทอร์มินัล โดยทั่วไปคำถามจะเกี่ยวกับสิ่งที่คุณต้องการตรวจสอบ
sudo sensors-detect
รับอุณหภูมิของฮาร์ดแวร์ของคุณ
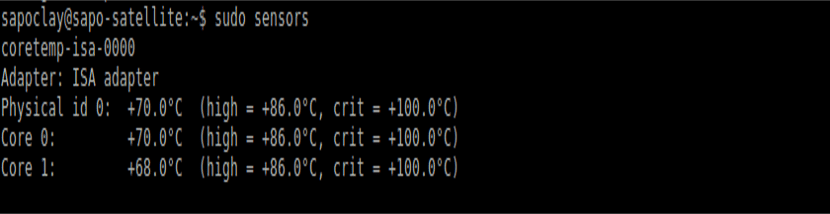
เมื่อตั้งค่าเสร็จสิ้นการตรวจสอบอุณหภูมิจะกลายเป็นเรื่องง่าย สิ่งที่คุณต้องทำคือพิมพ์คำสั่งที่จะแสดงในเทอร์มินัลด้านล่าง คำสั่งนี้จะแสดงข้อมูลทั้งหมดเกี่ยวกับอุณหภูมิโดยใช้องศาเซลเซียสเป็นตัววัดอุณหภูมิ
sudo sensors
หากคุณไม่ต้องการให้ข้อมูลเป็นองศาเซลเซียสด้วยเหตุผลใดก็ตามคุณสามารถอ่านค่าอุณหภูมิเป็นองศาฟาเรนไฮต์ได้เช่นกัน คุณต้องเพิ่ม -f ในคำสั่งด้านบน
sudo sensors -f
เนื่องจากอาจเป็นเรื่องน่าเบื่อที่ต้องพิมพ์คำสั่งเหล่านี้ซ้ำ ๆ เพื่อดูว่าอุณหภูมิเปลี่ยนแปลงอย่างไรคุณสามารถใช้คำสั่งอื่นนี้เพื่อดูว่าข้อมูลได้รับการอัปเดตโดยอัตโนมัติ
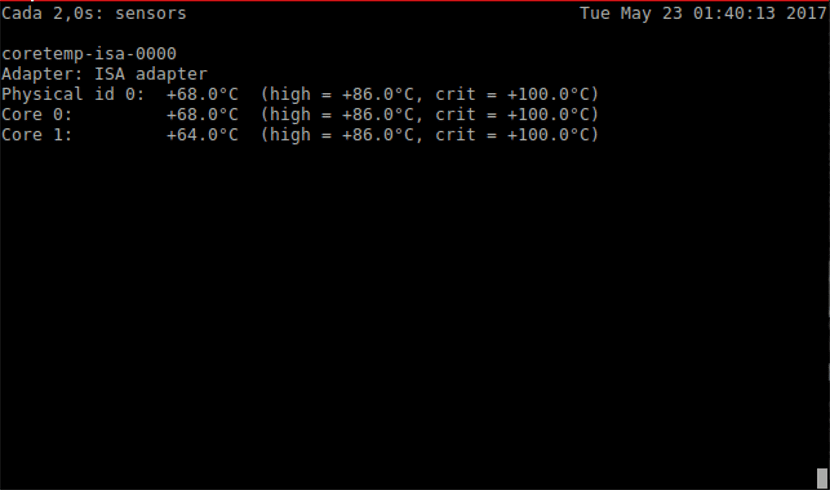
sudo watch sensors
หากคุณต้องการความช่วยเหลือเพื่อทราบตัวเลือกเซ็นเซอร์เพิ่มเติมคุณเพียงแค่เพิ่ม -h ลงในคำสั่งดังที่แสดงด้านล่าง ตัวเลือกมีไม่มากนัก แต่นี่เป็นโปรแกรมสำหรับการใช้งานที่เฉพาะเจาะจงมาก
sensors -h
Psensor อินเทอร์เฟซแบบกราฟิกสำหรับเซ็นเซอร์ lm
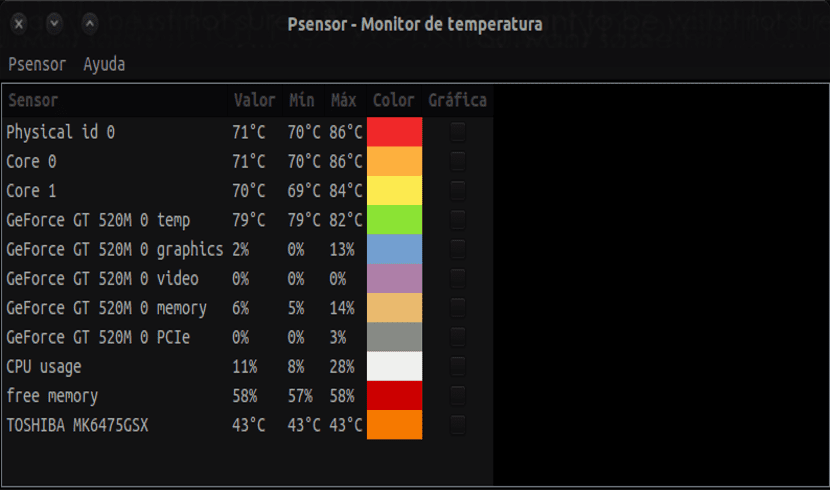
หากคุณไม่ได้เป็นเพื่อนกับตอนจบคุณสามารถแสดงไฟล์ ตรวจสอบอุณหภูมิของฮาร์ดแวร์ของคุณจากอินเทอร์เฟซแบบกราฟิก. คุณต้องติดตั้งอินเทอร์เฟซแบบกราฟิกของเซ็นเซอร์ lm ที่เรียกว่า Psensor โดยใช้คำสั่งต่อไปนี้
sudo apt-get install psensor
เช่นเดียวกับในกรณีของ lm-sensor หากคุณไม่ได้ใช้ระบบที่ใช้ Debian ก็ไม่ต้องกังวล Psensor อาจมีอยู่ในที่เก็บซอฟต์แวร์สำหรับการแจกจ่าย Linux ที่คุณใช้ คุณต้องเปิดโปรแกรมจัดการแพ็คเกจค้นหา psensor และติดตั้ง
ฉลาด! ตอนนี้เมื่อคุณต้องการเริ่มโปรแกรมคุณจะต้องพิมพ์ psensor ใน Dash หรือในเทอร์มินัลและอินเทอร์เฟซแบบกราฟิกจะเปิดขึ้น
คุณสมบัติ Psensor
ด้วย Psensor คุณสามารถตรวจสอบทุกสิ่งที่เกี่ยวข้องกับอุณหภูมิ (เซ็นเซอร์ CPU และเมนบอร์ด) ตลอดจนความเร็วพัดลมอุณหภูมิ GPU และอื่น ๆ อีกมากมายโดยใช้เซ็นเซอร์ lm หรือ XNVCtrl
คุณสามารถเรียนรู้เพิ่มเติมเกี่ยวกับโปรแกรมนี้ได้ที่ เว็บไซต์ของพวกเขา. Psensor ได้รับการเผยแพร่ภายใต้เงื่อนไขของสิทธิ์การใช้งาน GPLv2
อย่างที่ฉันพูดเสมอนี่เป็นอีกหนึ่งในตัวเลือกมากมายที่เราสามารถพบได้ใน Ubuntu สำหรับงานเฉพาะ เป็นเพียงเรื่องของการค้นหาตัวเลือกที่ตรงกับความต้องการของเรามากที่สุด
ขอบคุณมาก. ฉันติดตั้งตามคำแนะนำของคุณและทำงานได้อย่างสมบูรณ์แบบ ฉันใช้มาประมาณครึ่งปีแล้ว แต่ฉันอยากกลับมาที่นี่เพื่อกล่าวขอบคุณ ช่วยเพิ่มศักยภาพให้กับระบบของเราได้มาก ขอบคุณอีกครั้ง.
ขอขอบคุณที่ระบุว่าทำงานได้อย่างถูกต้อง Salu2.
ขอบคุณมาก..! ฉันเพิ่งเปลี่ยนมาใช้ abuntu และตักร้อนมาก แต่หลังจากติดตั้งแล้วอุณหภูมิลดลงมาก
ขอบคุณ Damian ดีมาก! ฉันถามคุณ: คุณรู้ไหมว่าช่วงอุณหภูมิ "ปกติ" ใน Ubuntu คืออะไร? เนื่องจากพีซีเดสก์ท็อปของฉันใช้งานไม่ได้ใช้งานประมาณ 40 ° (หรือใช้งานปานกลาง) แต่เมื่อฉันทำงานกับการเรนเดอร์วิดีโอมันจะเพิ่มขึ้นมากเกินไปจนเกิน 80 °! คุณมีความคิดหรือไม่ว่าสิ่งนี้ถูกต้องหรือฉันควรกังวล? ขอขอบคุณ!
สวัสดี. เป็นเรื่องปกติที่อุณหภูมิจะสูงขึ้นเมื่อทีมของคุณกำลังทำงานอย่างหนักในการเรนเดอร์วิดีโอ ตอนนี้จะขึ้นเท่าไหร่บอกไม่ถูก ฉันคิดว่ามันจะขึ้นอยู่กับประเภทของฮาร์ดแวร์ที่คุณใช้ หากคุณต้องการสงบสติอารมณ์มากขึ้นฉันขอแนะนำให้คุณดูหน้าอย่างเป็นทางการของชิ้นส่วนอุปกรณ์ของคุณและคุณจะพบว่าอุณหภูมิใดที่สามารถใช้งานได้ Salu2.
เยี่ยมมากขอบคุณมาก!
ขอบคุณสำหรับข้อมูล แต่ฉันมีคำถามเดียว ฉันจะควบคุมพัดลมของแล็ปท็อปได้อย่างไร เพราะฉันไม่เห็นตัวเลือกใดๆ ที่เกี่ยวข้องกับการใช้พัดลม เพราะดูเหมือนว่ามันจะไม่ทำงานสำหรับฉันเกี่ยวกับอุณหภูมิ...
การใช้พัดลมโดยไม่จำเป็นสามารถลดประสิทธิภาพของซีพียูได้หรือไม่?