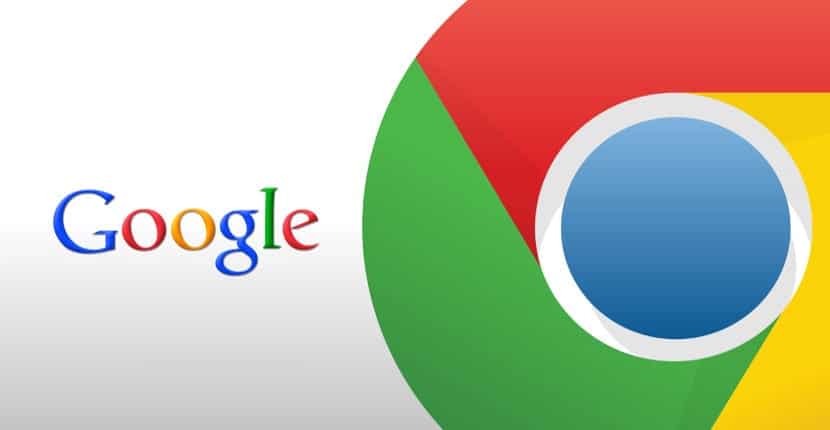
ในบทความต่อไปเราจะมาดูกัน เราจะติดตั้ง Google Chrome บน Ubuntu 19.10 ได้อย่างไร. เนื่องจาก Ubuntu รุ่นนี้เพิ่งเปิดตัวจึงเป็นเหตุผลที่ผู้ใช้หลายคนรู้สึกตื่นเต้นที่จะติดตั้ง แม้ว่าการแจกแจง Gnu / Linux ส่วนใหญ่จะสมบูรณ์ตั้งแต่ต้น แต่ก็เป็นเรื่องจริงที่คุณสามารถปรับแต่งเพิ่มเติมได้ตลอดเวลา ในแง่นี้หนึ่งในแอปพลิเคชันที่ใช้มากที่สุดคือเว็บเบราว์เซอร์ และเห็นได้ชัดว่าเนื่องจากการท่องอินเทอร์เน็ตบนเดสก์ท็อปมีความสำคัญ
นอกจากนี้ Ubuntu 19.10 มาพร้อมกับ Firefox ที่ติดตั้ง โดยค่าเริ่มต้นเป็นเว็บเบราว์เซอร์ที่ดีที่สุดสำหรับฉัน แต่ผู้ใช้จำนวนมากต้องการหรือต้องการมี Google Chrome ไม่ว่าจะเป็นเพราะคุณเป็นนักพัฒนาและคุณจำเป็นต้องรู้ว่าเว็บแอปพลิเคชันมีลักษณะอย่างไรในเบราว์เซอร์ต่างๆหรือเพราะคุณชอบ
อย่างที่ทุกคนต้องรู้ในปัจจุบัน Google Chrome เป็นเบราว์เซอร์อย่างเป็นทางการของ Google และ สามารถใช้ได้กับเกือบทุกแพลตฟอร์ม. จาก Windows ถึง Android และจาก macOS ไปจนถึงการแจกแจง Gnu / Linux เกือบทั้งหมด ในแง่นี้จึงมีเหตุผลที่หลายคนชอบเบราว์เซอร์นี้ซึ่งอาจเป็นที่นิยมมากที่สุด ดังนั้นในบรรทัดต่อไปนี้เราจะดูสองวิธีในการติดตั้งใน Ubuntu 19.10
ติดตั้ง Google Chrome บน Ubuntu 19.10

จากบรรทัดคำสั่ง
ในการเริ่มต้นเราจะต้องเปิดหน้าต่างเทอร์มินัลจากเมนูแอปพลิเคชันหรือโดยการกดคีย์ผสม Ctrl + Alt + T เมื่อเปิดแล้วเราจะเขียนคำสั่งต่อไปนี้ซึ่งเราจะทำ สร้างไฟล์ต้นฉบับสำหรับเบราว์เซอร์ Google Chrome.
sudo vim /etc/apt/sources.list.d/google-chrome.list
ในการสร้างไฟล์นี้ฉันจะใช้ตัวแก้ไขกลุ่มแม้ว่าจะสามารถใช้ไฟล์อื่นได้ แต่ก็เป็นตัวเลือกของผู้ใช้แต่ละคนอยู่แล้ว นี่คือโปรแกรมแก้ไขข้อความสำหรับบรรทัดคำสั่งซึ่งจะช่วยให้เราสามารถแก้ไขไฟล์ข้อความในเทอร์มินัลได้
ตอนนี้เรากำลังจะไป คัดลอกบรรทัดต่อไปนี้แล้ววางลงในไฟล์ google-chrome.list ที่เราเพิ่งเปิด:
deb [arch=amd64] http://dl.google.com/linux/chrome/deb/ stable main
เมื่อวางบรรทัดแล้วคุณก็ต้องบันทึกไฟล์และกลับไปที่เทอร์มินัล หลังจากนี้เราจะต้องรันคำสั่งต่อไปนี้เพื่อ ดาวน์โหลดคีย์การลงนามของ Google:
wget https://dl.google.com/linux/linux_signing_key.pub
เรายังคงใช้ apt-key เพื่อเพิ่มลายเซ็นให้กับพวงกุญแจของเรา. วิธีนี้จะช่วยให้ตัวจัดการแพ็กเกจสามารถตรวจสอบความสมบูรณ์ของแพ็คเกจ Google Chrome. debb ได้ ในการทำเช่นนั้นเราเขียนในเทอร์มินัลเดียวกัน:
sudo apt-key add linux_signing_key.pub
หลังจากนี้เราจะ อัปเดตรายการแพ็คเกจและติดตั้ง Google Chrome เวอร์ชันเสถียร. เราจะบรรลุสิ่งนี้ด้วยสคริปต์ต่อไปนี้:
sudo apt update && sudo apt install google-chrome-stable
ไปยัง เริ่มเบราว์เซอร์ Chromeหากเราเลือกใช้เวอร์ชันเสถียรจากเทอร์มินัล (Ctrl + Alt + T) เราจะต้องดำเนินการ:
google-chrome-stable
นอกจากนี้เรายังสามารถเริ่มต้นได้โดยค้นหาตัวเรียกใช้เว็บเบราว์เซอร์
กำลังดาวน์โหลดแพ็คเกจ. deb
ความเป็นไปได้อื่นในการติดตั้งจะเป็นอันดับแรก เข้าไปดูในเว็บไซต์ จาก Google Chrome เพื่อดาวน์โหลดแพ็คเกจ. deb ที่จำเป็นในการติดตั้งบน Ubuntu 19.10
เมื่อเข้าไปแล้วคุณก็ต้องทำ กดปุ่มสีน้ำเงิน 'ดาวน์โหลด Chrome' ที่สามารถเห็นได้ในการจับภาพก่อนหน้านี้ ซึ่งจะแสดงหน้าจอใหม่ให้เราเห็น
ตอนนี้เรากำลังจะต้องทำ เลือกตัวเลือกแพ็คเกจ. DEB ที่เข้ากันได้กับ Debian, Ubuntu และอนุพันธ์เช่น Linux Mint หรืออื่น ๆ. หลังจากคลิก«ยอมรับและติดตั้ง»หน้าต่างใหม่เช่นเดียวกับด้านล่างจะเปิดขึ้น ในนั้นเราสามารถเลือกตัวเลือก "บันทึกไฟล์"
เมื่อการดาวน์โหลดเสร็จสิ้นเราจะเปิดเทอร์มินัล (Ctrl + Alt + T) และไปที่โฟลเดอร์ ดาวน์โหลด เพื่อติดตั้งแพ็คเกจในที่สุด
cd Descargas sudo dpkg -i google-chrome-stable_current_amd64.deb
หลังจากการติดตั้งเราสามารถเริ่มเว็บเบราว์เซอร์นี้ได้จากเมนูหลัก
เมื่อเริ่มต้นแล้วเราจะสามารถเลือกได้ว่าเราต้องการให้ Google Chrome เป็นเบราว์เซอร์เริ่มต้นของเราหรือไม่และหากเราต้องการส่งสถิติเกี่ยวกับข้อผิดพลาดไปยัง Google โดยอัตโนมัติ
ติดตั้งและจัดการการยกเว้น Gnome จากเบราว์เซอร์
เนื่องจาก Ubuntu มีสภาพแวดล้อมเดสก์ท็อป Gnome Shell โดยค่าเริ่มต้นจึงทำให้เรามีความเป็นไปได้ ปรับปรุงประสบการณ์ผู้ใช้ของเราและขยายฟังก์ชันการทำงานด้วยความช่วยเหลือของส่วนขยาย. สิ่งเหล่านี้เราสามารถดาวน์โหลดติดตั้งและจัดการได้จากเครื่องมือ Gnome Tweaks หรือจากเว็บเบราว์เซอร์
เพื่อให้สามารถทำได้ด้วย Chrome ของเราเราจะต้องทำ ติดตั้งตัวเชื่อมต่อเพื่อให้สามารถติดตั้งส่วนขยายบนระบบจากเบราว์เซอร์ได้. ในการยึดตัวเชื่อมต่อนี้เราจะต้องเปิดเทอร์มินัล (Ctrl + Alt + T) และเขียนลงในนั้น:
sudo apt install chrome-gnome-shell
เมื่อการติดตั้งเสร็จสิ้นจะเหลือเพียงไปยังขั้นต่อไป ลิงค์ ด้วยเบราว์เซอร์ เมื่ออยู่บนเว็บมีเพียง คลิกที่ส่วนที่ให้เรามีตัวเลือกในการติดตั้งส่วนเสริมที่จำเป็น.

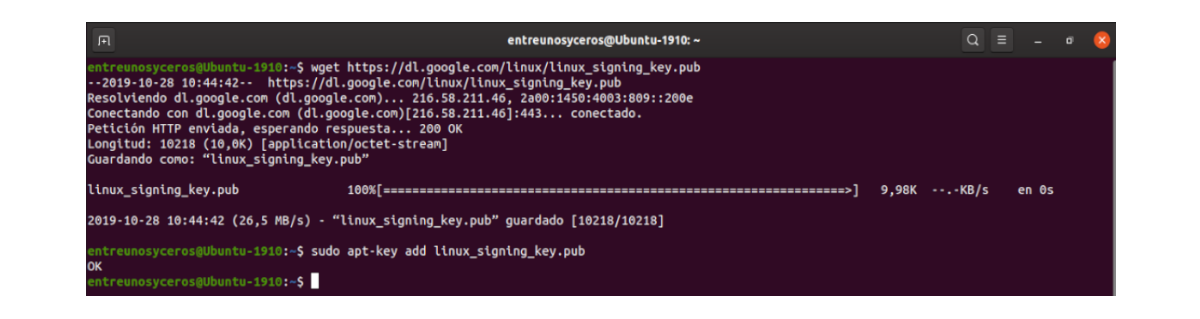

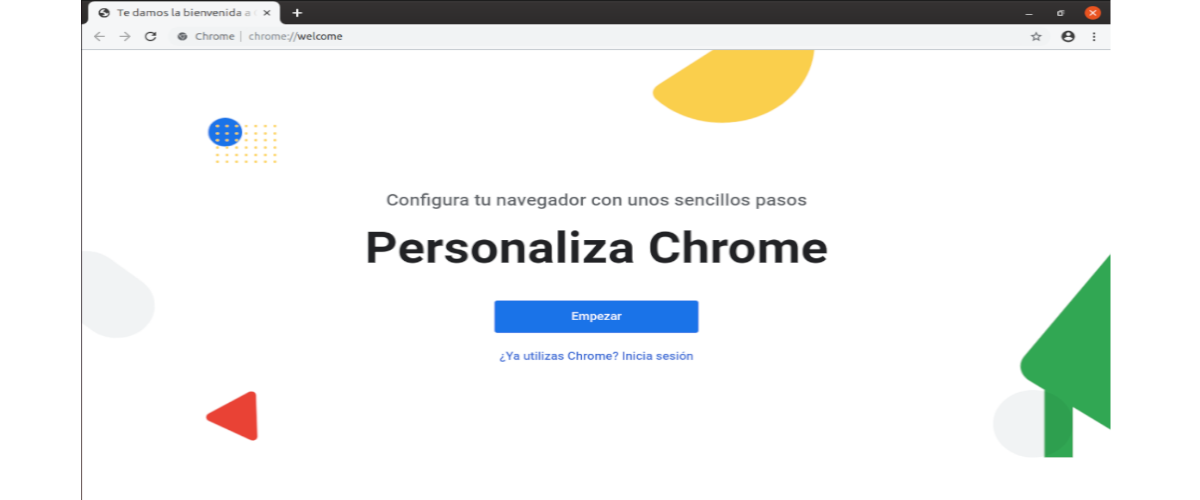

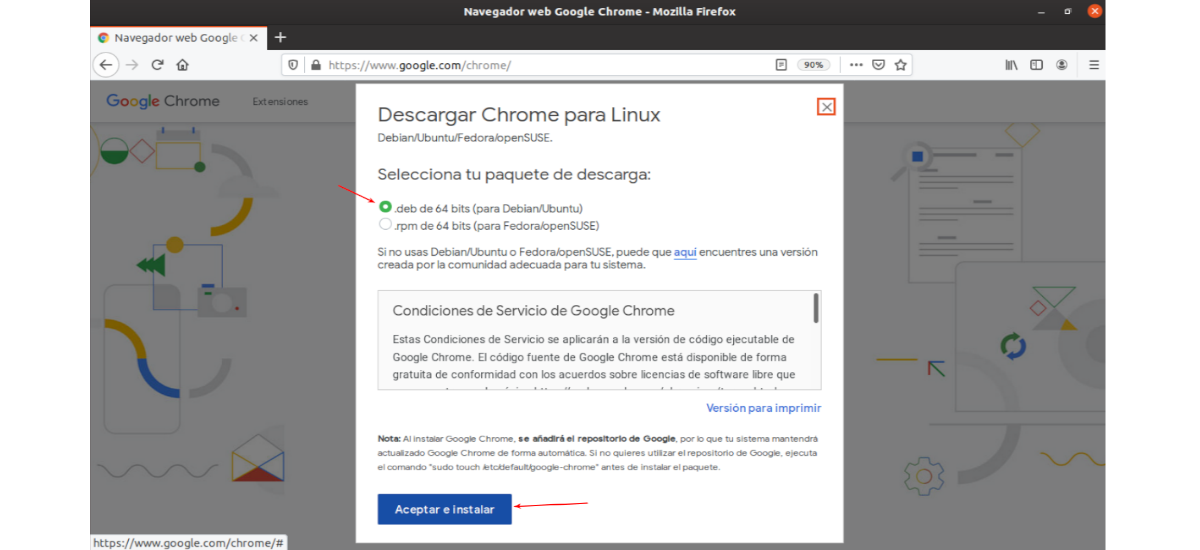
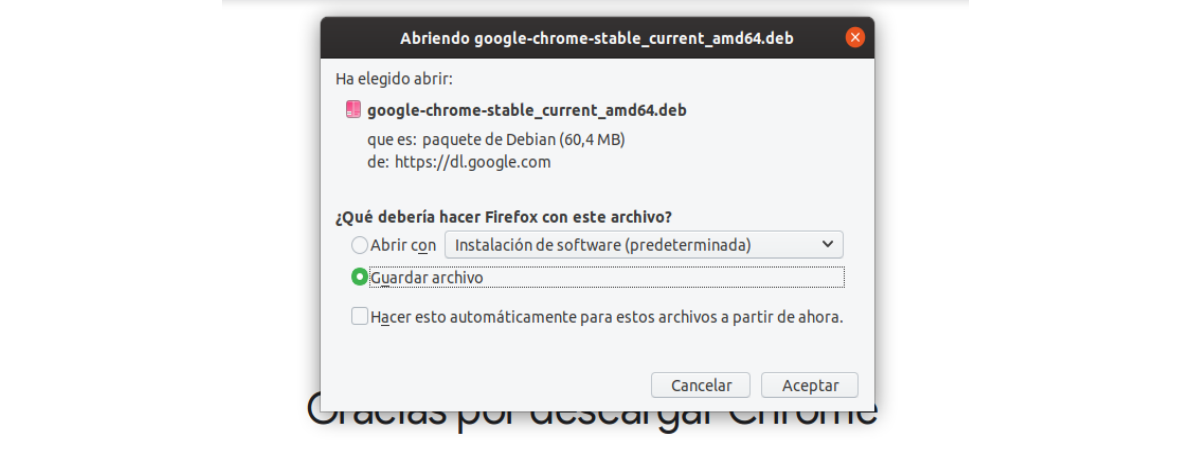
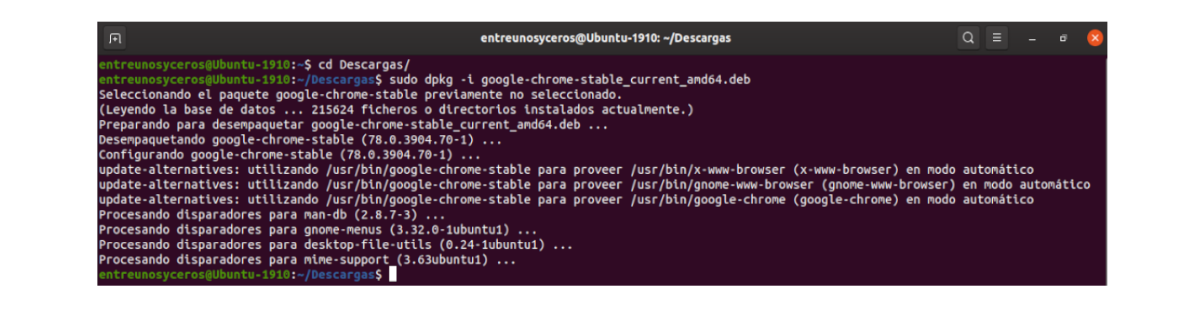

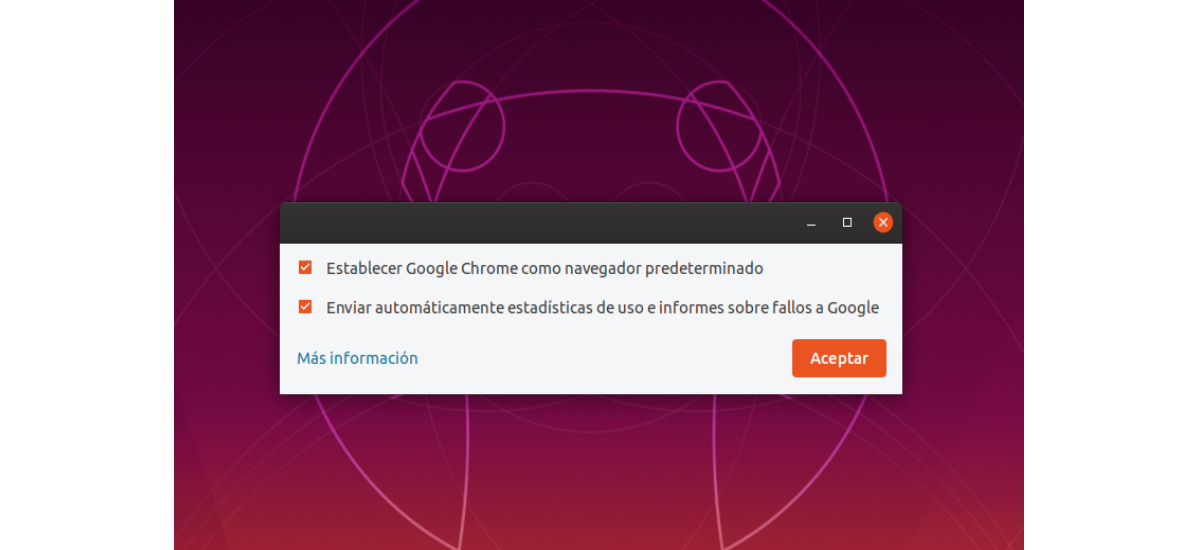
ดี
ฉันเข้าใจว่าวิธีการติดตั้งครั้งแรกยังติดตั้งการอัปเดต Google Chrome ในอนาคตเนื่องจากได้เพิ่มลงในรายการแหล่งที่มาแล้ว วิธีที่สองดาวน์โหลดไฟล์. deb เราจะต้องอัปเดตแต่ละเวอร์ชันด้วยตนเองโดยดาวน์โหลดไฟล์. deb ที่เกี่ยวข้องหรือไม่
ให้อภัย
ฉันลืมขอบคุณสำหรับบทความและคำตอบของคุณ
สวัสดี. ความจริงก็คือเมื่อใดก็ตามที่ฉันติดตั้ง Chrome ฉันทำได้จากที่เก็บ แต่ตาม support.google.com สามารถอัปเดตเวอร์ชันได้จากเบราว์เซอร์ Salu2.