
ในบทความต่อไปเราจะมาดูกัน บางวิธีในการติดตั้งฟอนต์ใน Ubuntu. หากคุณเคยสงสัยว่าจะเพิ่มแบบอักษรใหม่ให้กับแอปพลิเคชันที่มาใน Ubuntu ได้อย่างไรในบรรทัดต่อไปนี้เราจะเห็นสามวิธีที่ง่ายและรวดเร็วในการทำ
การแจกจ่าย Ubuntu มาพร้อมกับมัน แหล่งที่มามากมาย เยี่ยมมาก อย่างไรก็ตามสิ่งนี้ไม่ได้ถูก จำกัด และเราสามารถเพิ่มอะไรก็ได้ที่เราต้องการ ในการติดตั้งฟอนต์ใหม่ใน Ubuntu อันดับแรกเราต้องค้นหาและดาวน์โหลดแหล่งที่มาที่เราสนใจ. บนอินเทอร์เน็ตคุณสามารถค้นหาไซต์จำนวนมากเพื่อดาวน์โหลดฟอนต์ซึ่งบางทีคุณอาจจะไฮไลต์ก็ได้ 1001freefonts.com.
การติดตั้งฟอนต์ที่ดาวน์โหลดมาใน Ubuntu
เมื่อดาวน์โหลดและแยกฟอนต์ออกจากแพ็คเกจแล้วสิ่งที่เหลืออยู่คือการติดตั้ง มีหลายวิธีในการติดตั้งฟอนต์ใน Ubuntu ในบทความนี้เราจะดูสามรายการ:
ใช้ตัวจัดการแบบอักษร
นี่เป็นวิธีที่ง่ายที่สุดในการเพิ่มฟอนต์ใน Ubuntu สำหรับตัวอย่างนี้ฉันจะดาวน์โหลดแหล่งที่มา เอแคลร์. ในเว็บไซต์นี้แบบอักษรจะถูกดาวน์โหลดเป็นไฟล์บีบอัด เราสามารถแยกแพ็กเกจเหล่านี้ได้จากสภาพแวดล้อมแบบกราฟิกหรือจากเทอร์มินัล เมื่อคลายซิปแพคเกจแล้วเราจะเห็นไฟล์ต่างๆ สิ่งที่เรากำลังมองหาต้องมีนามสกุล 'ทีทีเอฟ'หรือ'.อ๊อฟ'. ไฟล์เหล่านี้คือไฟล์ที่มีฟอนต์
ตอนนี้ขอ ติดตั้งตัวจัดการแบบอักษร. ในการทำสิ่งนี้ในเทอร์มินัล (Ctrl + Alt + T) คุณต้องดำเนินการคำสั่ง:
sudo apt update; sudo apt install font-manager
เมื่อการติดตั้งเสร็จสิ้นเราสามารถทำได้ เริ่มตัวจัดการแบบอักษร โดยใช้ตัวเรียกใช้งานที่มีอยู่ในคอมพิวเตอร์ของคุณ
หลังจากเลือกไอคอนที่ระบุในภาพหน้าจอก่อนหน้าหน้าต่างโปรแกรมจะเปิดขึ้น ในนั้นเราจะพบตัวเลือกต่างๆในการจัดการแหล่งที่มาของเรา ในการเพิ่มแบบอักษรที่ดาวน์โหลดมาเราจะต้องคลิกที่เครื่องหมายบวกเท่านั้น (+) อยู่ที่ด้านบน.
เราจะสามารถยืนยันได้ว่านำเข้าแบบอักษรอย่างถูกต้องโดยการเลื่อนดูแบบอักษรในตัวจัดการแบบอักษรจนกว่าจะอยู่
ในการทดสอบแบบอักษรใหม่ของเราเราจะใช้ LibreOffice Writer เมื่อโปรแกรมเปิดขึ้น ในช่องชื่อฟอนต์เราจะต้องเลือกอันที่เราเพิ่งติดตั้งเท่านั้น. จากนั้นเราสามารถเริ่มเขียน
ก่อนที่จะดำเนินการต่อต้องบอกว่า แบบอักษรที่ติดตั้งด้วยวิธีนี้จะใช้ได้เฉพาะกับผู้ใช้ปัจจุบันที่ใช้ตัวจัดการฟอนต์. เนื่องจากฟอนต์ถูกเก็บไว้ในไดเร็กทอรี ~ / .local / หุ้น / ฟอนต์ /.
ใช้ไดเร็กทอรี ~ / .font
หากคุณต้องการติดตั้งแบบอักษรหลายแบบวิธีนี้อาจเป็นตัวเลือกที่เร็วที่สุด สิ่งที่เราต้องทำคือสร้างไดเร็กทอรีชื่อ ~ /. แบบอักษร ในโฟลเดอร์บ้าน. เราสามารถสร้างโฟลเดอร์นี้ได้โดยเปิดเทอร์มินัล (Ctrl + Alt + T) และดำเนินการคำสั่งต่อไปนี้:
mkdir ~/.fonts
ที่นี่มีความจำเป็นต้องชี้แจงว่าชื่อของโฟลเดอร์ขึ้นต้นด้วยจุดซึ่งหมายความว่าเป็นโฟลเดอร์ที่ซ่อนอยู่ ใน Ubuntu หากต้องการดูไฟล์และโฟลเดอร์ที่ซ่อนอยู่เราสามารถใช้คีย์ผสมได้ Ctrl + H. เมื่อเราสร้างไดเร็กทอรีแล้ว ~ /. แบบอักษรเราจะต้องวางแบบอักษรของเราที่นั่นเท่านั้น ทุกคนต้องมี '.ทีทีเอฟ'หรือ'.อ๊อฟ'
เนื่องจาก Ubuntu กำลังจะสแกนไดเรกทอรีนี้ซ้ำ เรายังสามารถสร้างไดเร็กทอรีย่อยเพื่อแยกแหล่งที่มา. เมื่อเราวางลงในไดเร็กทอรีที่ระบุเราสามารถเปิด LibreOffice อีกครั้งและตรวจสอบว่าโหลดถูกต้อง
ติดตั้งแบบอักษรสำหรับผู้ใช้ทั้งหมด
ในสองวิธีที่เห็นจนถึงตอนนี้ฟอนต์ที่ติดตั้งจะพร้อมใช้งานสำหรับผู้ใช้ที่ติดตั้งเท่านั้น ในการติดตั้งทั้งระบบและทำให้แบบอักษรพร้อมใช้งานสำหรับผู้ใช้ทั้งหมดเราจะใช้วิธีการอื่นนี้
สิ่งที่เราต้องทำคือคัดลอกแหล่งข้อมูลไปยังไดเร็กทอรี / usr / local / share / แบบอักษร /. คุณยังสามารถสร้างไดเรกทอรีย่อยเพื่อจัดระเบียบได้ที่นี่ หากไม่มีไดเร็กทอรีนี้ในคอมพิวเตอร์ของเราเราสามารถใช้คำสั่งต่อไปนี้ในเทอร์มินัล (Ctrl + Alt + T) เพื่อสร้าง:
sudo mkdir /usr/local/share/fonts/
เมื่อเราสร้างไดเร็กทอรีแล้วเราสามารถเปิดได้ด้วยตัวจัดการไฟล์และวางแหล่งที่มาที่นั่น. คุณยังสามารถใช้คำสั่ง cp.
หลังจากนั้น, ผู้ใช้ทุกคนที่เชื่อมต่อกับระบบจะสามารถใช้ฟอนต์ที่เราเพิ่งวางลงในไดเร็กทอรีที่ระบุได้.
ด้วยสิ่งที่เราเพิ่งเห็น ผู้ใช้ทุกคนจะสามารถติดตั้งฟอนต์ที่ต้องการใน Ubuntu ได้. วิธีแรกเป็นตัวเลือกที่ยอดเยี่ยม อีกสองตัวจะเร็วกว่าหากเราต้องการติดตั้งฟอนต์หลายตัว


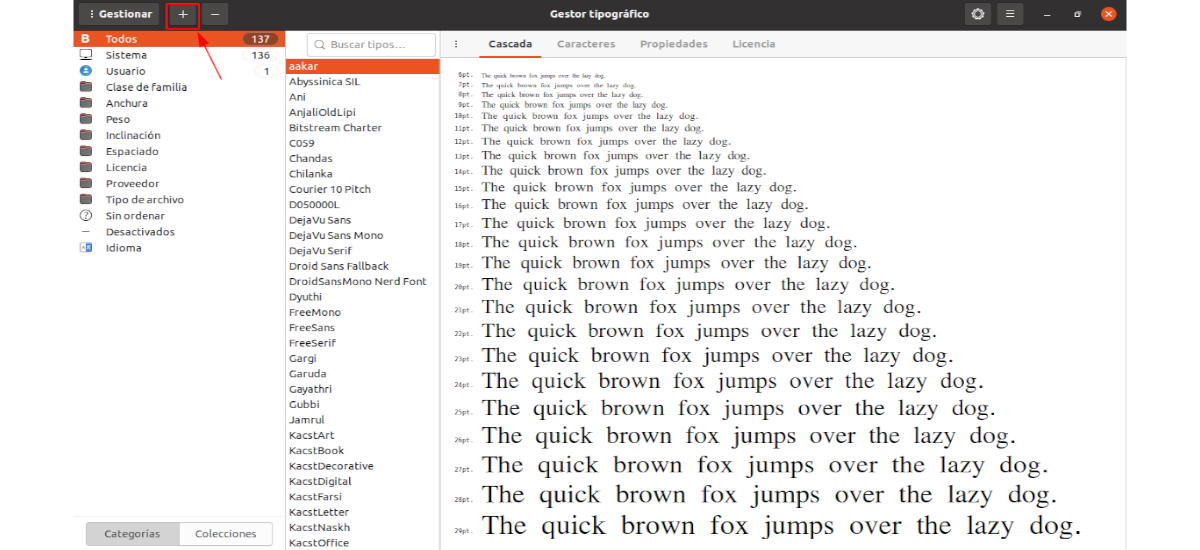

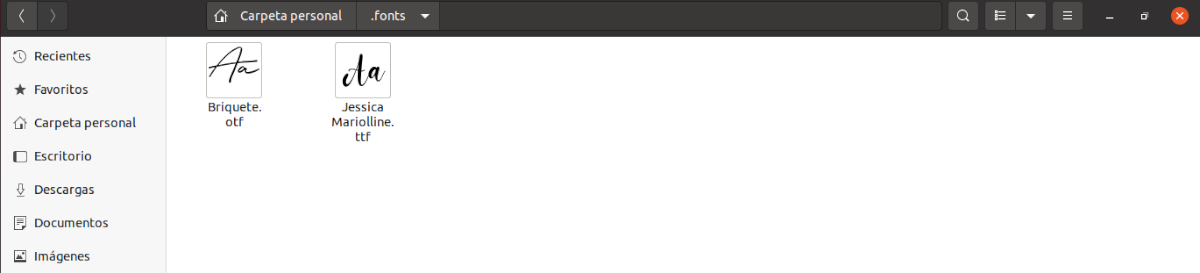



ขอบคุณ!. มันทำงานได้อย่างสมบูรณ์แบบ และฉันเลือกตัวเลือกเพื่อสร้างโฟลเดอร์ .fonts รีอธิบายได้ดีครับ คำอวยพรและคำอวยพรจากอาร์เจนติน่า 🙂