
ในบทความถัดไปเราจะมาดูว่าสามารถปิดแอปพลิเคชันที่ไม่ตอบสนองใน Ubuntu ได้อย่างไร ในขณะที่ผู้ใช้ใช้ Ubuntu กระบวนการและแอปพลิเคชันอย่างน้อยหนึ่งรายการอาจหยุดทำงาน นาน ๆ ครั้ง. หากเกิดเหตุการณ์นี้การรีสตาร์ทระบบหรือออกจากระบบไม่ใช่วิธีแก้ปัญหาที่ดีที่สุดเสมอไปในการกำจัดแอปพลิเคชันและโปรแกรมที่ไม่ตอบสนองอย่างรวดเร็วง่ายดายและปลอดภัย
ในบรรทัดต่อไปนี้เราจะเห็นความเป็นไปได้หลายประการซึ่งเราสามารถทำได้ ปิดแอปพลิเคชั่นหรือกระบวนการที่ไม่ตอบสนองหรือค้างบน Ubuntu ของคุณ. เราสามารถทำได้โดยใช้อินเทอร์เฟซแบบกราฟิกหรือบรรทัดคำสั่ง
ปิดแอปพลิเคชันที่ไม่ตอบสนองใน Ubuntu
ใช้ Ubuntu System Monitor
เช่นเดียวกับ ผู้จัดการงาน Windows, Ubuntu ยังมียูทิลิตี้ในตัวเพื่อจัดการและทำงานร่วมกับพวกเขา ตัวจัดการงานนี้จะช่วยให้เรา ฆ่าจบหยุดและดำเนินการต่อ ในระบบของคุณในรูปแบบกราฟิกและง่ายดาย

เมื่อเปิดแล้วในแท็บ "กระบวนการ” ในการตรวจสอบระบบคุณจะสามารถเห็นกระบวนการทั้งหมดที่กำลังทำงานอยู่รวมถึงกระบวนการที่ไม่ตอบสนอง ในการหยุดกระบวนการสิ่งที่คุณต้องทำก็คือ คลิกขวาแล้วเลือกตัวเลือกฆ่า.
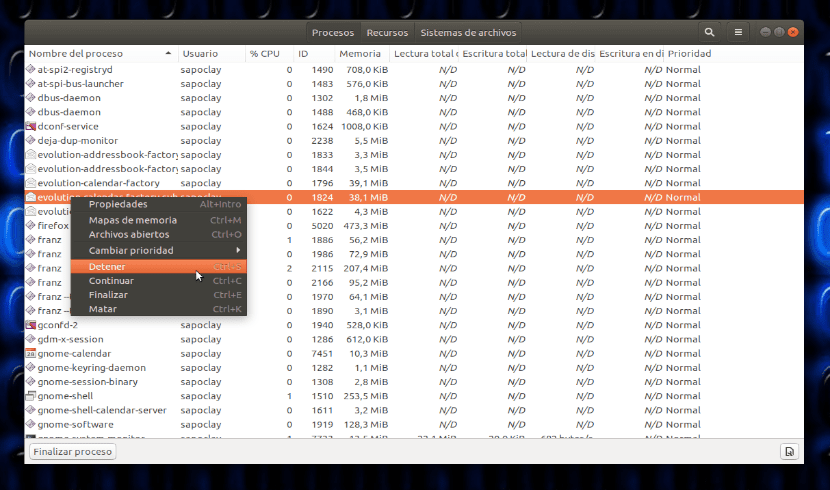
ตัวเลือกนี้ทำงานได้อย่างมีประสิทธิภาพ แต่ ขอแนะนำให้คุณพยายามปิดกระบวนการก่อนโดยใช้ตัวเลือกหยุดหรือสิ้นสุด.
ใช้ยูทิลิตี้ xkill
ยูทิลิตี้นี้สามารถใช้เพื่อ ฆ่าโปรแกรมที่ไม่ตอบสนองผ่านเดสก์ท็อป. Gnu / Linux ส่วนใหญ่ติดตั้งไว้โดยค่าเริ่มต้น นอกจากนี้ยังสามารถ วิ่งจากเทอร์มินัล (Ctrl + Alt + T) โดยใช้คำสั่ง xkill ดังนี้:

หลังจากเรียกใช้คำสั่งคุณจะเห็นว่าตัวชี้เมาส์จะเปลี่ยนเป็น 'x'. สิ่งที่คุณต้องทำคือเลื่อนตัวชี้ไปยังโปรแกรมที่ไม่ตอบสนองและคลิกที่ตัวชี้เพื่อปิด
สร้างแป้นพิมพ์ลัดสำหรับ xkill
ยูทิลิตี้ที่ปฏิเสธไม่ได้ xkill เมื่อพูดถึงการลบโปรแกรมที่ขัดข้องอาจเป็นเรื่องที่น่ารำคาญสำหรับผู้ใช้บางคนในการเปิดเทอร์มินัลแล้วเรียกใช้คำสั่ง เพื่อหลีกเลี่ยงความรำคาญนี้คุณสามารถทำได้ สร้างแป้นพิมพ์ลัดแบบกำหนดเองที่เรียกใช้คำสั่ง. เพื่อให้ผู้ใช้สามารถมองเห็นและใช้ตัวชี้ในรูปแบบของ 'x'โดยตรงบนหน้าต่างที่เปิดอยู่บนเดสก์ท็อป ในการสร้างทางลัดนี้คุณต้องทำตามขั้นตอนต่อไปนี้:
เปิดการตั้งค่าแป้นพิมพ์
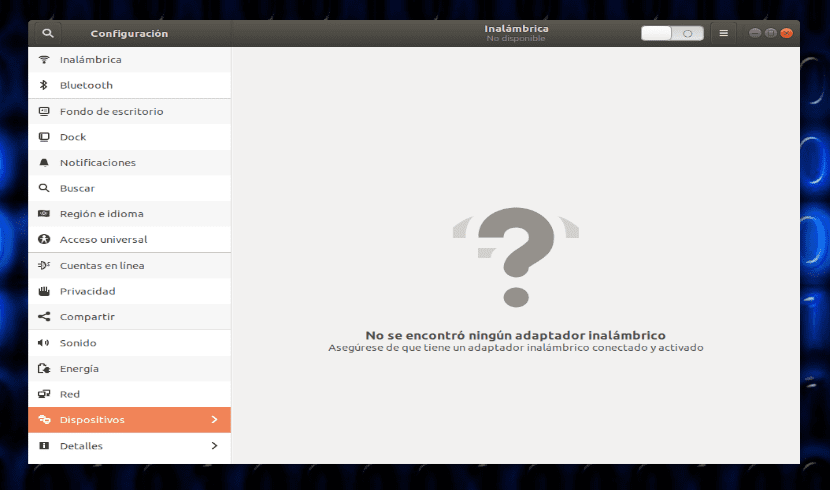
คุณต้องไปที่ยูทิลิตี้การกำหนดค่า Ubuntu และเข้าถึงไฟล์ การตั้งค่าแป้นพิมพ์ผ่าน แท็บอุปกรณ์.
สร้างทางลัดที่กำหนดเอง
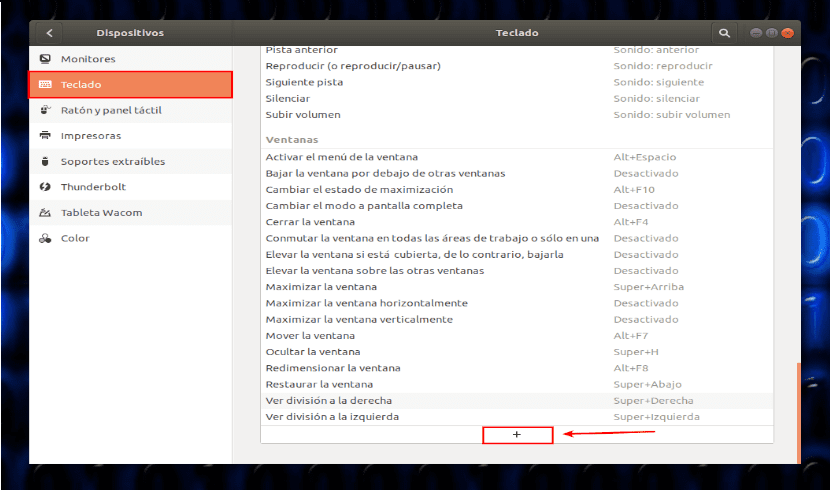
ในหน้าต่างด้านหน้าของคุณเลื่อนลงโดยใช้แถบเลื่อนจนกว่าคุณจะเห็นปุ่ม '+'. คุณจะพบที่ด้านล่างของรายการ คลิกปุ่มนั้นเพื่อเพิ่มทางลัดที่กำหนดเองใหม่ กล่องโต้ตอบจะปรากฏขึ้น เพิ่มทางลัดที่กำหนดเอง. ณ จุดนี้ให้เขียนข้อมูลต่อไปนี้:
ชื่อ: xkill
คำสั่ง: xkill
หลังจากครอบคลุมตารางด้านบนแล้ว คลิกปุ่มตั้งค่าทางลัด. ซึ่งจะช่วยให้คุณสามารถตั้งค่าแป้นพิมพ์ลัดสำหรับไฟล์ คำสั่ง xkill:
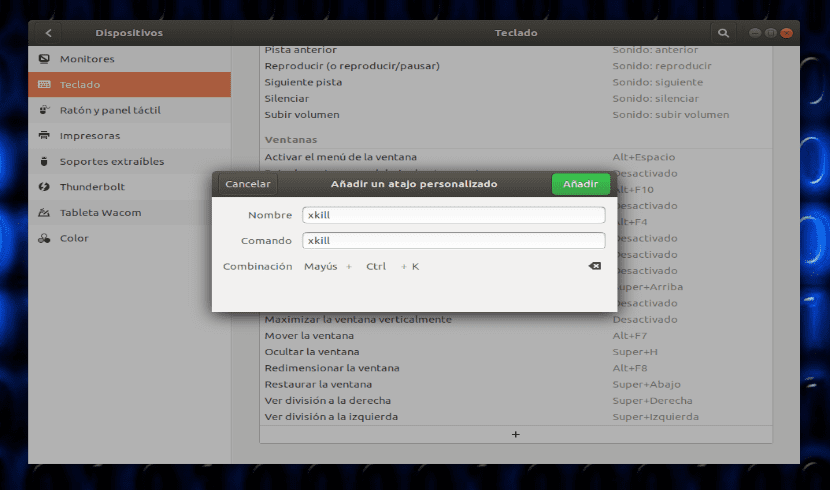
ที่นี่ กดคีย์ผสมสำหรับทางลัดที่คุณกำหนดเอง. สำหรับตัวอย่างนี้ฉันใช้ Ctrl + Shift + K เป็นทางลัดเนื่องจากไม่ได้ใช้ชุดค่าผสมนี้เพื่อวัตถุประสงค์อื่นใดในระบบของฉัน ณ จุดนี้สิ่งที่ต้องทำคือ คลิกปุ่มเพิ่ม. หลังจากนี้แป้นพิมพ์ลัดใหม่จะถูกลงทะเบียนเป็นทางลัดที่กำหนดเองใหม่
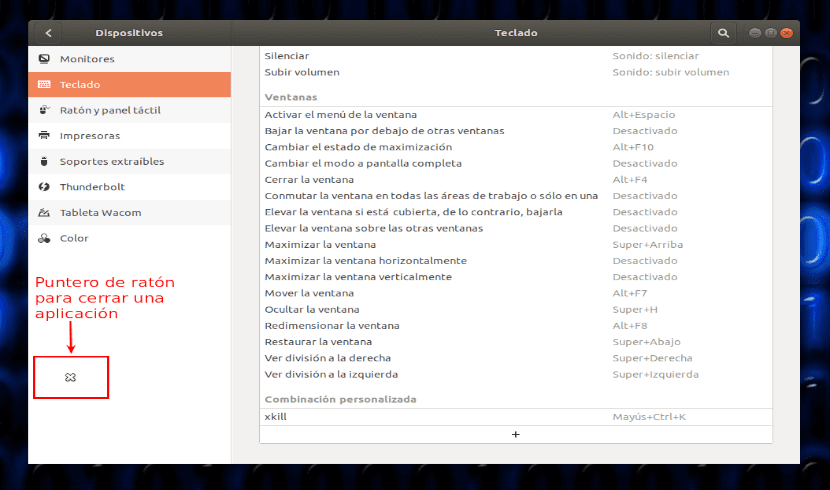
หลังจากนี้หากคุณใช้ชุดค่าผสมที่กำหนดเองที่คุณเพิ่งสร้างขึ้นคุณจะเห็นเครื่องหมาย "x'ที่ตัวชี้เมาส์พร้อมที่จะปิดแอปพลิเคชั่นที่หยุดทำงาน
ใช้คำสั่ง kill, pkill และ killall
ในเทอร์มินัลคุณยังสามารถค้นหา วิธีอื่น ๆ ในการปิดแอปที่ไม่ตอบสนอง. สิ่งนี้ได้พูดคุยกันแล้วในไฟล์ บทความก่อนหน้า โพสต์ในบล็อกนี้
ฆ่า