
ในบทความต่อไปนี้ เราจะมาดูกันว่าเราสามารถติดตั้ง Jupyter Notebook บน Ubuntu 20.04 ได้อย่างไร นี่เป็นเว็บแอปพลิเคชันโอเพ่นซอร์สที่ โดยจะอนุญาตให้ผู้ใช้สร้างและแชร์เอกสารที่มีซอร์สโค้ด สมการ การสร้างภาพ และข้อความบรรยายเหนือสิ่งอื่นใด
โปรแกรมนี้ ทำงานจากเว็บแอปพลิเคชันของลูกค้า ซึ่งทำงานในเบราว์เซอร์มาตรฐานใดๆ ก็ได้. ข้อกำหนดเบื้องต้นคือการติดตั้งและเรียกใช้เซิร์ฟเวอร์ Jupyter Notebook บนระบบของเรา เอกสารที่สร้างใน Jupyter สามารถส่งออกไปยังรูปแบบต่างๆ เช่น HTML, PDF, Markdown หรือไพทอน นอกจากนี้ยังสามารถแชร์กับผู้ใช้รายอื่นทางอีเมล ใช้ Dropbox หรือ GitHub หรือผ่านโปรแกรมดู Jupyter Notebook ที่ผสานรวม
แอปพลิเคชันนี้ได้รับการออกแบบโดยทั่วไปสำหรับความเข้ากันได้ของ Python ขั้นสูง นอกจากนี้ยังรวมถึงความเป็นไปได้ในการส่งออกเอกสารที่สร้างด้วยเครื่องมือนี้ไปยังรูปแบบอื่น วัตถุประสงค์ทั่วไปในการสร้างเครื่องมือนี้ขึ้นเพื่อใช้ในการเรียนรู้ภาษาโปรแกรม Python Python. เรายังสามารถรับการทำความสะอาดและการแปลงข้อมูลทางวิทยาศาสตร์ การจำลองเชิงตัวเลข หรือการสร้างแบบจำลองทางสถิติ นี่เป็นเพียงบางส่วนของพื้นที่ที่เราสามารถใช้กับแอปพลิเคชันนี้ได้
ติดตั้ง Jupyter Notebook บน Ubuntu 20.04
การติดตั้งค่อนข้างง่าย แม้ว่าจะต้องใช้ขั้นตอนหลายขั้นตอน ในการเริ่มต้นเราจะเปิดเทอร์มินัล (Ctrl + Alt + T) ตอนนี้ ตรวจสอบให้แน่ใจว่า Ubuntu เป็นเวอร์ชันล่าสุด:
sudo apt update; sudo apt upgrade
ติดตั้งข้อกำหนดที่จำเป็น
ตอนนี้ เราจะติดตั้ง หลาม และห้องสมุดบางแห่งพร้อมด้วย PIP. ในการดำเนินการนี้ ในเทอร์มินัลเดียวกัน เราจะต้องดำเนินการคำสั่งเท่านั้น:
sudo apt install python3-pip python3-dev
ก่อนใช้ PIP, แนะนำให้ปรับปรุง เพื่อไม่ให้เกิดปัญหากับแพ็คเกจ:
sudo -H pip3 install --upgrade pip
เมื่อติดตั้งและปรับปรุงแล้ว เราสามารถ ตรวจสอบเวอร์ชั่นของ PIP ติดตั้ง ด้วยคำสั่ง:
pip --version
ณ จุดนี้โดยใช้ PIP มาติดตั้งแพ็คเกจกัน Virtualenv ซึ่งเราสามารถสร้างสภาพแวดล้อมเสมือนจริงได้:
sudo -H pip3 install virtualenv
ติดตั้ง Jupyter Notebook
ตอนนี้เรามีข้อกำหนดที่จำเป็นในการติดตั้ง Jupyter Notebok ก่อนแล้ว เราจะสร้างโฟลเดอร์ที่จะติดตั้งการติดตั้ง. ฉันจะเรียกสิ่งนี้ว่า Jupyter แต่เรียกชื่ออื่นก็ได้
mkdir jupyter cd jupyter
ตอนนี้ขอ สร้างสภาพแวดล้อม Python ใหม่:
virtualenv jupyter
จากนั้นเราจะ เปิดใช้งานสภาพแวดล้อม เรียกใช้คำสั่ง:
source jupyter/bin/activate
ณ จุดนี้, ด้วยความช่วยเหลือของ PIP เราสามารถติดตั้ง Jupyter . ได้แล้ว สมุดบันทึก:
pip install jupyter
หลังการติดตั้ง เรามี เรียกใช้เซิร์ฟเวอร์ jupyter ด้วยคำสั่ง:
jupyter notebook
บนหน้าจอทางออก คุณจะมีข้อมูลที่คุณสามารถเข้าถึงได้จากเว็บเบราว์เซอร์. แต่ก่อนที่เราจะใช้งานโปรแกรมนี้ เราสามารถกำหนดค่า Jupyter เล็กน้อยเพื่อให้มีความปลอดภัยเพิ่มขึ้นอีกเล็กน้อย
กำหนดค่าbásica
หากต้องการปิดเซิร์ฟเวอร์ที่เราเริ่มต้นด้วยคำสั่งก่อนหน้า เราเพียงแค่กดคีย์ผสม Ctrl + C เมื่อเสร็จแล้วเราจะ สร้างไฟล์การกำหนดค่าเริ่มต้น วิ่ง:
jupyter notebook --generate-config
จากนั้นเราจะปรับเปลี่ยนเล็กน้อยเพื่อให้เราสามารถเข้าถึง Jupyter Notebook จากโฮสต์หรือเครือข่ายใดก็ได้ หากคุณกำลังจะใช้ Jupyter บนคอมพิวเตอร์ของคุณภายในเครื่อง ให้ข้ามขั้นตอนนี้. ในการแก้ไขไฟล์การกำหนดค่า เราต้องใช้โปรแกรมแก้ไขที่เราชื่นชอบและใช้คำสั่งดังต่อไปนี้:
vim ~/.jupyter/jupyter_notebook_config.py
ภายในไฟล์เราจะต้องมองหาบรรทัด c.NotebookApp.allow_remote_access และตั้งค่าเป็น จริง.
c.NotebookApp.allow_remote_access = True
เมื่อเสร็จแล้ว ให้บันทึกการเปลี่ยนแปลงและปิดตัวแก้ไข
กลับไปที่เทอร์มินัลกันเถอะ สร้างรหัสผ่านที่จะช่วยป้องกันการเข้าถึงการติดตั้ง Jupyter ของเรา.
jupyter notebook password
ตอนนี้ใช่ เราเรียกใช้บริการ Jupyter อีกครั้ง ด้วยคำสั่ง:
jupyter notebook
เราจะสามารถเข้าถึงสถานที่ของเราได้อีกครั้ง แต่ก่อนหน้านั้น เราจะต้องเข้าสู่ระบบด้วยรหัสผ่านที่เราเพิ่งตั้งไว้. จากนั้นเราก็สามารถเริ่มทำงานได้
Jupyter Notebook เป็นเครื่องมือที่มีประโยชน์มากสำหรับผู้ที่กำลังเริ่มต้นในโลกของการเขียนโปรแกรมด้วย Python. นอกจากนี้ยังมีศักยภาพที่ดีสำหรับผู้ที่ต้องการศึกษาวิทยาศาสตร์ข้อมูลอย่างเป็นระเบียบ
หากคุณต้องการทดสอบโปรแกรมนี้ก่อนทำการติดตั้งแพ็คเกจใดๆ บนคอมพิวเตอร์ของเรา คุณสามารถ ใช้ การสาธิตออนไลน์ ที่ผู้สร้างเปิดให้ผู้ใช้ใช้งานได้ นอกจากนี้เรายังมีที่จำหน่ายของเรา ขยาย เอกสาร ของฟังก์ชันทั้งหมดจากมัน เว็บไซต์อย่างเป็นทางการ. หากคุณสนใจที่จะดูซอร์สโค้ดของโครงการสามารถปรึกษาได้จาก from ที่เก็บบน GitHub.
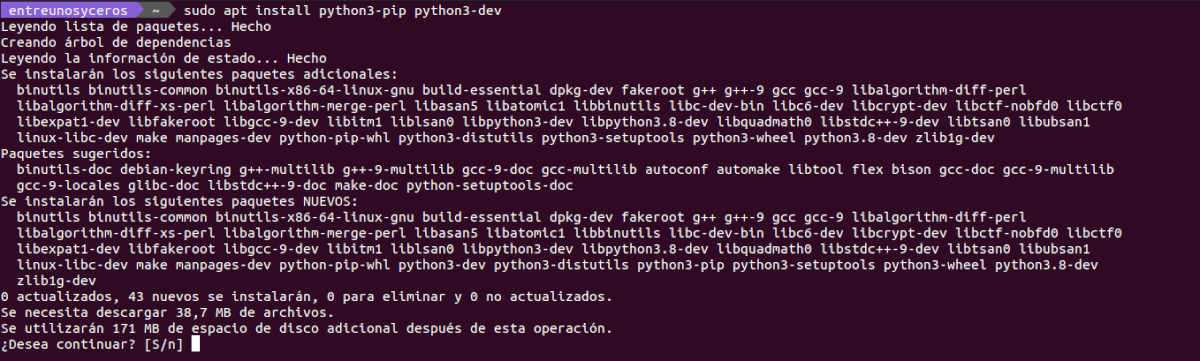


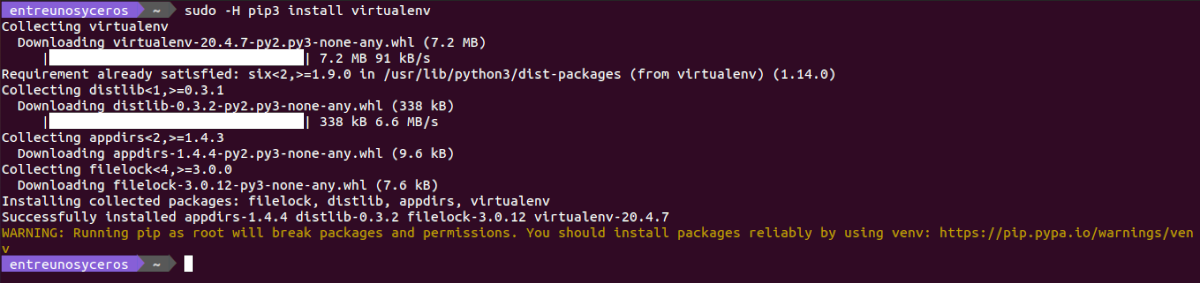






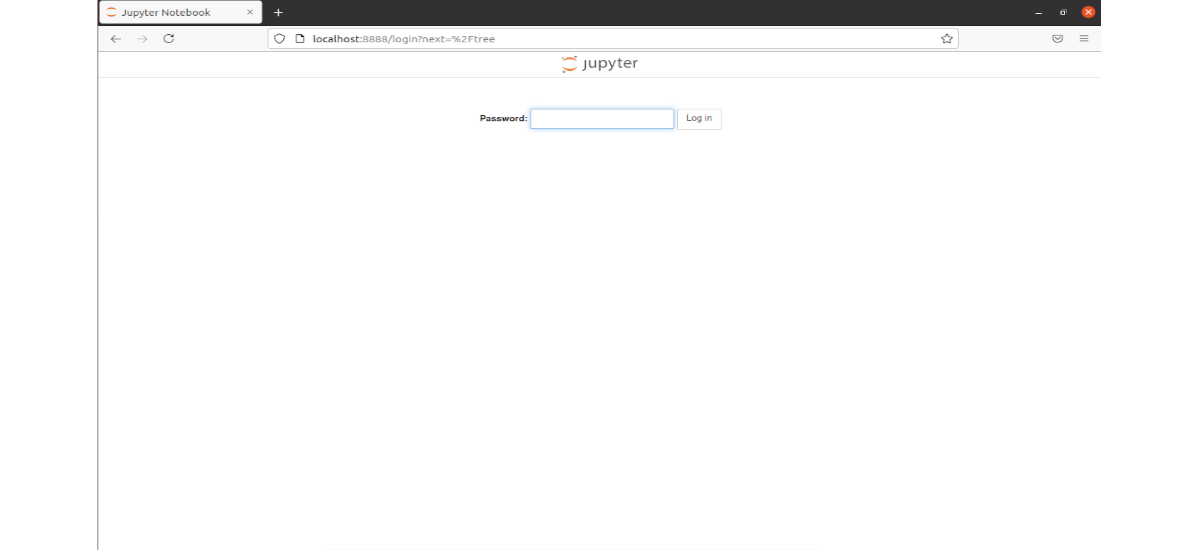
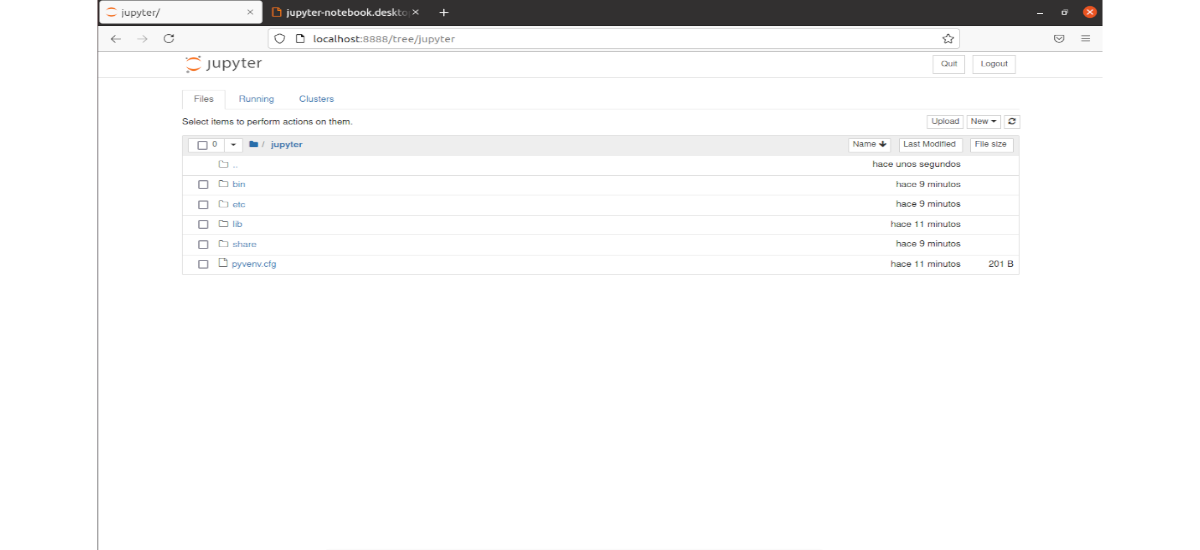
โพสต์ที่ยอดเยี่ยม ทำงานได้อย่างสมบูรณ์แบบ
มันขึ้นว่าการเข้าถึงถูกปฏิเสธ ฉันจะแก้ไขได้อย่างไร
คุณเปลี่ยน c.NotebookApp.allow_remote_access = True หรือไม่
ฉันจะบันทึกการเปลี่ยนแปลงและส่งคืนได้อย่างไร