
ในบทความต่อไปเราจะมาดู Pinta นี่คือหนึ่ง แอพวาดรูปฟรีและโอเพ่นซอร์ส ซึ่งค่อนข้างเป็นที่นิยมสำหรับผู้ใช้ Gnu / Linux เพื่อนร่วมงานบอกเราเกี่ยวกับโปรแกรมนี้ในไฟล์ artículo โพสต์ในบล็อกนี้ ฉันคิดว่ามันคงไม่ผิดหากมีคุณสมบัติเป็นโอเพนซอร์สทางเลือกของ Microsoft Paint สีคือ พร้อมใช้งานสำหรับแพลตฟอร์มหลักทั้งหมด เช่น Gnu / Linux, Windows และ Mac OS X
โปรแกรมนี้เป็นไฟล์ แอพที่ใช้งานง่าย ที่จะช่วยให้เราสามารถแก้ไขรูปภาพใช้เครื่องมือวาดภาพแบบง่าย ๆ หรือควบคุมประวัติการแก้ไขจากการกระทำครั้งแรกที่เราทำ ซอฟต์แวร์มีตัวเลือกมากมายสำหรับการปรับปรุงภาพฟิลเตอร์ภาพถ่ายและเอฟเฟกต์การบิดเบือนที่ช่วยให้เราสามารถแปลงภาพธรรมดาให้เป็นภาพที่ใช้งานได้มากขึ้น
Pinta เป็นแอปพลิเคชั่นที่ออกแบบมาเพื่อช่วยให้เราเปลี่ยนภาพธรรมดา ๆ ให้กลายเป็นภาพเคลื่อนไหวหรือสร้างภาพประกอบ มีเครื่องมือต่าง ๆ สำหรับการวาดและจัดการภาพถ่ายรวมถึงไฟล์ พื้นที่ทำงานที่อนุญาตให้ใช้เลเยอร์ และรายการประวัติที่ได้รับอนุญาตอย่างมาก นอกจากนี้ยังมี อินเตอร์เฟซที่ใช้งานง่ายด้วยเมนูที่สามารถเข้าถึงได้แปรงหรือตัวเลือกการโคลนที่มีประสิทธิภาพ
ในขณะที่ ขลิบด้าย เป็นที่นิยมในฐานะซอฟต์แวร์แก้ไขภาพที่สมบูรณ์ Pinta เป็นเครื่องมือวาดภาพและวาดภาพมากกว่า. ซอฟต์แวร์ช่วยให้เราสามารถวาดบนผืนผ้าใบเปล่าหรือบนภาพที่นำเข้าด้วยเครื่องมือเช่นแปรงปกติการเติมภาพการไล่ระดับสีเครื่องมือโคลนหรือดินสอ นอกจากนี้เรายังสามารถเพิ่มหลายเลเยอร์เพื่อให้ควบคุมองค์ประกอบได้แม่นยำยิ่งขึ้นเมื่อสร้างภาพผสม
ลักษณะทั่วไปของ Pinta 1.6
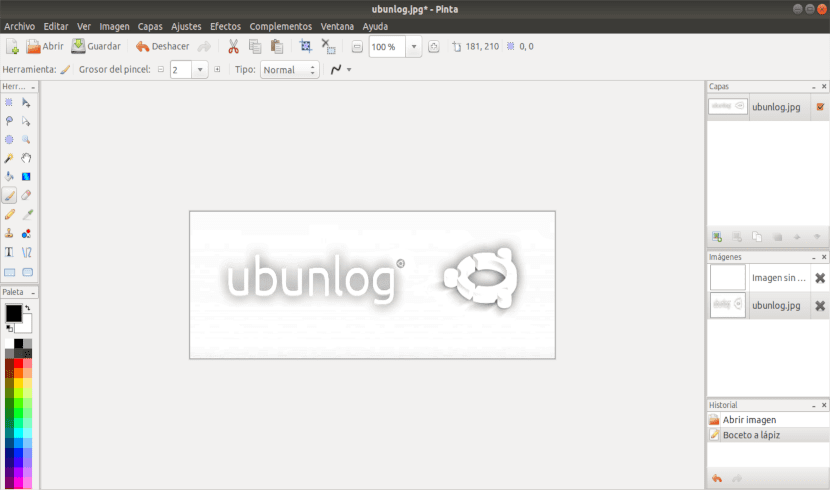
- เราจะสามารถ ใช้เลเยอร์ เพื่อช่วยแยกและจัดกลุ่มองค์ประกอบของภาพของเราที่ต้องการอำนวยความสะดวกในการแก้ไข
- La ตัวเลือกประวัติ แสดงรายการการกระทำทั้งหมดที่เราดำเนินการภายใน Pinta รวมถึงการแปรงพู่กันเอฟเฟกต์หรือการปรับแต่ง
- โปรแกรมจะให้เราใช้ เครื่องมือการเลือกหลายรายการเช่นบ่วงบาศวงกลมหรือไม้กายสิทธิ์
- ด้วยโปรแกรมนี้เราจะสามารถใช้ เครื่องมือวาดภาพ ง่ายต่อการวาดเส้นด้วยมือเปล่ารูปสี่เหลี่ยมผืนผ้าจุดไข่ปลาและอื่น ๆ
- สามารถแก้ไขรูปร่างได้ แม้หลังจากวาดภาพ เครื่องมือรูปร่างรองรับการวาดเส้นประ
- เครื่องมือการเลือกทั้งหมดรองรับโหมด Union, Exclude, Xor และ Intersect
- นอกเหนือจาก เครื่องมือวาดภาพซอฟต์แวร์ยังให้เรา หลายตัวเลือกสำหรับการปรับปรุงภาพถ่ายเช่นหน้าต่างแก้ไขระดับความสว่างคอนทราสต์หรือเส้นโค้ง
- นอกจากนี้เรายังสามารถ ปรับเปลี่ยนรูปลักษณ์ของผืนผ้าใบ, หมุนหรือพลิก, ครอบตัดตามการเลือกหรือปรับขนาด
- เราทำได้ ใช้ชุดของเอฟเฟกต์เช่นการบิดเบือนกระจกกราวด์การกลับขั้วหรือการหมุน ไพน์รวม การตั้งค่าและเอฟเฟกต์มากกว่า 35 รายการ เพื่อปรับภาพของเรา
- Pinta แปลอย่างน้อยบางส่วนเป็นมากกว่า ภาษา 55.
- เราจะสามารถ ปรับแต่งพื้นที่ทำงาน. ไม่สำคัญว่าเราชอบหน้าต่างเชื่อมต่อหรือหน้าต่างลอยมากกว่า ไม่มีปัญหา. พวกเขายังสามารถผสมและจับคู่
ติดตั้ง Pinta 1.6 ใน Ubuntu
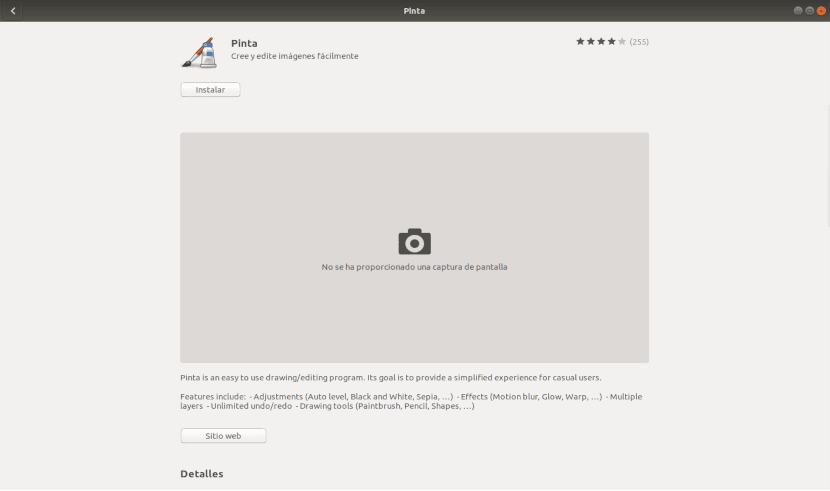
เราจะมีความเป็นไปได้ในการติดตั้งแอปพลิเคชันนี้ใน Ubuntu ด้วยวิธีต่างๆ พวกเขาทั้งหมดกำลังจะไป ติดตั้งเวอร์ชัน 1.6. เราสามารถรับแอปพลิเคชันนี้ได้จากไฟล์ ตัวเลือกซอฟต์แวร์ Ubuntuซึ่งคุณจะต้องค้นหาเท่านั้น "โรคพินตา” และกดปุ่มติดตั้ง
ดังเช่นที่ปินตาเราพบมัน ในที่เก็บอย่างเป็นทางการเราจะสามารถเปิดเทอร์มินัล (Ctrl + Alt + T) และเขียนลงในนั้น:
sudo apt update && sudo apt install pinta
หลังจากการติดตั้งเราสามารถค้นหาตัวเรียกใช้โปรแกรมในคอมพิวเตอร์ของเราได้

ถอนการติดตั้ง Pinta
ในการลบโปรแกรมนี้ออกจาก Ubuntu ของเราเราจะสามารถใช้ไฟล์ ตัวเลือกซอฟต์แวร์ Ubuntu. นอกจากนี้เรายังมีความเป็นไปได้ในการเปิดเทอร์มินัล (Ctrl + Alt + T) และเขียนลงในนั้น:
sudo apt remove pinta && sudo apt autoremove
หากมีคนต้องการทราบข้อมูลเพิ่มเติมเกี่ยวกับโปรแกรมนี้สามารถไปที่ไฟล์ เอกสารอย่างเป็นทางการ ซึ่งสามารถปรึกษาได้ที่เว็บไซต์ของโครงการ
ฉันไม่รู้วิธีใช้เทอร์มินัล = ^
สวัสดี. กดปุ่ม Ctrl + Alt + T พร้อมกัน หน้าต่างเทอร์มินัลจะเปิดขึ้น จากนั้นวางหรือพิมพ์คำสั่งที่ระบุในบทความ สาลู2.