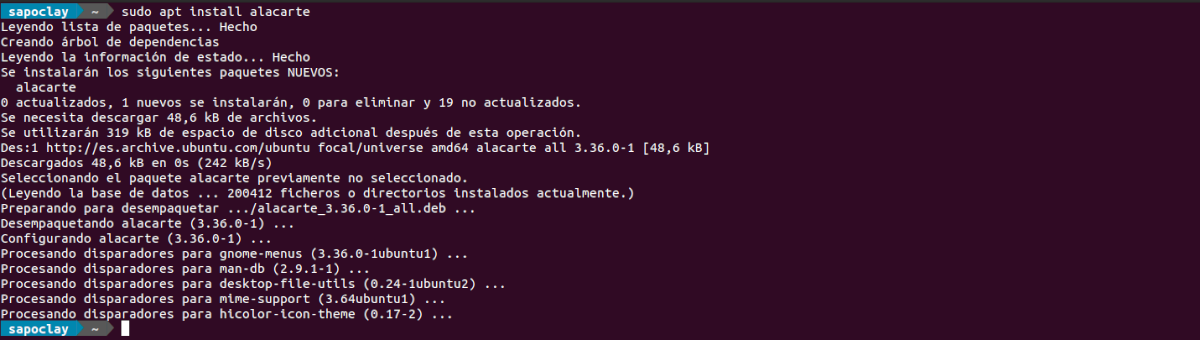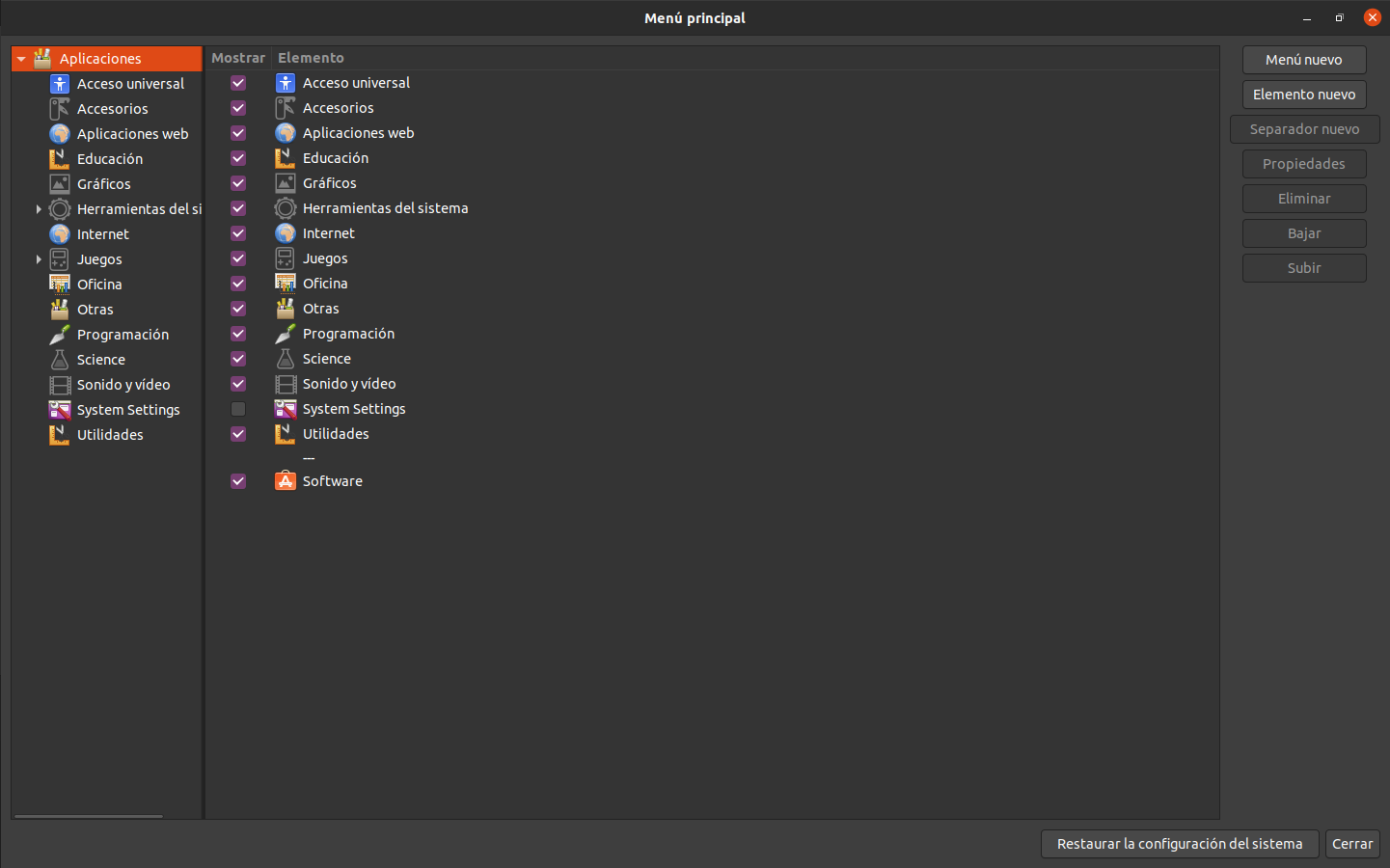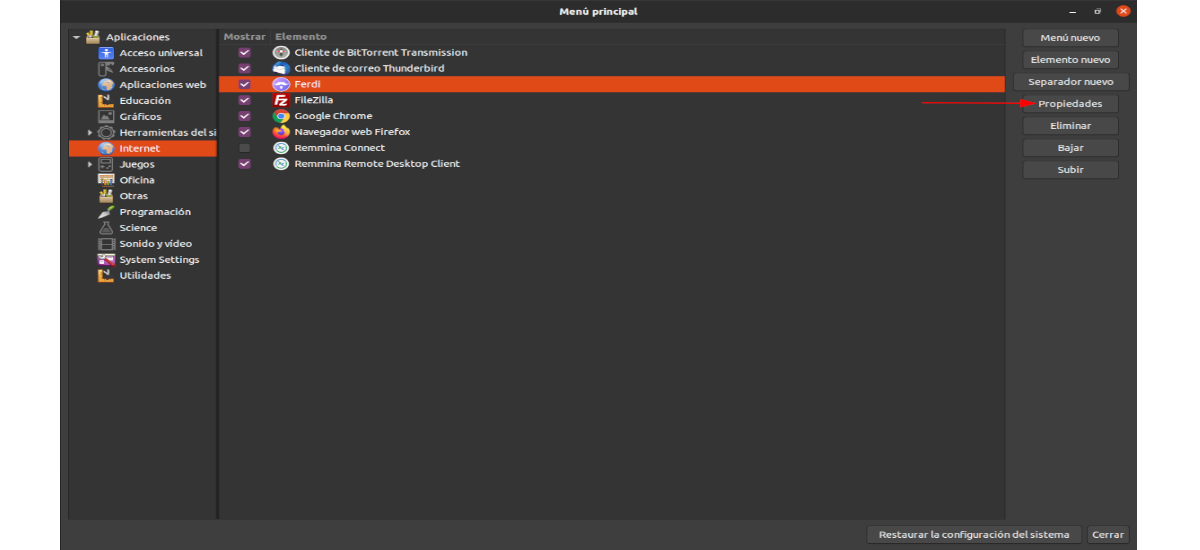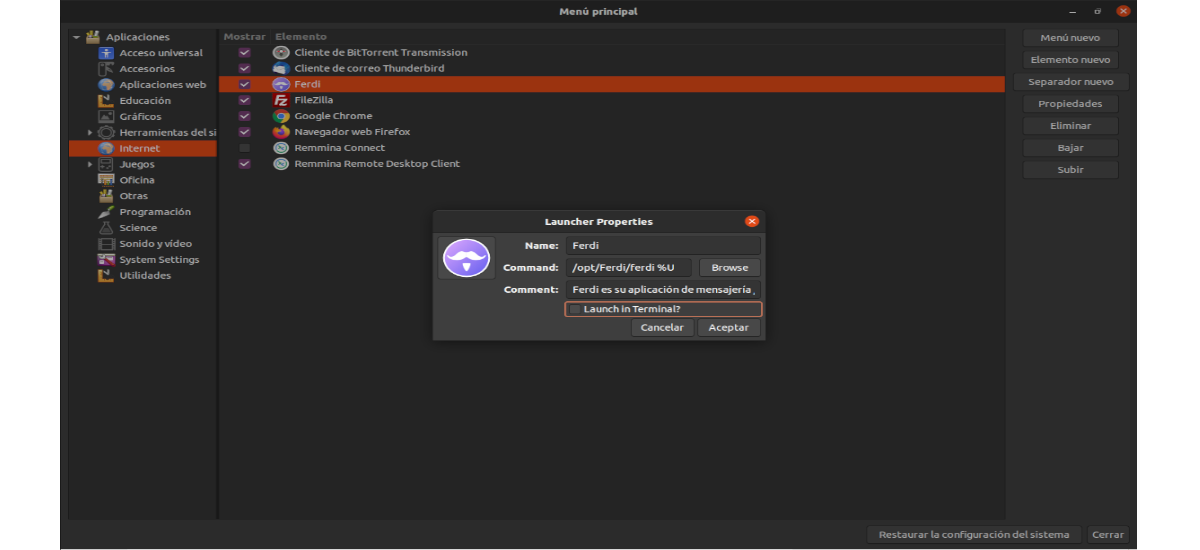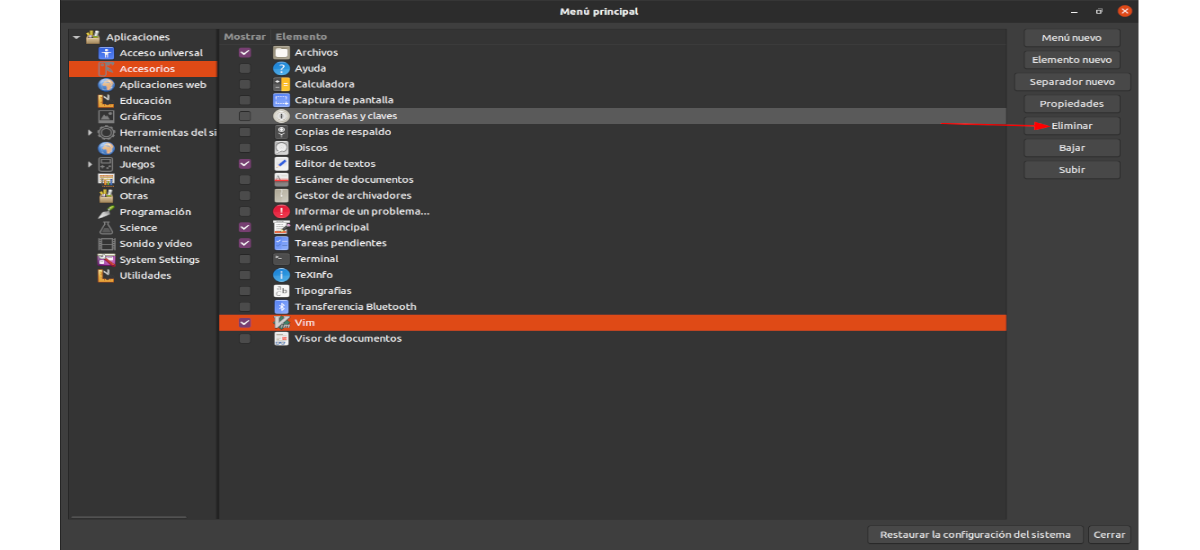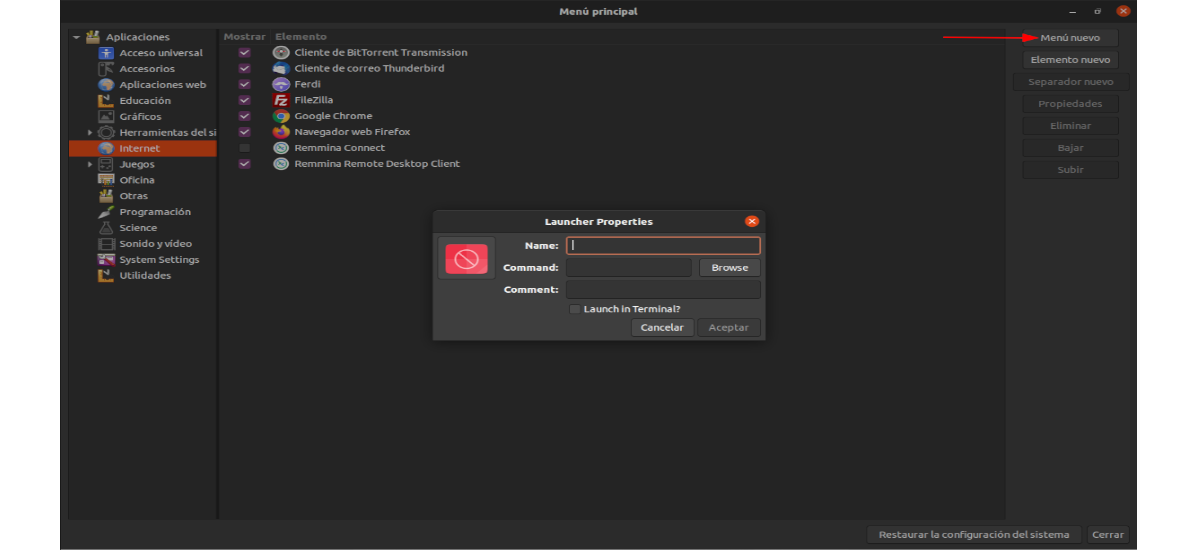ในบทความหน้าเราจะมาดู Alacarte หากคุณเคยต้องการแก้ไขลบหรือ สร้างทางลัดแอปพลิเคชัน ใน Ubuntu แต่คุณไม่แน่ใจว่าจะทำอย่างไรแอปพลิเคชันนี้อาจช่วยคุณได้ ในบรรทัดต่อไปนี้เราจะมาดูกันว่าจะเป็นอย่างไร แก้ไขสร้างหรือลบทางลัดแอปพลิเคชันในเมนูแอปพลิเคชัน Ubuntu.
Alacarte ก่อนหน้านี้เรียกว่า Simple Edit Menu สำหรับ GNOME เป็นส่วนหนึ่งของเดสก์ท็อปนี้ตั้งแต่เวอร์ชัน 2.16 ตัวแก้ไขเมนูของ Alacarte แม้จะมีอายุมาก ใช้งานได้กับ Ubuntu ทุกรสชาติไม่ใช่แค่ในเวอร์ชันหลัก นอกจากนี้ยังทำงานบนระบบปฏิบัติการ Gnu / Linux อื่น ๆ ที่ใช้ Ubuntu สำหรับข้อมูลเพิ่มเติมเกี่ยวกับ Alacarte ผู้ใช้สามารถปรึกษา จัดการ.
ติดตั้ง Alacarte บน Ubuntu
หากเราไม่ได้ติดตั้งไว้ในระบบของเราเราสามารถทำได้ ดำเนินการติดตั้งในระบบของเรา เปิดเทอร์มินัล (Ctrl + Alt + T) เมื่อเข้าไปแล้วคุณต้องใช้ apt เพื่อติดตั้ง:
sudo apt install alacarte
หากคุณไม่ต้องการใช้เทอร์มินัลในการติดตั้งคุณสามารถทำได้เช่นกัน เปิดตัวเลือกซอฟต์แวร์ Ubuntu. เมื่อโหลดเสร็จเราสามารถค้นหาได้แล้วอลาคาร์ต'ในช่องค้นหา
ในผลลัพธ์เราจะเห็น 'อลาคาร์ต'แม้สิ่งที่จะปรากฏขึ้นพร้อมกับชื่อของ«หลักที่เมนู«ดังที่คุณเห็นในภาพหน้าจอก่อนหน้านี้ หากเราเลือกมันจะมีปุ่มการติดตั้งให้เราซึ่งเราจะคลิกเพื่อเริ่มการติดตั้งโปรแกรม ก่อนที่จะเริ่มติดตั้งเราจะเห็นหน้าต่างขอรหัสผ่านบนหน้าจอ ในนั้นเราจะต้องเขียนรหัสผ่านของผู้ใช้ปัจจุบันของเราและกด Enter
เมื่อการติดตั้ง Alacarte เสร็จสมบูรณ์เราจะสามารถค้นหาตัวเรียกใช้โปรแกรมบนคอมพิวเตอร์ของเราได้
ขั้นตอนต่อไปนี้กับ Alacarte
แก้ไขทางลัดของแอปพลิเคชันในเมนูแอปพลิเคชัน Ubuntu
หากต้องการแก้ไขทางลัดไปยังแอปพลิเคชันในเมนูแอปพลิเคชัน Ubuntu เราจะต้องเปิด Alacarte เท่านั้น หากด้วยเหตุผลบางประการคุณไม่พบ Alacarte ในเมนูแอปพลิเคชันให้กด Alt + F2 เพื่อเปิดตัวเรียกใช้งานด่วน จากนั้นพิมพ์คำสั่ง อลาคาร์ท และกด แนะนำ เพื่อเริ่มโปรแกรม
ภายใน Alacarte คุณจะเห็นเมนูแอพพลิเคชั่นทั้งหมดแยกออกเป็นหมวดหมู่ มีให้เลือกหลายหมวดหมู่ ดูหมวดหมู่และคลิกที่รายการที่มีทางลัดสำหรับแอปพลิเคชันที่คุณต้องการแก้ไข.
หลังจากคลิกที่ทางลัดแอปพลิเคชัน มองหาปุ่ม "สรรพคุณ'แล้วเลือก. จากนั้นก 'คุณสมบัติตัวเปิด'
ภายในหน้าต่างนี้จะเป็นที่ที่เราสามารถทำการแก้ไขบนตัวเรียกใช้งาน. หากต้องการเปลี่ยนชื่อโปรแกรมเพียงไปที่ตัวเลือก 'ชื่อ'และเปลี่ยนชื่อในกล่องข้อความ นอกจากนี้เรายังสามารถเปลี่ยนคำสั่งได้โดยคลิกที่ช่อง 'คำสั่ง'หรือค้นหาไฟล์ปฏิบัติการโดยใช้ปุ่ม'หมวดหมู่สินค้า'. อีกสิ่งหนึ่งที่เราสามารถแก้ไขได้คือไอคอนโปรแกรมโดยคลิกที่ไอคอนที่มีอยู่
เมื่อเราทำการแก้ไขเสร็จสิ้นสิ่งที่คุณต้องทำคือคลิกปุ่ม "ยอมรับ' Ubuntu ควรอัปเดตการเปลี่ยนแปลงที่เกิดขึ้นโดยอัตโนมัติ.
ลบทางลัดของแอพ
คุณอาจต้องการลบแอปพลิเคชันออกจากเมนูแอปพลิเคชัน Ubuntu โดยตรงเพื่อไม่ให้ปรากฏอีกต่อไป นี่เป็นเรื่องง่ายที่จะทำกับ Alacarte
เราก็ต้องเปิดโปรแกรมและค้นหาตามหมวดหมู่ แอปพลิเคชันที่เราต้องการลบ จากเมนูแอปพลิเคชัน ที่นั่นเราจะต้องเลือกทางลัดด้วยเมาส์
เมื่อเลือกแล้วเราจะ ค้นหาปุ่ม "เอาออก' อยู่ทางขวา แล้วคลิกเมาส์เพื่อลบทางลัดออกจากเมนูแอปพลิเคชัน เราสามารถทำขั้นตอนนี้ซ้ำเพื่อลบทางลัดได้มากเท่าที่เราต้องการ
สร้างทางลัดใหม่
หากคุณสนใจที่จะสร้างทางลัดใหม่ไปยังแอปพลิเคชันในเมนูแอปพลิเคชันให้เปิดโปรแกรมและ คลิกที่หมวดหมู่ที่คุณต้องการสร้างตัวเรียกใช้งานใหม่. เมื่อเลือกหมวดหมู่แล้วให้มองหาปุ่ม 'ไอเท็มใหม่'แล้วคลิกเมาส์
หน้าต่างจะเปิดขึ้นต่อหน้าเราซึ่งเราสามารถสร้างทางลัดใหม่ได้ กรอกข้อมูลในช่องและคลิกที่ 'ยอมรับ' เมื่อคุณบันทึกทางลัดใหม่เสร็จแล้ว