
ในบทความต่อไปเราจะมาดู Asciinema แอปพลิเคชั่นนี้จะช่วยให้เรา บันทึกเซสชัน Terminal. เครื่องมือนี้จะทำให้เราลืมเกี่ยวกับผลกำไรที่หนักหน่วงของ บันทึกหน้าจอs. Asciinema เป็นไฟล์ เครื่องมือเบิร์นที่รวดเร็วน้ำหนักเบาและโอเพ่นซอร์ส.
แตกต่างจากแอปพลิเคชันอื่น ๆ ที่คล้ายคลึงกันแอปพลิเคชันนี้ไม่เพียง แต่บันทึกกิจกรรม Terminal ของเราเท่านั้น แต่ยังช่วยให้เราแบ่งปันการบันทึกจากเว็บ เราจะสามารถแบ่งปันการบันทึกโดยการคัดลอก URL ที่จะสร้างขึ้นและจะอนุญาตให้เราส่งไปให้เพื่อนของเราหรือเผยแพร่บนเครือข่ายสังคมของเรา เครื่องมือนี้คือ เข้ากันได้กับ GNU / Linux, Mac OS X และ * BSD.
แอปพลิเคชันนี้มีประโยชน์ในหลาย ๆ สถานการณ์ซึ่งจะขึ้นอยู่กับความต้องการของผู้ใช้แต่ละคน ความเป็นไปได้นั้นไม่มีที่สิ้นสุดโดยเฉพาะอย่างยิ่งเมื่อต้องบันทึกเซสชันเทอร์มินัลแล้วแชร์ ในโพสต์นี้เราจะมาดูกันว่า ติดตั้ง asciinema บน Ubuntu และวิธีบันทึกเซสชัน Terminal ของเรา
ติดตั้ง Asciinema
สิ่งที่ดีเกี่ยวกับเครื่องมือนี้ก็คือนักพัฒนาได้รวมเอาไว้สำหรับการแจกแจง GNU / Linux เกือบทั้งหมดและพวกเขายังเสนอความเป็นไปได้ในการติดตั้งที่แตกต่างกันสำหรับ Ubuntu ของเรา
ติดตั้ง Asciinema จาก PPA
แอปพลิเคชั่นนี้มีอยู่ในที่เก็บอย่างเป็นทางการของ Distros GNU / Linux จำนวนมาก แต่ถ้าเราไม่พบ เราสามารถใช้ PPA ต่อไปนี้. ในการทำสิ่งนี้เราเปิดเทอร์มินัล (Ctrl + Alt + T) และเขียนลงในนั้น:
sudo apt-add-repository ppa:zanchey/asciinema && sudo apt-get update && sudo apt-get install asciinema
ติดตั้ง Asciinema ผ่าน snap
นอกจากนี้เรายังจะสามารถค้นหาเครื่องมือนี้ มีให้ในแพ็คเกจสแน็ป. ในการติดตั้งเราเปิดเทอร์มินัล (Ctrl + Alt + T) และเขียน:
sudo snap install asciinema --classic
ติดตั้ง Asciinema โดยใช้ pip
หากเราต้องการติดตั้งแอปพลิเคชันนี้ผ่าน pip ระบบของเราต้องมี pip3 ติดตั้งมาก่อน
sudo pip3 install asciinema
ติดตั้ง Asciinema จากแหล่งที่มา
หากวิธีการข้างต้นไม่สามารถใช้ได้กับคอมพิวเตอร์ของคุณ คุณสามารถรวบรวมได้ด้วยตนเอง. ระบบของคุณต้องติดตั้ง Python 3 จึงจะติดตั้งได้อย่างถูกต้อง เราเปิดเทอร์มินัล (Ctrl + Alt + T) และเขียนคำสั่งต่อไปนี้:
git clone https://github.com/asciinema/asciinema.git cd asciinema sudo python3 -m asciinema --version
ในการติดตั้ง asciinema บน Unix และระบบปฏิบัติการอื่น ๆ คุณสามารถอ้างถึงไฟล์ หน้าการติดตั้ง. นอกจากนี้เรายังสามารถดูคุณสมบัติและสิ่งอำนวยความสะดวกที่เป็นไปได้ทั้งหมดจากหน้าของ GitHub.
เมื่อเราเรียกใช้ "Asciinema" โดยไม่มีข้อโต้แย้งใด ๆ จะแสดงให้เราเห็นส่วนความช่วยเหลือ.
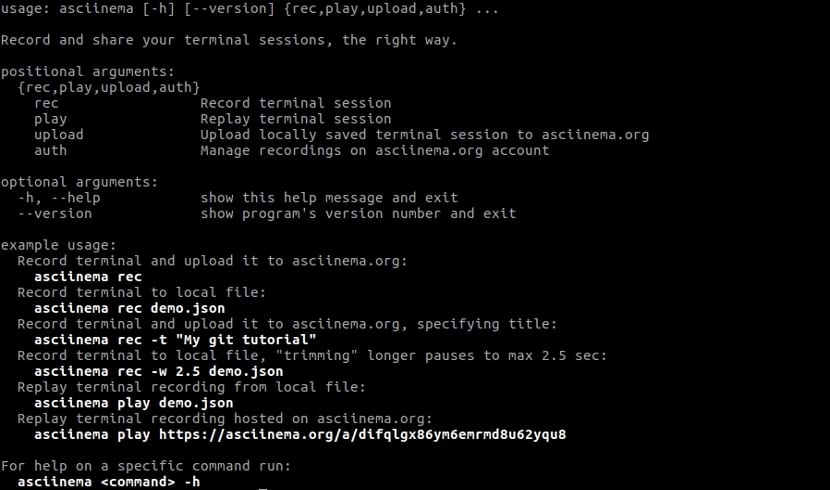
asciinema
บันทึกเซสชันเทอร์มินัล
ตอนนี้เราจะบันทึกเซสชันเทอร์มินัล ในการดำเนินการนี้เราจะดำเนินการ:
asciinema rec test
เมื่อคุณรันคำสั่งด้านบนผลลัพธ์ต่อไปนี้จะปรากฏขึ้น
- Asciicast recording started. - Hit Ctrl-D or type "exit" to finish.
ตั้งแต่นั้นมา กำลังบันทึกและบันทึกกิจกรรมเทอร์มินัลไว้ในไฟล์ชื่อ "test" ในไดเร็กทอรีการทำงานปัจจุบัน
เพื่อยกตัวอย่างเนื้อหานี้เราจะเขียนคำสั่งบางอย่าง
uname -a echo "Hola ubunlog.com" ls -l pwd df -h
เท่านี้ก็เพียงพอแล้วสำหรับตัวอย่าง ในการสิ้นสุดการบันทึกเราจะต้องกด« CTRL + D »หรือพิมพ์« exit ». เมื่อการบันทึกเสร็จสิ้นข้อความต่อไปนี้จะแสดงบนหน้าจอ
- Asciicast recording finished.
การเล่นเซสชันที่บันทึกไว้
เราจะสามารถสร้างเซสชันเทอร์มินัลที่บันทึกไว้ซ้ำได้โดยใช้คำสั่ง:
asciinema play test
"ทดสอบ" คือชื่อของไฟล์ที่กำลังบันทึกการบันทึก.
อัปโหลดเซสชันการบันทึกไปที่ asciinema.org
Si ไม่ได้ระบุชื่อไฟล์สำหรับการบันทึกการบันทึกที่ได้จะถูกอัปโหลดไปยังเว็บไซต์ asciinema.org ด้วยเหตุนี้เราจึงสามารถแบ่งปันกับเพื่อน ๆ โซเชียลมีเดียหรือเพิ่มลงในบล็อก / เว็บไซต์ของเราเอง
นี่คือผลลัพธ์ตัวอย่างเมื่อไม่ได้ระบุชื่อไฟล์
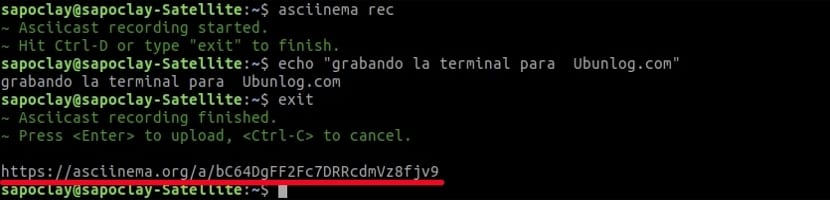
หากเรากดปุ่ม ENTER การบันทึกจะเริ่มอัปโหลดไปยัง asciinema, orgเทอร์มินัลจะส่งคืน URL เว็บที่ไม่ซ้ำกันเหมือน URL ก่อนหน้านี้หลังจากนั้นไม่กี่วินาที
คุณต้องแชร์ URL นี้ กับผู้ที่คุณต้องการเห็นเซสชัน Terminal ในเว็บเบราว์เซอร์
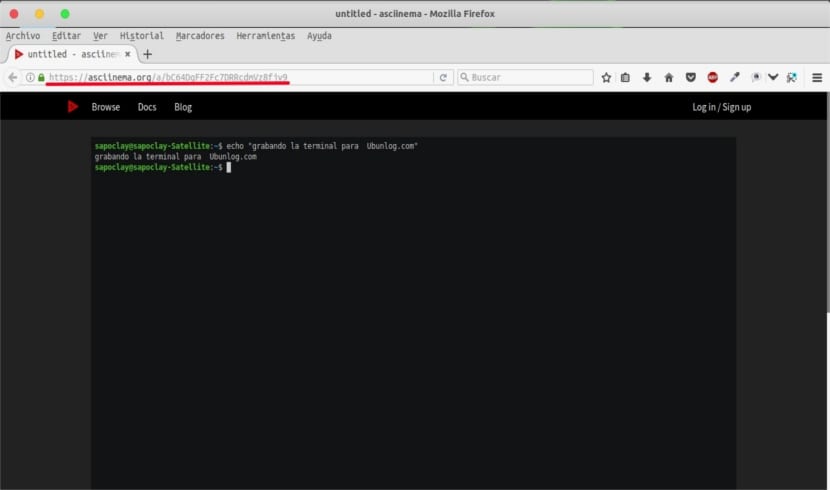
ไปยัง แบ่งปันเซสชันการบันทึกเพียงแค่คลิกที่ปุ่มแชร์ที่มุมขวาล่างของเว็บ มีอะไรอีก, เราสามารถดาวน์โหลดการบันทึก. ทำได้โดยคลิกปุ่มดาวน์โหลดที่ด้านล่าง
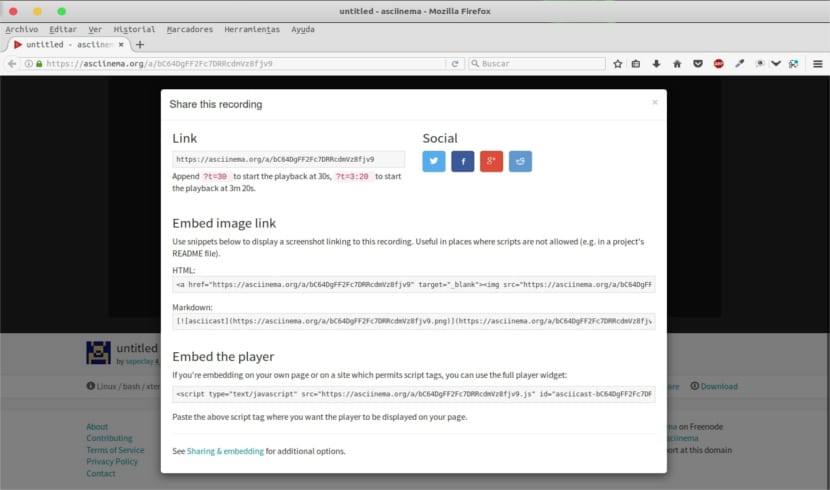
Todas การบันทึกของเราจะถูกเก็บไว้เป็นส่วนตัวบนเว็บไซต์โดยค่าเริ่มต้น. ไม่มีรายชื่ออยู่ในเครื่องมือค้นหาหรือเว็บไซต์อื่น ๆ จะปรากฏเฉพาะกับใครก็ตามที่เป็นเจ้าของ URL
จัดการการบันทึกของคุณที่ asciinema.org
คุณสามารถจัดการเซสชันที่อัปโหลดได้บนเว็บไซต์ asciinena.org ที่จะทำมัน คุณต้องรับรองความถูกต้องบนไซต์ โดยรันคำสั่งต่อไปนี้ใน Terminal:
asciinema auth
คำสั่งนี้ จะสร้าง URL ที่จะนำคุณไปสู่การตั้งค่าบัญชี บนเว็บไซต์ asciinema.org เมื่อครอบคลุมข้อมูลทั้งหมดแล้ว (ไม่เสียค่าใช้จ่ายและสามารถกรอกได้ในอีกสักครู่) คุณจะสามารถลบเซสชัน Terminal ที่บันทึกไว้ได้

คุณเพียงแค่คลิกที่ปุ่มรูปเฟืองถัดจากปุ่ม "ดาวน์โหลด" ที่ด้านล่างและกดตัวเลือก "ลบ" และด้วยสิ่งนี้มันจะถูกกำจัด