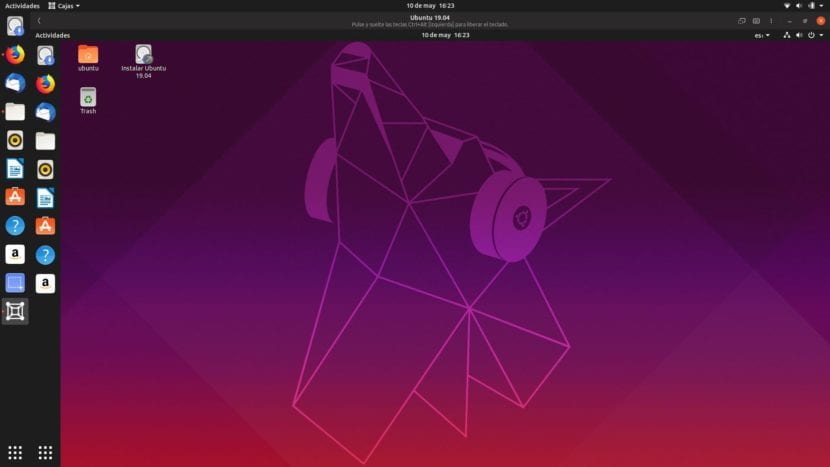
ดังที่คุณได้เห็นไปแล้วเราได้เผยแพร่บทความเกี่ยวกับวิธีสร้างเครื่องเสมือนไปแล้วหลายบทความ เราได้พูดคุยเกี่ยวกับ Hyper-V, Virtualbox, VMware แล้วและตอนนี้ก็ถึงคราวของ กล่อง GNOMEข้อเสนอของโครงการ GNOME สำหรับการเรียกใช้ระบบปฏิบัติการภายในระบบปฏิบัติการอื่น สิ่งที่เรียกว่า GNOME Boxes ในชื่อดั้งเดิมนั้นมีมาระยะหนึ่งแล้วและความจริงก็คือมันดูดีมากและใช้งานง่ายมาก
สิ่งแรกที่ฉันอยากจะแสดงความคิดเห็นคือประสบการณ์ส่วนตัว ในฐานะผู้ใช้ Kubuntu (และ Nvidia) GNOME Boxes จะไม่ทำงานเท่าที่ควรเมื่อพยายามสร้างเครื่องเสมือนจากอิมเมจ ISO ไม่สำคัญว่าเราจะใช้เวอร์ชัน Flatpak หรือ APT เมื่อใดก็ตามที่ฉันเลือก ISO โปรแกรมจะปิด (Flatpak) หรือค้าง (APT) ในทางกลับกัน, ใน Ubuntu 19.04 ใช้งานได้โดยไม่มีปัญหาใด ๆและโดยการทดสอบบน Live USB บนคอมพิวเตอร์เครื่องเดียวกัน
การติดตั้งและใช้ GNOME Boxes
ดังที่เราได้กล่าวไปแล้ว GNOME Boxes คือ มีให้บริการในเวอร์ชัน APT และเวอร์ชัน Flatpak. หากคุณได้ปฏิบัติตาม บทช่วยสอนนี้คุณสามารถค้นหา GNOME Boxes ในศูนย์ซอฟต์แวร์และสองตัวเลือกจะปรากฏขึ้น เมื่อดูรายละเอียดเราจะสามารถทราบได้ว่าเป็นเวอร์ชัน APT หรือ Flatpak: ในส่วนที่สองจะปรากฏ« Flathub »เป็นแหล่งที่มา ตัวเลือกอื่น ๆ ในการติดตั้ง ได้แก่ :
- เปิดเทอร์มินัลแล้วพิมพ์คำสั่ง sudo "apt install gnome-boxes" โดยไม่มีเครื่องหมายอัญประกาศ
- คลิกที่ การเชื่อมโยงนี้ และติดตั้งจากศูนย์ซอฟต์แวร์ สิ่งนี้จะไม่ทำงานหากไม่ได้เปิดใช้งานการสนับสนุนสำหรับการติดตั้งแพ็คเกจ Flatpak
กระบวนการติดตั้งเครื่องเสมือน
ขั้นตอนการติดตั้งเครื่องเสมือนใน GNOME Boxes นั้นง่ายมาก:
- เราเปิด GNOME Boxes
- เราคลิกที่«ใหม่»
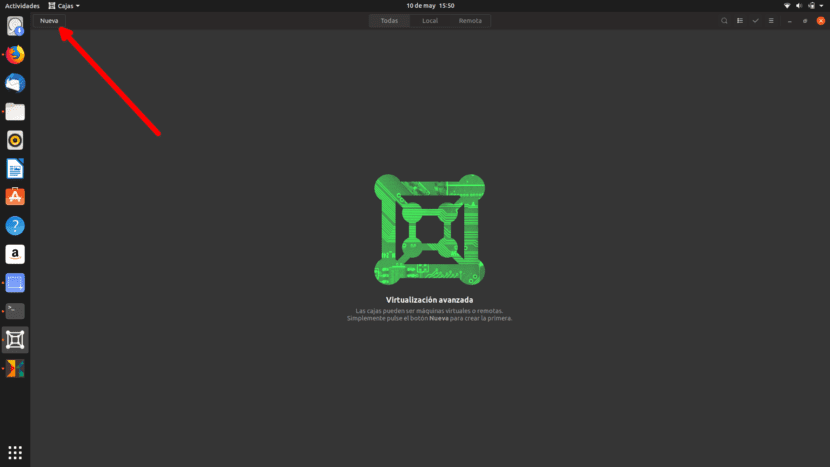
- หากเราต้องการติดตั้งเครื่องจากเช่น Ubuntu Server เราสามารถทำได้จากตัวเลือกที่แสดงให้เราเห็น นอกจากนี้ยังช่วยให้เราสามารถติดตั้งเวอร์ชัน Live เรากำลังจะติดตั้งเครื่องที่สมบูรณ์ดังนั้นเราจึงเลือก«เลือกไฟล์»
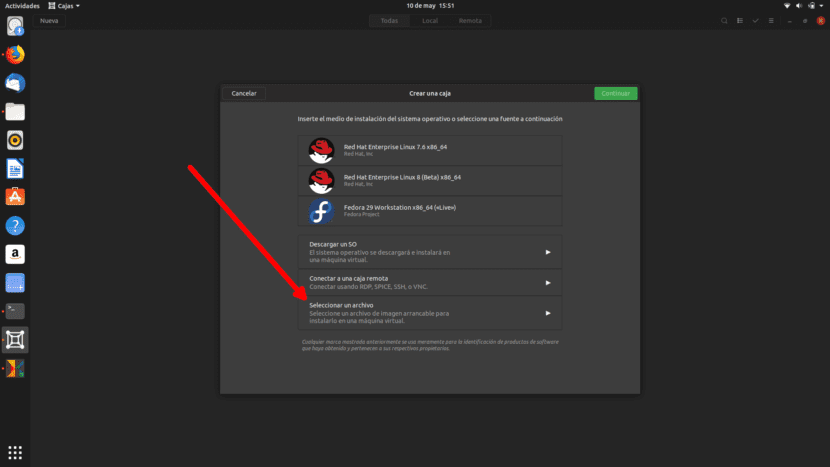
- เราเลือก ISO ที่เราจะติดตั้ง
- ในขั้นตอนต่อไปเราคลิกที่«ดำเนินการต่อ» หากต้องการเราสามารถระบุชื่อผู้ใช้และรหัสผ่านและทำการติดตั้งอย่างรวดเร็ว ในฐานะที่ฉันชอบคลาสสิกฉันไม่ทำแบบนั้น
- ในหน้าจอถัดไปเราสามารถปรับแต่งเครื่องเสมือนได้ แต่จะมีเพียง RAM เท่านั้น ในกรณีของฉันมันเหลือ 2GB แล้วฉันก็คลิกที่«สร้าง»ต่อไป
- มันจะเริ่มโดยอัตโนมัติ จากที่นี่ทุกอย่างจะเหมือนกับการติดตั้งระบบปฏิบัติการโดยกำเนิด
ใช้งานได้กับ Windows
กล่อง GNOME ยังอนุญาตให้ติดตั้งเครื่องเสมือน Windows. วิธีการนี้เหมือนกัน แต่เพื่อให้ทุกอย่างทำงานได้อย่างถูกต้องหลังจากติดตั้งระบบปฏิบัติการคุณต้องติดตั้ง spice-gtk ซึ่งคุณมีข้อมูลเพิ่มเติมใน เว็บไซต์ผู้พัฒนา. ไม่ว่าในกรณีใดฉันต้องบอกว่านี่เป็นซอฟต์แวร์ที่ค่อนข้างใหม่และมีแนวโน้มว่าเราจะประสบปัญหาบางอย่างโดยเฉพาะอย่างยิ่งหากเราติดตั้ง Windows ในทางกลับกันและตามที่ฉันได้กล่าวไปแล้วบนแล็ปท็อป Kubuntu + Nvidia ของฉันมันไม่อนุญาตให้ฉันสร้างเครื่องเสมือนจาก ISO ที่ดาวน์โหลดจากอินเทอร์เน็ต
คุณลอง GNOME Boxes แล้วหรือยัง? เกี่ยวกับ?
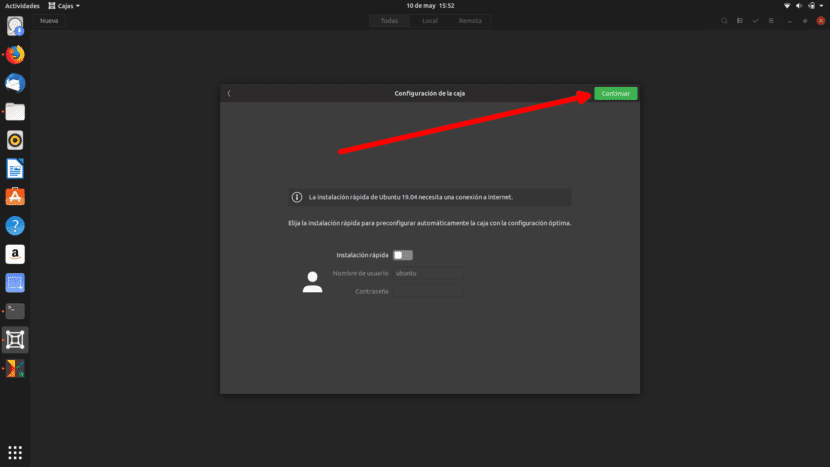

เมื่อเทียบกับ virtualbox ตัวสุดท้ายดีกว่ามากเนื่องจากคุณสามารถแชร์ ip ของคุณกับเครือข่ายและแชร์ไฟล์กับโฮสต์ได้
ใน Ubuntu 20.04 กล่อง GNOME ของ Ubuntu ทำงานได้ไม่ดีในเวอร์ชัน flatpak เนื่องจากเมื่อสร้างเครื่องเสมือนที่มีระบบหนักพอสมควร เช่น Manjaro หรือระบบปฏิบัติการระดับประถมศึกษา เครื่องจะหยุดทำงานและไม่อนุญาตให้ทำอะไรเลย ฉันแนะนำ VirtualBox