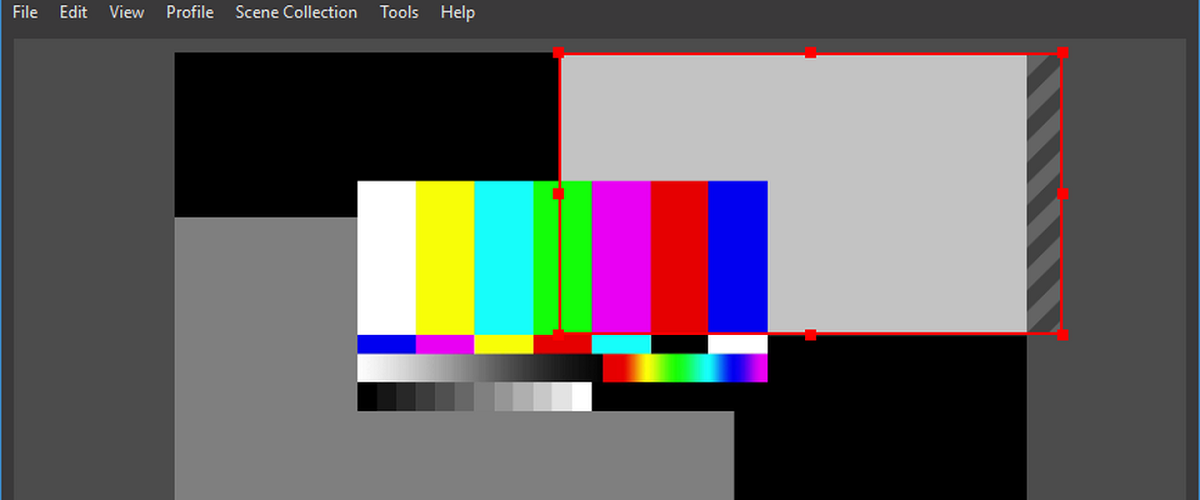
OBS Studio 27.0 เวอร์ชันใหม่เพิ่งออกและในเวอร์ชันใหม่นี้ มีการใช้งานฟังก์ชันเลิกทำการเปลี่ยนแปลง ซึ่งติดตามการกระทำในโปรแกรมที่ส่งผลต่อการแสดงตัวอย่าง รวมถึงการเปลี่ยนแปลงฉาก แหล่งที่มา กลุ่ม ตัวกรอง และสคริปต์ บัฟเฟอร์การคืนค่าการเปลี่ยนแปลงประกอบด้วยการดำเนินการล่าสุด 5 รายการและจะถูกล้างเมื่อรีสตาร์ทหรือเปลี่ยนคอลเลกชั่นฉาก
ความแปลกใหม่อีกอย่างที่รวมและเกี่ยวข้องกับ Linux คือ Linux รองรับโปรโตคอล Wayland เช่นเดียวกับความสามารถในการใช้เซิร์ฟเวอร์สื่อ PipeWirere เป็นแหล่งจับภาพวิดีโอและเสียง OBS Studio สามารถทำงานเป็นแอปพลิเคชัน Wayland และจับภาพหน้าต่างและหน้าจอในสภาพแวดล้อมแบบ Wayland แบบกำหนดเองได้
โดยค่าเริ่มต้น OBS-Studio จะทำงานผ่าน XWayland และสามารถบันทึกวิดีโอจากแอปที่เปิดตัวผ่าน XWayland เท่านั้น แต่ยังขาดความสามารถในการจับภาพวิดีโอจากแอป Wayland ดั้งเดิม
เพิ่มวิธีการสกรีนช็อตใหม่ ซึ่งทำงานบนระบบ multi-GPU และแก้ปัญหาการรับภาพเปล่าบนแล็ปท็อปกราฟิกไฮบริดบางรุ่น (ตอนนี้คุณไม่สามารถจำกัดเอาต์พุตไปยัง GPU ในตัวและจับภาพหน้าจอเมื่อใช้การ์ดแยก)
ด้วย ให้ความสามารถในการแนบเอฟเฟกต์การเปลี่ยนแปลงกับการดำเนินงาน เพื่อเปิดหรือปิดแหล่งที่มา (อุปกรณ์จับภาพวิดีโอและเสียง ไฟล์มีเดีย เครื่องเล่น VLC รูปภาพ หน้าต่าง ข้อความ ฯลฯ)
สำหรับแพลตฟอร์ม macOS และ Linux บูรณาการกับบริการส่งกำลังดำเนินการ (Twitch, Mixer, YouTube เป็นต้น) และเพิ่มความสามารถในการฝังหน้าต่างเบราว์เซอร์ (Browser Dock)
เพิ่มกล่องโต้ตอบพร้อมคำเตือนเกี่ยวกับไฟล์ที่หายไปเมื่อโหลดคอลเลกชั่นฉาก ซึ่งใช้ได้กับแหล่งที่มาในตัวทั้งหมด รวมถึงเบราว์เซอร์และวิดีโอ VLC กล่องโต้ตอบมีตัวเลือกให้เลือกไดเร็กทอรีอื่น แทนที่ไฟล์ และค้นหาไฟล์ที่หายไป เมื่อคุณย้ายไฟล์ทั้งหมดไปยังไดเร็กทอรีอื่น คุณจะมีตัวเลือกในการอัปเดตข้อมูลไฟล์ในโหมดแบตช์
จากการเปลี่ยนแปลงอื่น ๆ ที่โดดเด่น:
- สำหรับ Windows ตัวกรองสัญญาณรบกวนจะเข้ากันได้กับกลไกการกำจัดสัญญาณรบกวนของ NVIDIA
- เพิ่มโหมด Track Matte ให้กับเอฟเฟกต์การเปลี่ยนภาพของ Stinger
- เพิ่มการรองรับพื้นผิวในรูปแบบ SRGB และการใช้งานสีในพื้นที่สีเชิงเส้น
- เมื่อบันทึกไฟล์ เส้นทางแบบเต็มไปยังไฟล์จะแสดงในแถบสถานะ
- เพิ่มสวิตช์กล้องเสมือนไปยังเมนูที่แสดงในซิสเต็มเทรย์
- เพิ่มการตั้งค่าเพื่อปิดใช้งานการหมุนกล้องอัตโนมัติสำหรับอุปกรณ์จับภาพวิดีโอที่เลือก
จะติดตั้ง OBS Studio 27 บน Ubuntu และอนุพันธ์ได้อย่างไร?
สำหรับผู้ที่สนใจที่จะสามารถติดตั้ง OBS เวอร์ชันใหม่นี้ในระบบของพวกเขาสามารถทำได้โดยทำตามคำแนะนำที่เราแบ่งปันด้านล่างนี้
การติดตั้ง OBS Studio 27 จาก Flatpak
โดยทั่วไปสำหรับการแจกจ่าย Linux ในปัจจุบันการติดตั้งซอฟต์แวร์นี้สามารถทำได้ด้วยความช่วยเหลือของแพ็คเกจ Flatpak พวกเขาควรได้รับการสนับสนุนในการติดตั้งแพ็กเกจประเภทนี้เท่านั้น
ในเทอร์มินัลพวกเขาต้องดำเนินการคำสั่งต่อไปนี้:
flatpak install flathub com.obsproject.Studio
ในกรณีที่คุณติดตั้งแอปพลิเคชันด้วยวิธีนี้แล้วคุณสามารถอัปเดตได้โดยดำเนินการคำสั่งต่อไปนี้:
flatpak update com.obsproject.Studio
การติดตั้ง OBS Studio 27 จาก Snap
อีกวิธีหนึ่งทั่วไปในการติดตั้งแอปพลิเคชันนี้คือด้วยความช่วยเหลือของแพ็คเกจ Snap เช่นเดียวกับ Flatpak พวกเขาต้องได้รับการสนับสนุนในการติดตั้งแพ็คเกจประเภทนี้
การติดตั้งจะเสร็จสิ้นจากเทอร์มินัลโดยพิมพ์:
sudo snap install obs-studio
การติดตั้งเสร็จสิ้น ตอนนี้เรากำลังจะเชื่อมต่อสื่อ:
sudo snap connect obs-studio:camera
sudo snap connect obs-studio:removable-media
การติดตั้งจาก PPA
สำหรับผู้ที่เป็นผู้ใช้ Ubuntu และอนุพันธ์สามารถติดตั้งแอปพลิเคชันได้โดยเพิ่มที่เก็บข้อมูลในระบบ
เราเพิ่มสิ่งนี้โดยพิมพ์:
sudo add-apt-repository ppa:obsproject/obs-studio sudo apt-get update
และเราติดตั้งแอปพลิเคชันโดยเรียกใช้
sudo apt-get install obs-studio sudo apt-get install ffmpeg