
ในบทความหน้าเราจะมาดู Vokoscreen นี่คือหนึ่ง เครื่องมือง่ายๆสำหรับการบันทึกบนเดสก์ท็อป ที่ผู้ใช้สามารถใช้บันทึกวิดีโอเพื่อการศึกษาการบันทึกสดของเบราว์เซอร์การติดตั้งการประชุมทางวิดีโอ ฯลฯ ด้วยซอฟต์แวร์นี้เราจะสามารถเลือก จับภาพวิดีโอเท่านั้นหรือจับภาพวิดีโอและเสียง ผ่าน ALSA หรือ PulseAudio
ในบรรทัดต่อไปนี้เราจะดูว่าเราสามารถติดตั้งยูทิลิตี้ Vokoscreen ผ่านอินเทอร์เฟซผู้ใช้ Ubuntu ได้อย่างไร โปรแกรมนี้ง่ายมากและใช้ GUI ที่เรียบง่ายดังนั้นจึงง่ายมากที่จะจับมัน โปรแกรมนี้ใช้ฟังก์ชันของ FFmpeg และบันทึกการจับภาพในรูปแบบ รูปแบบเช่น GIF, MP4 และ MKV สำหรับวิดีโอและ MP3 สำหรับเสียง.
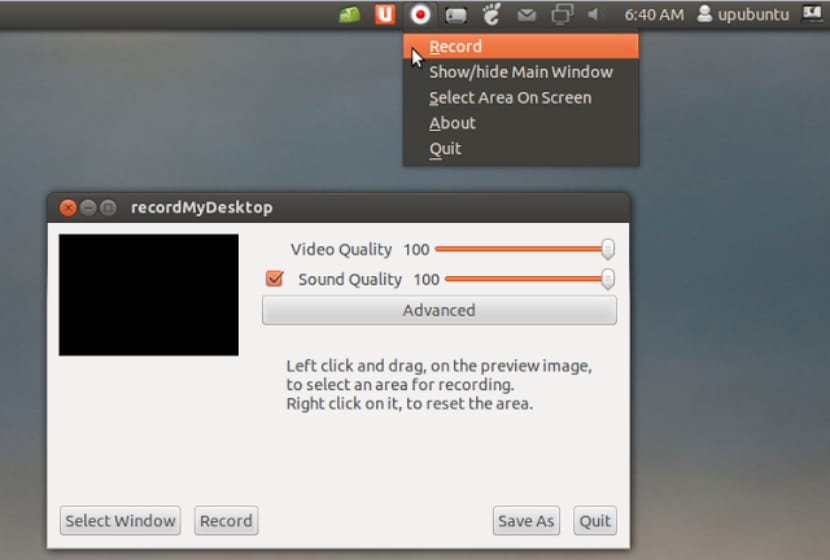
การติดตั้ง Vokoscreen บน Ubuntu 18.04
เราจะพบเครื่องมือนี้ มีให้ในตัวเลือกซอฟต์แวร์ Ubuntuเราจึงสามารถติดตั้งได้อย่างง่ายดายจากที่นั่น ภายในตัวจัดการซอฟต์แวร์เราจะต้องทำเท่านั้น ค้นหา Vokoscreen ในแถบค้นหา.

รายการ Vokoscreen ที่แสดงที่นี่เป็นรายการที่ดูแลโดย Ubuntu Bionic Universe. หากคุณใช้ผู้ใช้ที่ได้รับอนุญาตคุณจะสามารถเพิ่ม / ลบซอฟต์แวร์ใน Ubuntu ได้โดยไม่มีปัญหาใด ๆ โดยเลือกตัวเลือกการติดตั้ง
จาก Ubuntu รุ่นเดียวกันคุณสามารถทำได้เช่นกัน ติดตั้งผ่านบรรทัดคำสั่ง. คุณต้องเปิดเทอร์มินัล (Ctrl + Alt + T) และเขียนคำสั่งต่อไปนี้:

sudo apt update && sudo apt install vokoscreen
เริ่ม Vokoscreen
เมื่อติดตั้งโปรแกรมแล้วคุณสามารถทำได้ เข้าถึง Vokoscreen จากรายการแอปพลิเคชัน ของทีมงานของเรา:

นอกจากนี้เรายังจะสามารถ เริ่มแอพนี้ผ่านเทอร์มินัล (Ctrl + Alt + T) ด้วยคำสั่ง:
vokoscreen
การตั้งค่าภาพหน้าจอ
หน้าจอที่เราจะเห็นเมื่อเปิดโปรแกรมจะเป็นของ 'จับภาพ':

- ที่นี่เราจะพบ สามตัวเลือกในการบันทึกบนหน้าจอ; เต็มหน้าจอหน้าต่างเฉพาะและพื้นที่ของหน้าจอ
- ในเมนูแบบเลื่อนลงเราสามารถเลือกได้ว่าต้องการหรือไม่ จับภาพหน้าจอ 1 (หน้าจอปัจจุบันตามค่าเริ่มต้น) รองอื่น (ถ้ามี) หรือหน้าจอทั้งหมด
- เราสามารถเปิดใช้งานไฟล์ ตัวเลือกการอัพเกรด และเลือกตัวเลือกกล่องโต้ตอบสำหรับการขยาย
- โดยการเปิดใช้งานไฟล์ ตัวเลือก Showkey ปุ่มที่คุณกดจะแสดงอย่างชัดเจน ระหว่างการบันทึก
- ถ้า ตัวเลือก Showclickถ้า จะเน้นพื้นที่ที่คุณคลิกระหว่างการบันทึก.
- การนับถอยหลังเป็นวินาทีจะทำให้เรา เวลาที่เราต้องเตรียมตัวก่อนการบันทึกจะเริ่มขึ้น
- ปุ่มอื่น ๆ ที่คุณเห็นบนแท็บนี้คือปุ่ม ปุ่มเริ่มหยุดหยุดชั่วคราวเล่นและส่ง สามารถใช้สำหรับ จัดการการบันทึก.
การตั้งค่าเสียง
ผ่านหน้าจอนี้เราทำได้ กำหนดค่าอุปกรณ์เสียงอินพุต:

- เราจะมีความเป็นไปได้ของ ใช้ ตัวเลือกกด เป็นโหมดอินพุต จากนั้นเลือกอุปกรณ์อินพุตจากตัวเลือกที่มี
- นอกจากนี้เรายังสามารถใช้ไฟล์ ตัวเลือก Alsa เพื่อเลือกเป็นโหมดอินพุต จากนั้นคุณสามารถเลือกอุปกรณ์อินพุตจากตัวเลือกที่มี
การตั้งค่าการบันทึก
ผ่านแท็บการตั้งค่าการบันทึกเราจะสามารถทำการตั้งค่าต่อไปนี้:

- เฟรมต่อวินาที.
- เลือกไฟล์ รูปแบบวิดีโอ ระหว่าง gif, mkv และ mp4
- ตัวเลือก วีดีโอโคเดก.
- ตัวเลือก ตัวแปลงสัญญาณเสียง.
- ตัวเลือกสุดท้ายจะทำให้เราสามารถเลือกได้ว่าต้องการหรือไม่ บันทึกหรือไม่เคอร์เซอร์ของเมาส์ในวิดีโอ.
แท็บการตั้งค่า
ในแท็บนี้เราจะสามารถกำหนดค่าตัวเลือกต่อไปนี้:

- เราสามารถทำได้ เลือกตำแหน่งที่จะบันทึกวิดีโอ.
- เราจะมีความเป็นไปได้ของ เลือกผู้เล่น ซึ่งวิดีโอของเราจะเล่นจากโปรแกรม
- เราทำได้ เลือกเครื่องบันทึกเริ่มต้น สำหรับวิดีโอของเรา
- นอกจากนี้เรายังจะสามารถ เลือกว่าเราต้องการให้ Vokoscreen ย่อขนาดหรือไม่ เมื่อเริ่มการบันทึก
- เมนู Vokoscreen จะปรากฏในถาดระบบด้วย ในแท็บนี้เรายังสามารถ เลือกว่าเราต้องการให้เมนูนี้ปรากฏในซิสเต็มเทรย์หรือไม่.

การตั้งค่าเว็บแคม
ในแท็บการกำหนดค่าสุดท้ายนี้เราสามารถทำได้ เลือกเว็บแคมเพื่อบันทึก จากอุปกรณ์ที่มี ซึ่งจะดำเนินการผ่านเมนูแบบเลื่อนลง:

แท็บสุดท้ายคือ แท็บข้อมูล มีลิงก์ไปยังแหล่งข้อมูลที่เป็นประโยชน์เช่นไฟล์ เว็บไซต์ทางการลิงค์สนับสนุน ฯลฯ
นี่คือเมื่อพูดถึงการติดตั้งและใช้งาน Vokoscreen การบันทึกวิดีโอสอนเป็นเรื่องง่ายด้วยเครื่องมือง่ายๆเช่นนี้
ขอบคุณมากฉันไม่ทราบเกี่ยวกับเครื่องมือนี้ จนถึงปัจจุบันฉันใช้ kazam เท่านั้น แต่ถ้ามันใช้งานได้ดีก็มีเครื่องมือที่น่าสนใจมากสำหรับการทำวิดีโอสอน ฉันจะทดสอบมัน
ฉันลองแล้ว
ข้อดีคือบันทึกได้สมบูรณ์แบบและสร้างไฟล์ที่มีขนาดเล็ก แต่คุณภาพปานกลาง kazam ในระยะเวลาเดียวกันจะสร้างไฟล์ขนาดใหญ่ขึ้น แต่ยังให้คุณภาพที่ดีที่สุดด้วย
จุดด้อยการบันทึกแป้นพิมพ์อย่างน้อยสำหรับฉันจะบันทึกเฉพาะตัวอักษรถ้าฉันกดปุ่มที่ไม่ใช่ตัวอักษรมันจะไม่ทำเครื่องหมายไว้เช่น "Ctrl + S" จะบันทึกเฉพาะ s เท่านั้นและยังคงนานมาก เรากดชุดค่าผสมอื่นผสมกับชุดก่อนหน้าดังนั้นการบันทึกการกดแป้นพิมพ์จึงไม่ทำงาน
บทสรุป vokoscreen เป็นแอปพลิเคชั่นที่ดีหากเราไม่ต้องการคุณภาพมากนักและเราไม่จำเป็นต้องบันทึกคีย์ที่เรากด
สำหรับประสบการณ์ของฉันฉันจะใช้การผสมผสานระหว่าง Kazam กับ KeyMon ต่อไปเพราะฉันได้รับวิดีโอคุณภาพเยี่ยมและด้วย KeyMon ฉันสามารถบันทึกการผสมผสานระหว่างปุ่มและการกดเมาส์เพื่อความสมบูรณ์แบบ
ฉันไม่สามารถเล่นย้อนกลับสิ่งที่ฉันบันทึกไว้ฉันได้รับข้อความที่บอกว่าให้ค้นหาวิธีแก้ปัญหาทางออนไลน์และปิดโปรแกรม
สวัสดี. คุณพยายามทำซ้ำสิ่งที่บันทึกด้วยโปรแกรมใด