
ในบทความต่อไปเราจะมาดูวิธีที่เราทำได้ ติดตั้ง WordPress ด้วย Nginx บน Ubuntu 20.04. นี้ CMS เป็นหนึ่งในระบบจัดการเนื้อหาโอเพนซอร์สที่ใช้กันอย่างแพร่หลาย มีอำนาจประมาณ 60 ล้านเว็บไซต์ มันเขียนด้วย PHP และใช้ MariaDB / MySQL เป็นฐานข้อมูลในการจัดเก็บข้อมูล
ในบรรทัดต่อไปนี้เราจะดูวิธีการติดตั้ง WordPress ในเครื่องด้วย Nginx บน Ubuntu 20.04 ด้วยเหตุนี้ก่อนดำเนินการต่อ มันจะมีความจำเป็น มีการติดตั้งสแต็กซอฟต์แวร์ LEMP บน Ubuntu 20.04 ที่จะเริ่มต้น.
ติดตั้ง WordPress ด้วย Nginx บน Ubuntu 20.04
ติดตั้งส่วนขยาย PHP
ส่วนขยายต่อไปนี้จำเป็นสำหรับ WordPress เพื่อให้ทำงานบน Ubuntu 20.04. ในการติดตั้งเราจะต้องเปิดเทอร์มินัล (Ctrl + Alt + T) และดำเนินการ:
sudo apt update && sudo apt install php-dom php-simplexml php-ssh2 php-xml php-xmlreader php-curl php-exif php-ftp php-gd php-iconv php-imagick php-json php-mbstring php-posix php-sockets php-tokenizer
สร้าง Nginx Server Block สำหรับ WordPress
เราจะสร้างบล็อกเซิร์ฟเวอร์ Nginx สำหรับการติดตั้ง WordPress บล็อกเซิร์ฟเวอร์นี้ต้องการชื่อโดเมนหมายเลขพอร์ตรูทเอกสารตำแหน่งรีจิสตรี ฯลฯ. สำหรับตัวอย่างนี้ข้อมูลที่ฉันจะใช้มีดังต่อไปนี้ ให้ผู้ใช้แต่ละคนปรับเปลี่ยนตามความต้องการ:
- Nombre de Dominio: www.wordpress.local
- ไดเร็กทอรีรูทของเอกสาร: /sites/www.wordpress.local/public_html/
- บันทึก: /sites/www.wordpress.local/logs/
มาเริ่มกันเลย การสร้างไฟล์คอนฟิกูเรชันบล็อกเซิร์ฟเวอร์ในไดเร็กทอรี /etc/nginx/conf.d ด้วยคำสั่ง:
sudo vim /etc/nginx/conf.d/www.wordpress.local.conf
ภายในไฟล์เราจะวางเนื้อหาต่อไปนี้:
server {
server_name www.wordpress.local;
root /sites/www.wordpress.local/public_html/;
index index.html index.php;
access_log /sites/www.wordpress.local/logs/access.log;
error_log /sites/www.wordpress.local/logs/error.log;
# No permitir que las páginas se representen en un iframe en dominios externos
add_header X-Frame-Options "SAMEORIGIN";
# Prevención MIME
add_header X-Content-Type-Options "nosniff";
# Habilitar el filtro de secuencias de comandos entre sitios en los navegadores compatibles
add_header X-Xss-Protection "1; mode=block";
# Evitar el acceso a archivos ocultos
location ~* /\.(?!well-known\/) {
deny all;
}
# Evitar el acceso a ciertas extensiones de archivo
location ~\.(ini|log|conf)$ {
deny all;
}
# Habilitar enlaces permanentes de WordPress
location / {
try_files $uri $uri/ /index.php?$args;
}
location ~ \.php$ {
include /etc/nginx/fastcgi_params;
fastcgi_pass 127.0.0.1:9000;
fastcgi_index index.php;
fastcgi_param SCRIPT_FILENAME $document_root$fastcgi_script_name;
}
}
เราบันทึกไฟล์และออก ตอนนี้เรากำลังจะไป สร้างไดเร็กทอรี root ของเอกสารและไดเร็กทอรี records ใช้คำสั่ง:
sudo mkdir -p /sites/www.wordpress.local/public_html/ sudo mkdir -p /sites/www.wordpress.local/logs/
เรายังคง ตรวจสอบไฟล์คอนฟิกูเรชัน Nginx:
sudo nginx -t
ข้อความที่เหมือนกับในภาพหน้าจอก่อนหน้านี้จะยืนยันว่าการกำหนดค่าเซิร์ฟเวอร์ Nginx นั้นถูกต้อง สิ้นสุดการเริ่มบริการใหม่:
sudo systemctl restart nginx.service
สร้างฐานข้อมูลสำหรับ WordPress
เข้าสู่ระบบ MariaDB / MySQL:
sudo mysql -u root -p
แล้วก็ เราสร้างฐานข้อมูล สำหรับ WordPress:
CREATE DATABASE wordpress;
ต่อไปนี้จะเป็น สร้างผู้ใช้:
CREATE USER 'wpusuario'@'localhost' IDENTIFIED BY '123password';
เรายังคง ให้สิทธิ์แก่ผู้ใช้ที่สร้างขึ้นเพื่อเข้าถึงฐานข้อมูล:
GRANT ALL PRIVILEGES ON wordpress.* TO 'wpusuario'@'localhost';
และเราทำได้ ละเลง:
quit
ดาวน์โหลด WordPress
เราดาวน์โหลด WordPress เวอร์ชันล่าสุด de WordPress.org กับ wget:
wget http://wordpress.org/latest.tar.gz
ตอนนี้ขอ แยกแพ็คเกจ WordPress ด้วยคำสั่ง น้ำมันดิน:
tar -zxvf latest.tar.gz
ต่อไปนี้จะเป็น ย้ายไฟล์ WordPress ไปยังเอกสารรูท:
sudo mv wordpress/* /sites/www.wordpress.local/public_html/
เรายังคงเปลี่ยนคุณสมบัติเพื่อให้ Nginx สามารถเขียนไฟล์ไปยังรูทของเอกสารนั้นได้:
sudo chown -R www-data:www-data /sites/www.wordpress.local/public_html/ sudo chown -R www-data:www-data /sites/www.wordpress.local/logs/
ตอนนี้ขอ สร้างรายการโฮสต์สำหรับโดเมน (ในตัวอย่างนี้ www.wordpress.local) ในไฟล์ / etc / hostsในกรณีที่สภาพแวดล้อมของเราไม่มีเซิร์ฟเวอร์ DNS สำหรับการแก้ไขชื่อ:
sudo vim /etc/hosts
ภายในไฟล์เราจะเพิ่มรายการดังที่แสดงด้านล่าง IP ที่ใช้เป็นของคอมพิวเตอร์ในระบบของฉัน
ติดตั้ง WordPress
ตามข้อมูลในตัวอย่างนี้เราจะไป เปิดเว็บเบราว์เซอร์และไปที่ url:
http://www.wordpress.local
สิ่งนี้จะพาเราไป วิซาร์ดการติดตั้ง WordPress.
เราจะต้อง เขียนรายละเอียดฐานข้อมูลเพื่อให้ WordPress สามารถเชื่อมต่อได้. จะเป็นข้อมูลของฐานข้อมูลที่สร้างไว้ก่อนหน้านี้
หากการเชื่อมต่อถูกต้องเราจะเห็นข้อความแสดงความสำเร็จบนหน้าจอใหม่ หากต้องการดำเนินการต่อคุณต้องคลิกที่ เรียกใช้การติดตั้ง.
ในหน้าจอถัดไปเราจะต้อง ป้อนชื่อไซต์ผู้ใช้ผู้ดูแลระบบ WordPress รหัสผ่านและที่อยู่อีเมล. เราจะไปที่หน้าจอถัดไปโดยคลิกติดตั้ง WordPress
หากทุกอย่างเป็นไปด้วยดีการติดตั้ง WordPress เสร็จสมบูรณ์แล้ว ตอนนี้เราสามารถคลิกที่ เข้าไปที่ WordPress Administrator (Backend).
และจากนั้นเราสามารถเริ่มพัฒนาเว็บไซต์ของเรา:
กำหนดขนาดการอัพโหลดไฟล์สูงสุด
โดยค่าเริ่มต้น PHP ไม่อนุญาตให้อัปโหลดไฟล์ที่มีขนาดใหญ่กว่า 2MB เพื่อให้สามารถอัพโหลดไฟล์ขนาดใหญ่ผ่านเว็บอินเตอร์เฟสของ WordPress เราจะต้องกำหนดค่า upload_max_filesize และ post_max_size ใน php.ini.
sudo vim /etc/php/7.4/fpm/php.ini
ที่นี่เราไปที่ ค้นหา upload_max_filesize y เปลี่ยนขนาดอัพโหลดเป็น 256Mหากเป็นสิ่งที่คุณต้องการ:
upload_max_filesize = 256M
นอกจากนี้เรายังจะ ค้นหา post_max_size และเราจะเปลี่ยนขนาดการอัปโหลด ตามความต้องการของเรา:
post_max_size = 256M
ให้เสร็จ เราจะเพิ่มโมดูลหลัก ลูกค้า_max_body_size ในไฟล์คอนฟิกูเรชันเซิร์ฟเวอร์ Nginx.
sudo vim /etc/nginx/nginx.conf
สามารถเพิ่มคำสั่งลงในบล็อก HTTP (สำหรับทุกไซต์) บล็อกเซิร์ฟเวอร์เฉพาะหรือบริบทที่ตั้ง
client_max_body_size 256M;
เราบันทึกไฟล์และออก เราจบลงด้วยการเริ่มบริการใหม่:
sudo systemctl restart php7.4-fpm.service sudo systemctl restart nginx.service
และด้วยสิ่งนี้เราจะมี WordPress ติดตั้งในเครื่องบน Ubuntu 20.04.

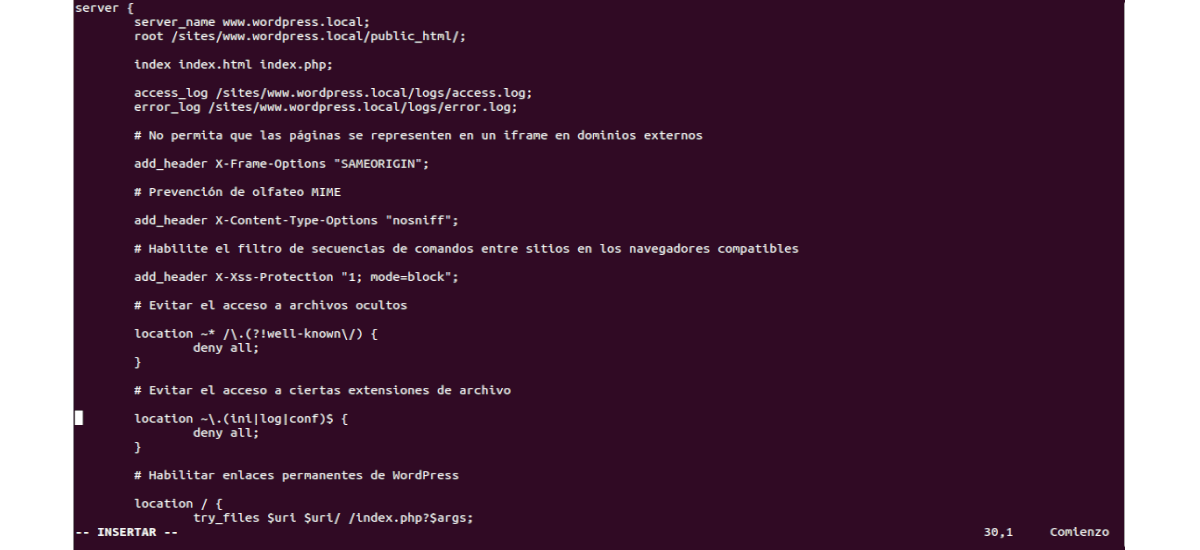


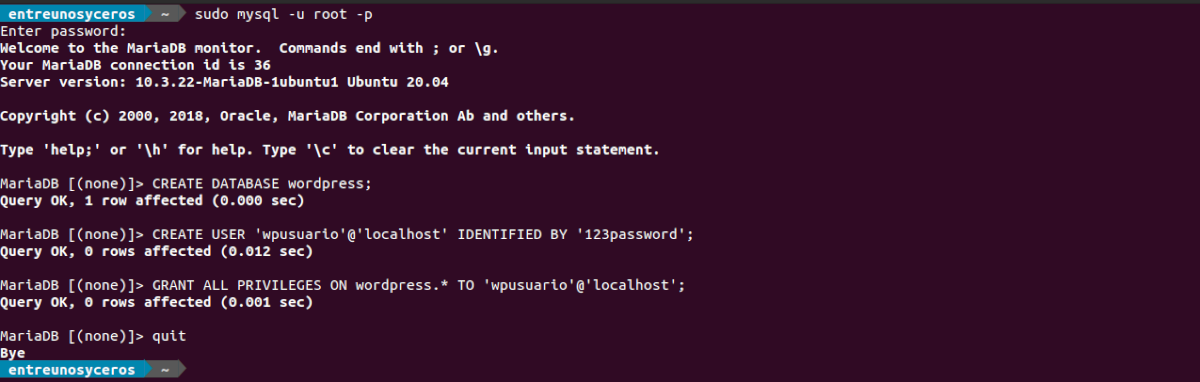
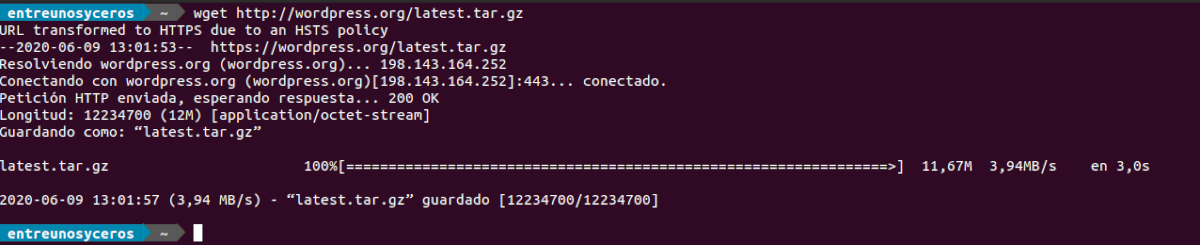


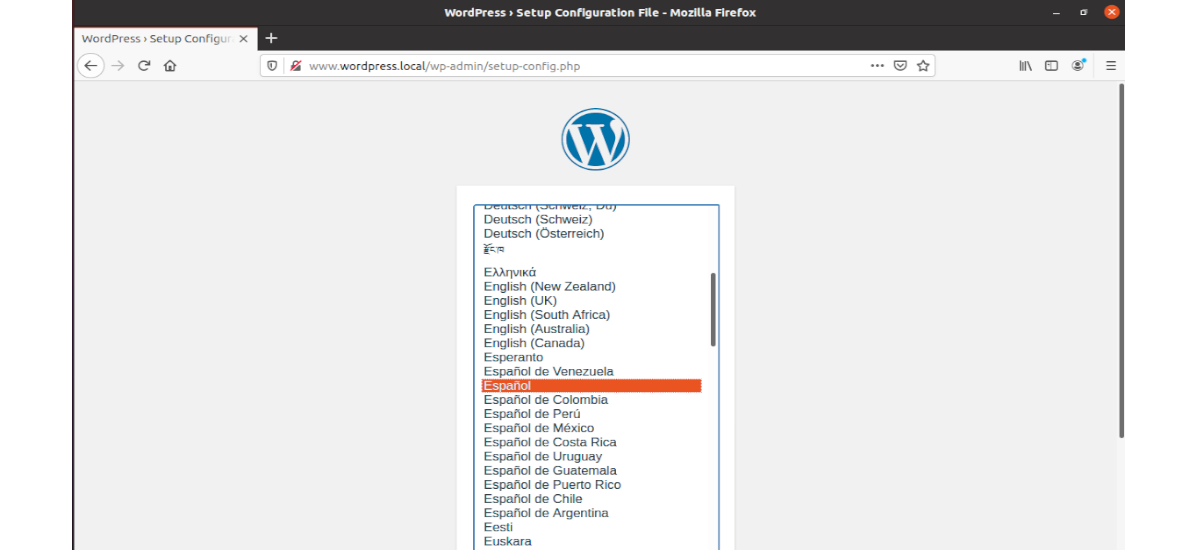
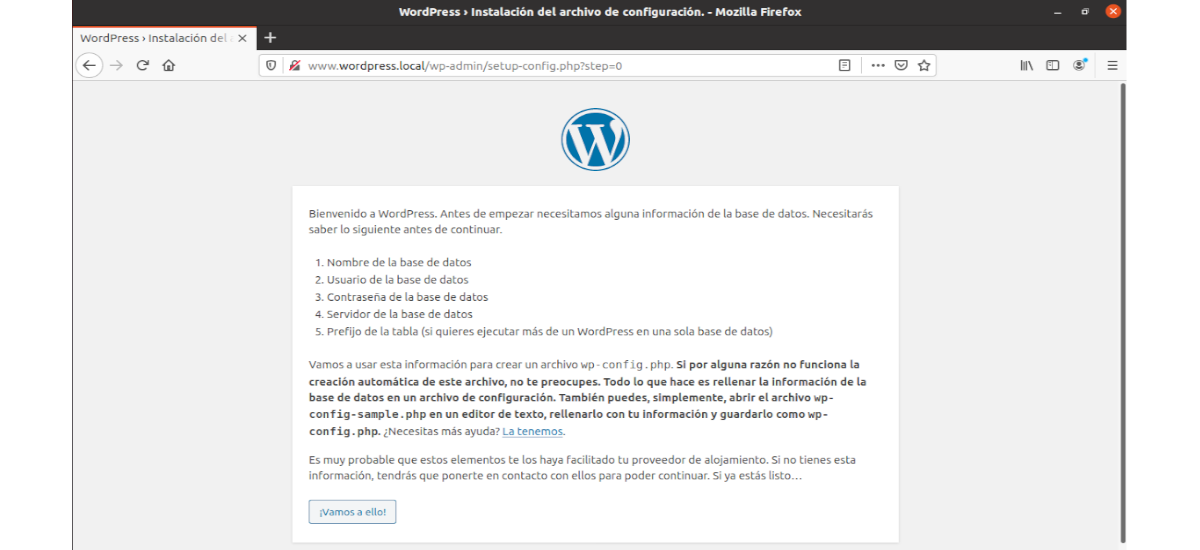
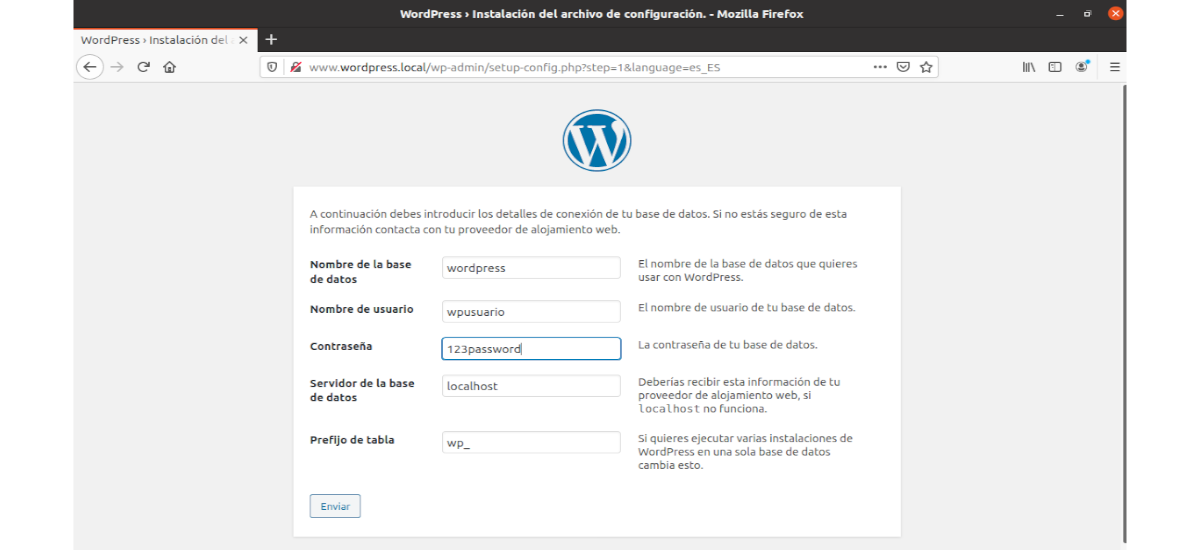

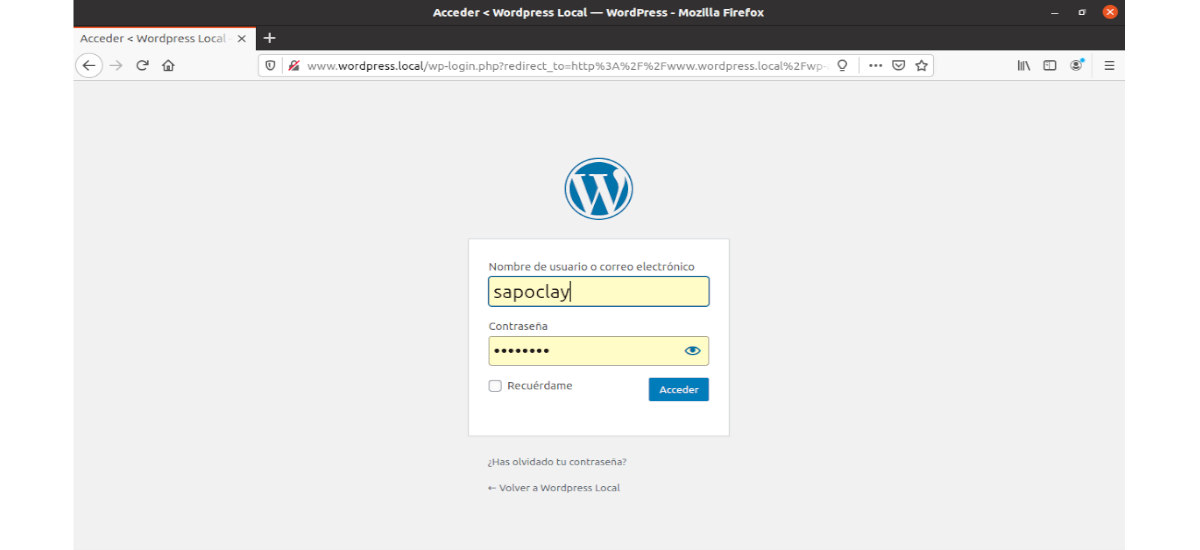
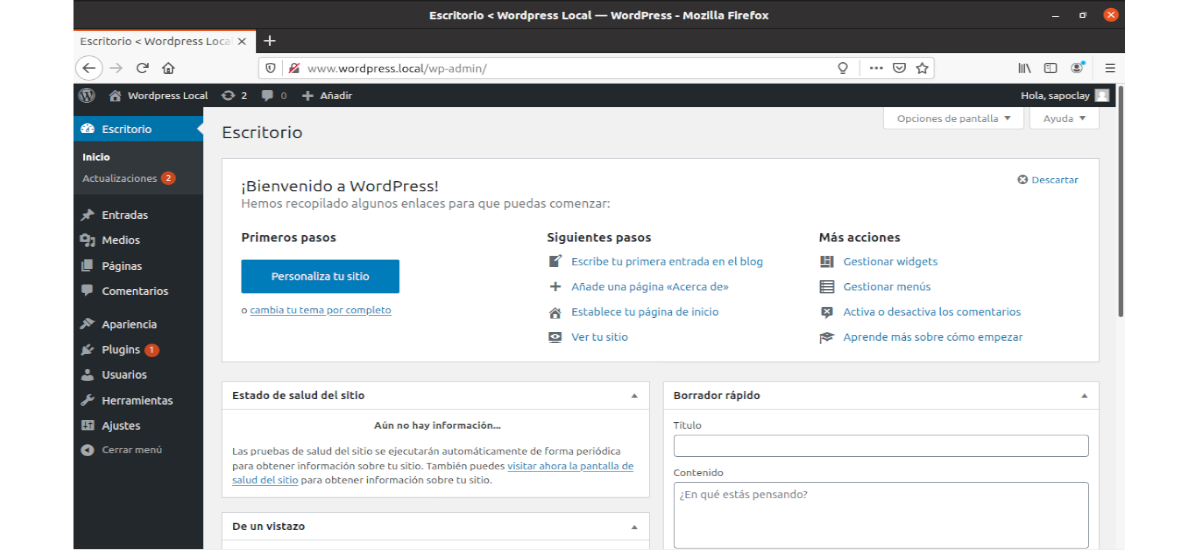
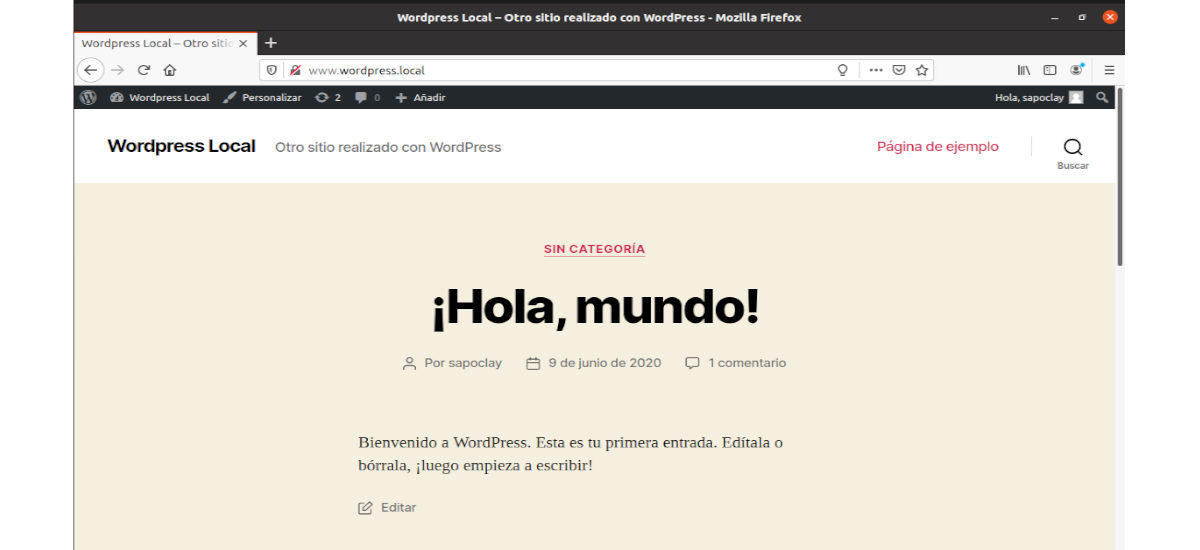
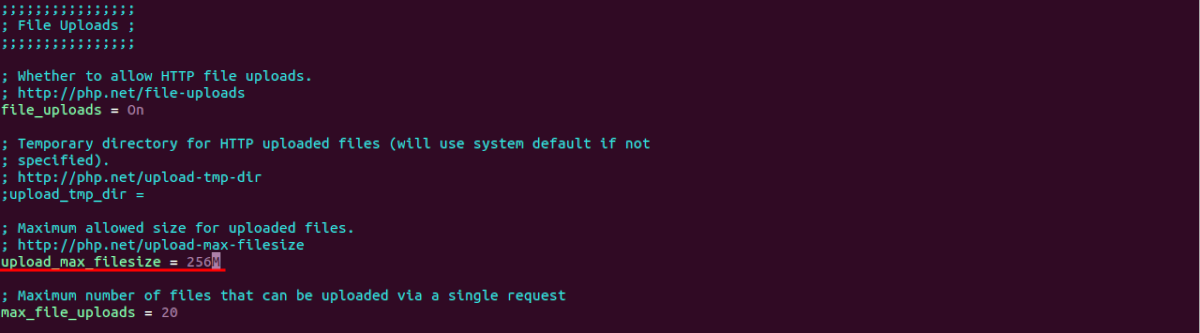
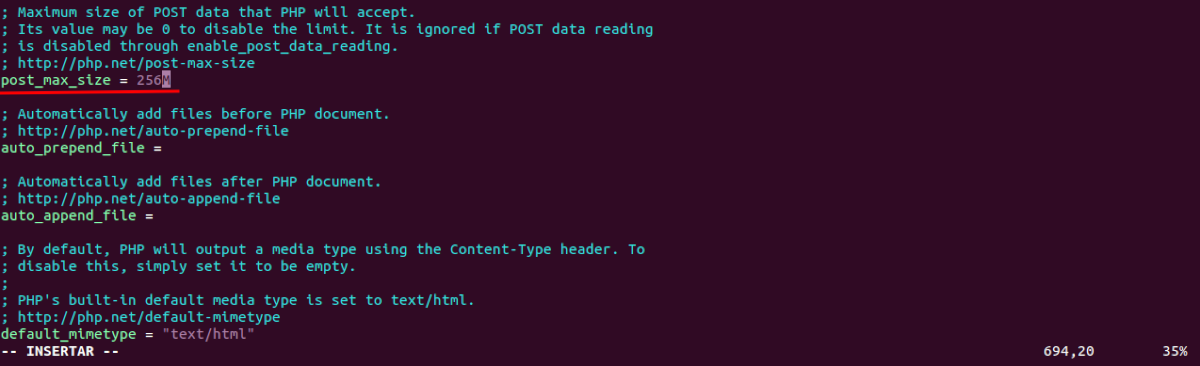
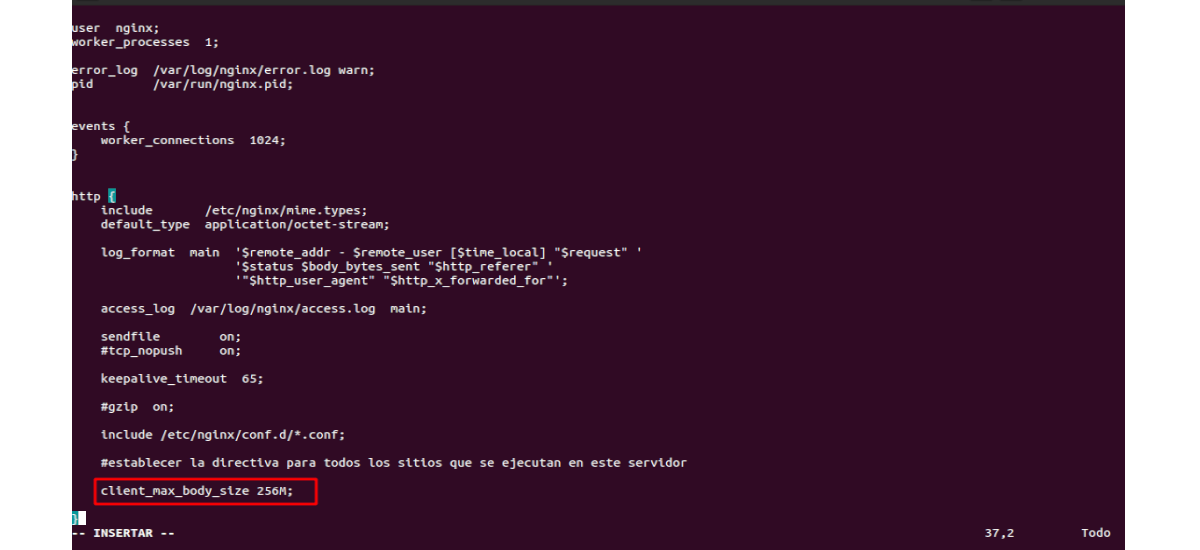
มันไม่ทำงาน🙁
สวัสดี. การติดตั้งล้มเหลว ณ จุดใด
ฉันจะกำหนดค่า Nginx เพื่อเข้าถึงจากเครื่องภายนอกจากเครือข่ายท้องถิ่นเดียวกันได้อย่างไร?
เมื่อใช้การกำหนดค่าที่ระบุและพยายามป้อนโดยการเข้าถึงชื่อเป็นค่าเริ่มต้นของ Nginx