
ในบทความต่อไปเราจะมาดูกัน เราจะติดตั้ง WordPress 5.1 บน Ubuntu 18.04 ได้อย่างไร. วันนี้ผู้ใช้หลายคนที่ตัดสินใจสร้างบล็อกใช้ WordPress สำหรับการสร้างบล็อกมีทางเลือกอื่นเช่น Blogger อย่างไรก็ตามฉันเชื่อว่า WordPress เป็นหนึ่งในโซลูชันที่ได้รับความนิยมและมีประสิทธิภาพมากที่สุดในสาขานี้
WordPress ไม่จำเป็นต้องมีทักษะการเขียนโปรแกรมเพื่อสร้างเว็บไซต์ของคุณ ในทางกลับกันมันเป็นไฟล์ โอเพ่นซอร์สที่รับประกันการเติบโต และการสนับสนุนจากชุมชน นอกจากนี้ยังเป็น ปรับแต่งได้มาก ต้องขอบคุณปลั๊กอินและธีมที่ผู้ใช้สามารถพัฒนาได้อย่างง่ายดาย ในบรรทัดต่อไปนี้เราจะดูวิธีการติดตั้ง WordPress 5.1.1 บน Ubuntu 18.04
ติดตั้ง WordPress 5.1 บน Ubuntu 18.04 LTS
ก่อนเริ่มการติดตั้ง WordPress ทุกครั้ง สิ่งสำคัญคือต้องตรวจสอบให้แน่ใจว่าระบบทันสมัยอยู่เสมอ. ในการดำเนินการนี้เราจะต้องเปิดเทอร์มินัลเท่านั้น (Ctrl + Alt + T) และพิมพ์:
sudo apt update && sudo apt upgrade
ติดตั้งเว็บเซิร์ฟเวอร์ Apache
WordPress ต้องการเว็บเซิร์ฟเวอร์ ที่อนุญาตให้ดำเนินการ มีหลายตัวที่ดีมากเช่น Ngnix หรือ Apache เว็บเซิร์ฟเวอร์. สำหรับตัวอย่างนี้เราจะใช้อย่างหลัง ในการใช้งานในเทอร์มินัล (Ctrl + Alt + T) เราจะเขียน:
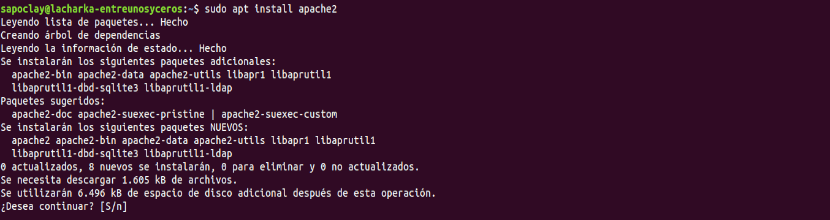
sudo apt install apache2
หลังจากการติดตั้งเราจะ เปิดใช้งานและเริ่มต้นเว็บเซิร์ฟเวอร์ Apache พิมพ์ในเทอร์มินัลเดียวกัน:

sudo systemctl enable apache2 sudo systemctl start apache2
ตอนนี้ใช่ เราเปิดเว็บเบราว์เซอร์ของเรา และเราไปที่ http://IP-SERVIDOR o http://localhost คุณจะเห็นภาพดังต่อไปนี้
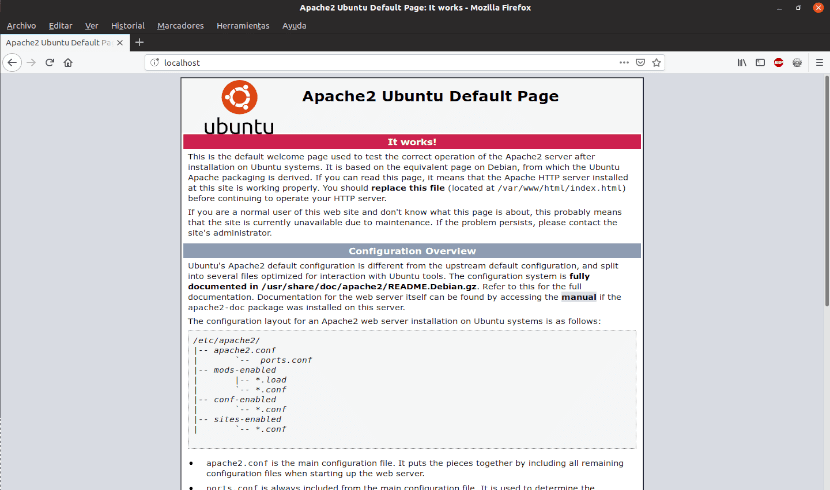
หากคุณเห็นภาพด้านบนจะเป็นการยืนยันว่า apache ได้รับการติดตั้งอย่างถูกต้อง

ติดตั้ง PHP
ในการเรียกใช้ WordPress อย่างถูกต้องเราจะต้อง ติดตั้ง PHP พร้อมแพ็คเกจเพิ่มเติมบางอย่าง. ในการติดตั้งในเทอร์มินัลเราจะเขียน:
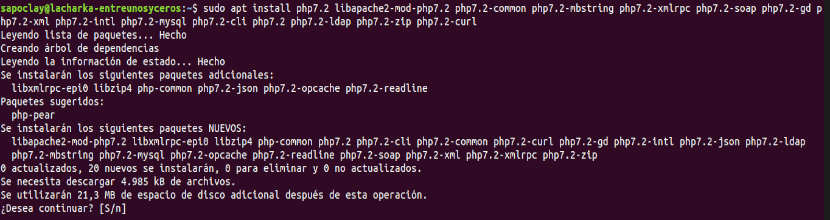
sudo apt install php7.2 libapache2-mod-php7.2 php7.2-common php7.2-mbstring php7.2-xmlrpc php7.2-soap php7.2-gd php7.2-xml php7.2-intl php7.2-mysql php7.2-cli php7.2 php7.2-ldap php7.2-zip php7.2-curl
หลังจากการติดตั้งเราจะ ตรวจสอบว่า PHP ใช้งานได้หรือไม่. เราจะต้องสร้างไฟล์ที่เรียกว่า test.php ในสมุดรายชื่อ / var / www / html /.
sudo vi /var/www/html/prueba.php
และเพิ่มสิ่งต่อไปนี้ภายใน:
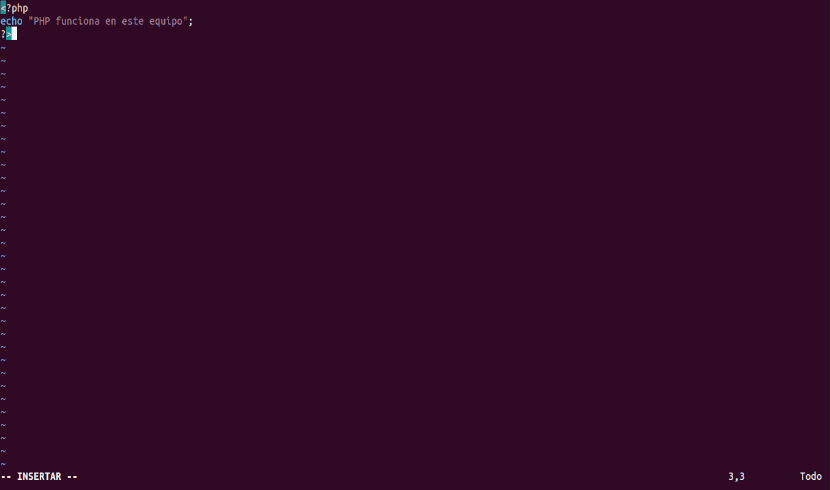
<?php echo "PHP funciona en este equipo"; ?>
หลังจากบันทึกและปิดไฟล์แล้วให้เปิดผ่านเว็บเบราว์เซอร์ของคุณที่ URL http: // IP-SERVER / ทดสอบ. php.
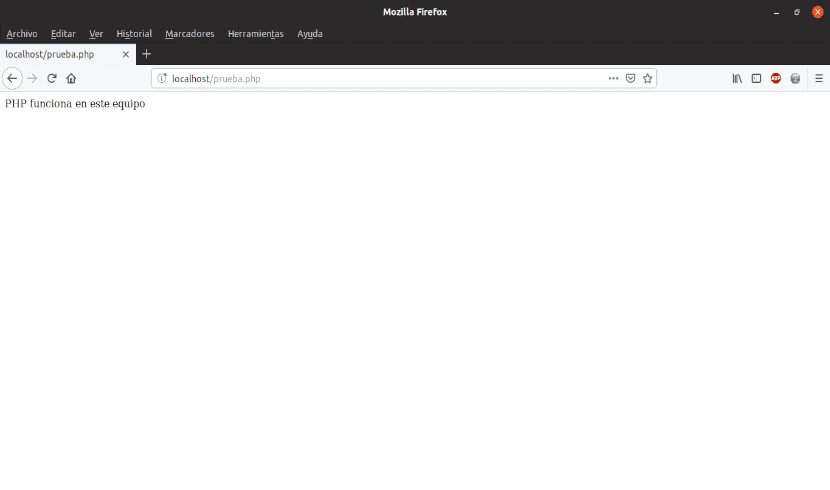
หากคุณเห็นข้อความจากไฟล์แสดงว่า PHP ทำงานอย่างถูกต้อง
ติดตั้ง MariaDB
WordPress ต้องการสำหรับการติดตั้งและกำหนดค่า แอปพลิเคชันสำหรับจัดการฐานข้อมูล. MariaDB เป็นทางเลือกที่ยอดเยี่ยมสำหรับสิ่งนี้เนื่องจากฟรีและเหนือสิ่งอื่นใดมีความเสถียร ในการติดตั้งบนคอมพิวเตอร์ของเราในเทอร์มินัล (Ctrl + Alt + T) เราจะเขียน:
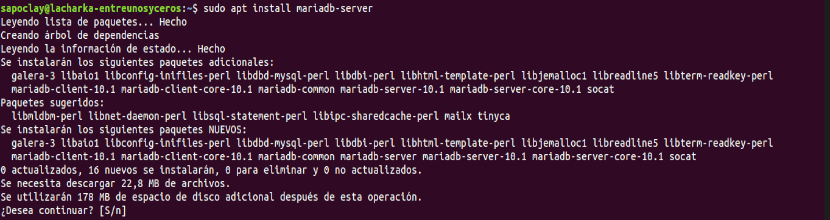
sudo apt install mariadb-server
ตอนนี้ เราจะเปิดใช้งานและเปิดใช้บริการ:
sudo systemctl enable mariadb sudo systemctl start mariadb
ณ จุดนี้เราจะต้อง กำหนดค่ารูทคีย์สำหรับ MariaDB. สิ่งอื่น ๆ สามารถกำหนดค่าได้ เพื่อทำสิ่งนี้, เรียกใช้ไฟล์ mysql_secure_installation สคริปต์.
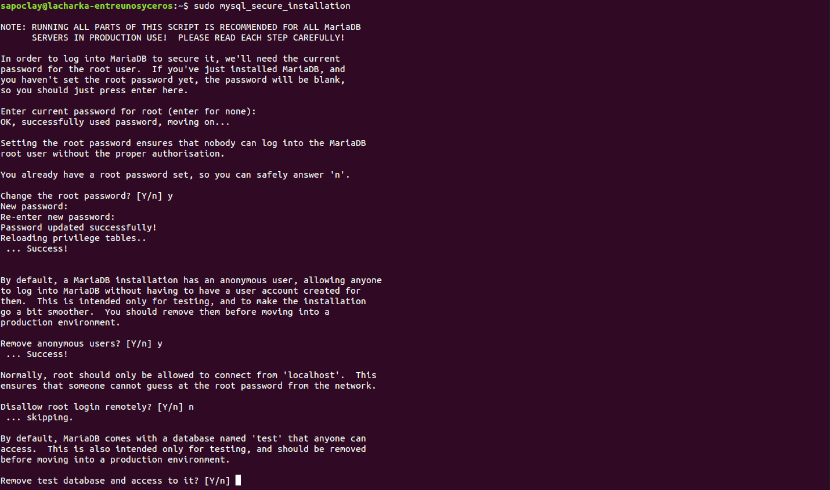
sudo mysql_secure_installation
เราจะถามคำถาม 5 ข้อที่ฉันตอบที่นี่ ย ย น ย ย ย สำหรับตัวอย่างนี้ ขอแนะนำให้อ่านก่อนตอบ
เมื่อติดตั้งและกำหนดค่า MariaDB อย่างถูกต้องแล้วก็จำเป็น สร้างฐานข้อมูลและผู้ใช้ WordPress. ในเทอร์มินัลเราจะเขียน:
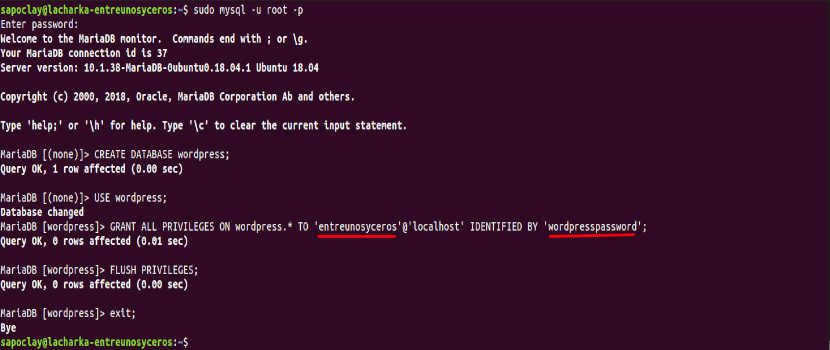
sudo mysql -u root -p
Primero เราจะสร้างฐานข้อมูล, โทร 'WordPress':
CREATE DATABASE wordpress;
ตอนนี้ เราจะเปิดใช้งานการใช้ฐานข้อมูล สร้างใหม่:
USE wordpress;
เรายังคงให้สิทธิ์ในฐานข้อมูลแก่ผู้ใช้ 'interunosyceros'ด้วยรหัสผ่านของคุณ'wordpress รหัสผ่าน':
GRANT ALL PRIVILEGES ON wordpress.* TO 'entreunosyceros'@'localhost' IDENTIFIED BY 'wordpresspassword'; FLUSH PRIVILEGES; exit;
ตอนนี้เราสามารถติดตั้ง WordPress ได้แล้ว
ติดตั้ง WordPress 5.1
ก่อนอื่นเราจะไป ดาวน์โหลด WordPress. ในเทอร์มินัล (Ctrl + Alt + T) โดยพิมพ์:
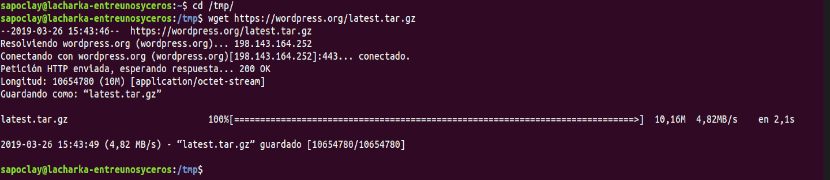
cd /tmp wget https://wordpress.org/latest.tar.gz
ตอนนี้ แตกไฟล์ ปล่อย:
tar -xvzf latest.tar.gz
ณ จุดนี้เราจะ ย้ายโฟลเดอร์ที่เพิ่งสร้างไป / var / www / html. แล้วก็ เราจะเปลี่ยนเจ้าของ จากโฟลเดอร์และ เราจะกำหนดสิทธิ์.

sudo mv wordpress/ /var/www/html/ sudo chown -R www-data:www-data /var/www/html/wordpress/ sudo chmod 755 -R /var/www/html/wordpress/
ณ จุดนี้เราสามารถทำการติดตั้งให้เสร็จสิ้นได้จากเว็บอินเตอร์เฟส
เสร็จสิ้นการติดตั้ง
ตอนนี้ผ่านเว็บอินเทอร์เฟซคุณต้องทำการติดตั้งให้เสร็จสิ้น เราเปิด URL http: // IP-SERVER / wordpress และคุณจะเห็นสิ่งต่อไปนี้
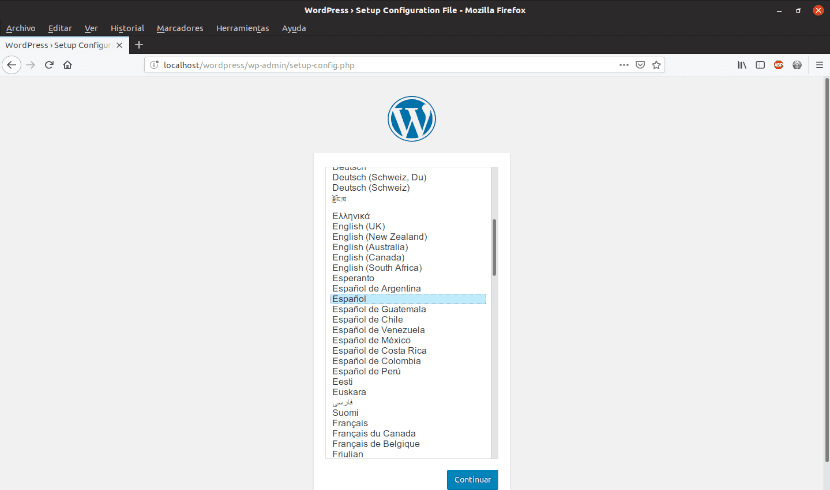
ขั้นตอนแรกจะเป็น เลือกภาษา สำหรับการติดตั้ง หลังจากนั้น WordPress จะแจ้งให้เราทราบถึงข้อมูลที่เราจะต้องมีในฐานข้อมูลที่เราสร้างขึ้นก่อนหน้านี้
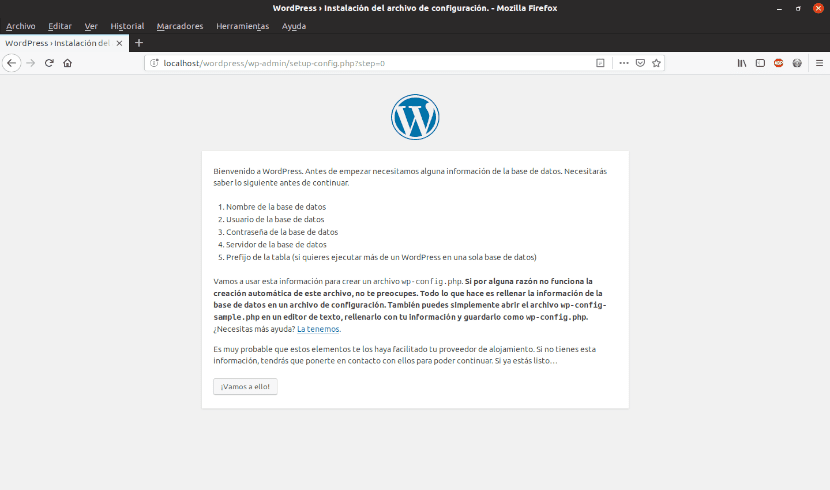
ในขั้นตอนต่อไปคุณจะต้อง เขียนข้อมูลที่เกี่ยวข้องลงในฐานข้อมูล.
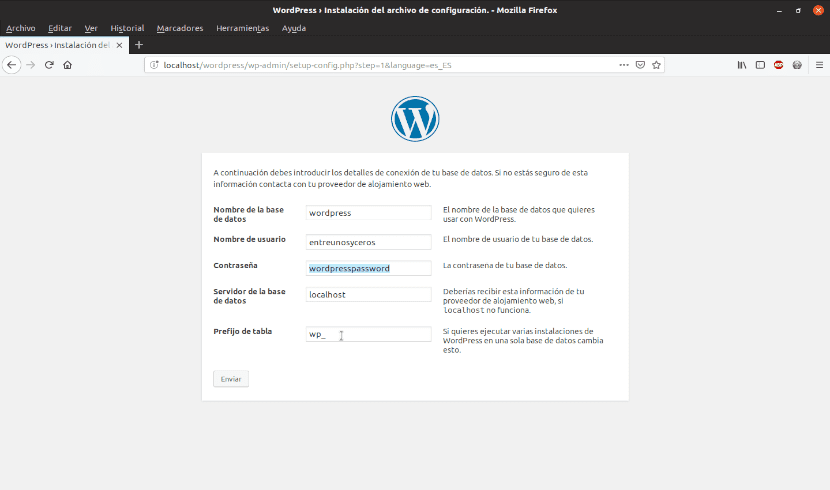
เราดำเนินการติดตั้งต่อไป

เมื่อมาถึงจุดนี้เราจะต้อง เขียนข้อมูลพื้นฐานของเว็บไซต์หรือบล็อก คุณต้องการสร้าง นอกจากนี้คุณยังต้อง สร้างชื่อผู้ใช้และรหัสผ่าน.
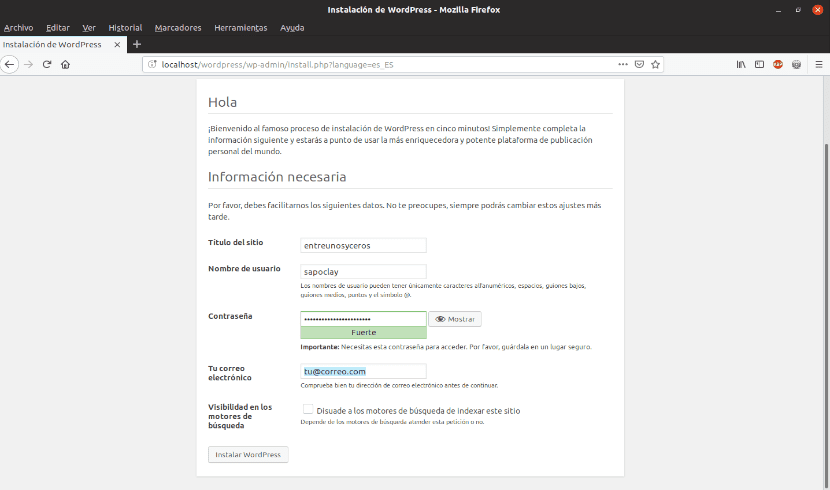
หลังจากเสร็จสิ้นการติดตั้ง WordPress จะแจ้งให้เราทราบว่าทุกอย่างเป็นไปด้วยดี โดยใช้ข้อความดังต่อไปนี้:
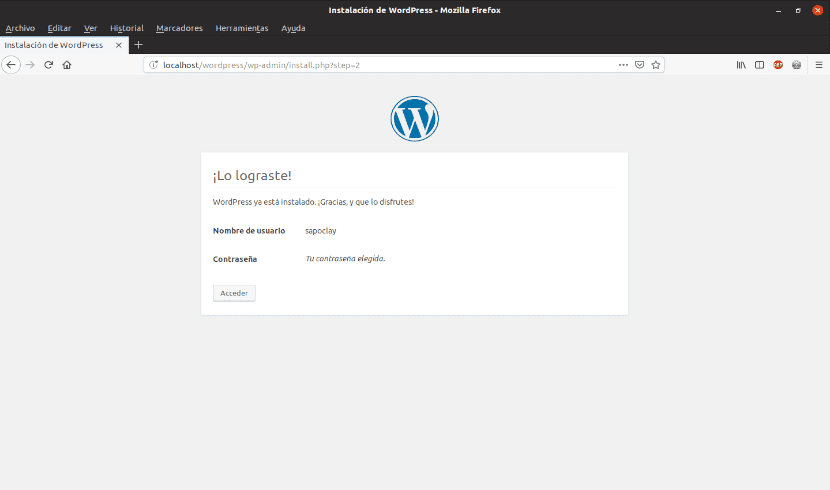
เมื่อคุณคลิกที่«เข้าสู่ระบบ«คุณจะถูกเปลี่ยนเส้นทางไปยังหน้าจอไปที่ เข้าสู่ระบบด้วยผู้ใช้ผู้ดูแลระบบและรหัสผ่านที่เรากำหนดในการติดตั้ง WordPress. เมื่อคุณเข้าสู่ระบบคุณจะเห็นแผงการดูแลระบบหากคุณเลื่อนลงคุณจะเห็นเวอร์ชันปัจจุบัน 5.1.1
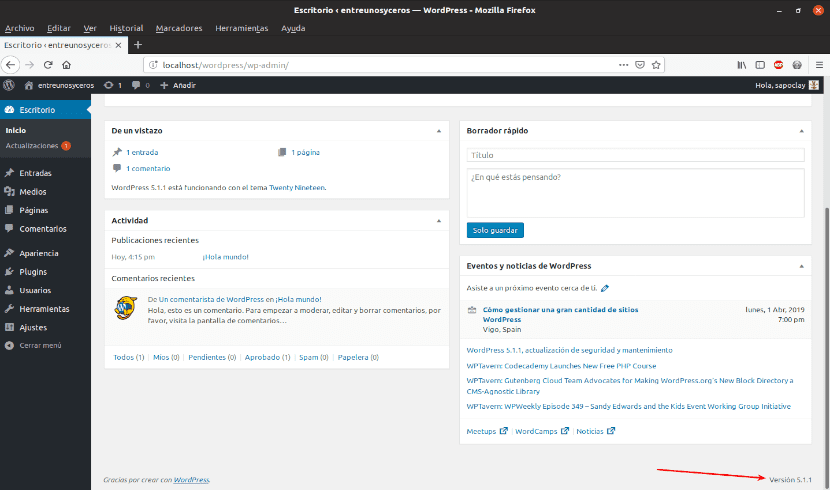
หากคุณสนใจที่จะสร้างบล็อกหรือเว็บไซต์การทำผ่าน WordPress ถือเป็นตัวเลือกที่ดีมาก การติดตั้งทำได้ง่ายและฟรีแต่ไม่สูญเสียความแข็งแกร่งและพลัง
สวัสดี
ฉันได้ทำตามบทช่วยสอนของคุณทีละขั้นตอนและเมื่อฉันพยายามโหลดหน้า localhost / wordpress ฉันได้รับข้อผิดพลาด:
«การติดตั้ง PHP ของคุณดูเหมือนจะไม่มีส่วนขยาย MySQL ซึ่ง wordpress ต้องการ»
ฉันใช้เซิร์ฟเวอร์ ubuntu 18.05 บนเครื่องเสมือน virtualbox
ฉันได้ googled และวิธีแก้ปัญหาทั้งหมดผ่านการติดตั้ง php7.2-mysql ใหม่ซึ่งฉันได้ทำไปแล้ว ..
ข้อเสนอแนะใด?
กราเซีย