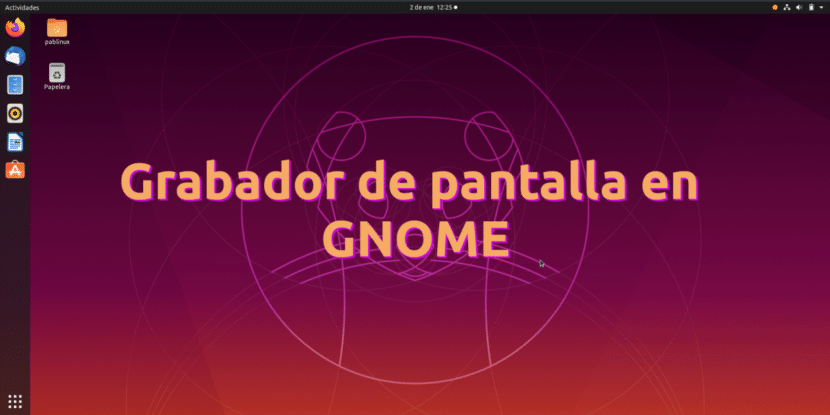
Ang mga dahilan para sa pag-record ng aming desktop screen ay maaaring marami at iba-iba. kanino Ubunlog Sumulat kami ng maraming artikulo na may kaugnayan dito, ngunit ang ilan sa mga ito ay hindi na ginagamit dahil huminto ang developer sa pag-aalok ng suporta o katulad na bagay. Ito ay medyo mas mahirap kung ang recorder ng screen isinama ito sa system o, sa kasong ito, ang grapikong kapaligiran, kaya masasabi nating laging may isang magagamit ang Ubuntu.
Hindi bababa sa oras ng pagsulat ng artikulong ito, GNOME nag-aalok sa amin ng posibilidad ng pag-record ng screen nang hindi kinakailangang mag-install ng karagdagang software tulad ng SimpleScreenRecorder, kahit na ito ay isang pangunahing recorder ng screen na may ilang mga pagkukulang. Ito ay isinama sa system tulad ng Windows 10, na para sa akin ay magiging pinakamahusay na recorder ng anumang operating system kung hindi dahil sa ang katunayan na pinapayagan lamang kaming mag-record ng mga indibidwal na bintana at hindi ang buong desktop.
Paano gamitin ang built-in na recorder ng GNOME
Medyo kakaiba na ang isang pagpapaandar na tulad nito ay "nakatago". Hindi itinataguyod ito ng Project GNOME tulad ng nararapat, kaya't hindi ito gaanong kilala. Maaari itong mailunsad sa isang simpleng keyboard shortcut, na kung saan ay magiging Ctrl + Alt + Shift + R (R para sa Record = Record). Sa sandaling pinindot namin ang shortcut, makakakita kami ng isang pulang punto sa kanang tuktok, sa system tray, tulad ng mayroon ka sa imahe na namumuno sa artikulong ito at nakalimutan kong ituro.
Ang problema sa built-in na recorder ng GNOME ay mayroon ito ilang mga paghihigpit na pinipigilan ito mula sa pakikipagkumpitensya sa iba pang mga dalubhasang software tulad ng nabanggit na SimpleScreenRecorder o Kazam:
- Magsisimula kaagad ang pagrekord. Walang pagpipilian upang magdagdag ng isang countdown. Sa personal, hindi ko ito nakikita bilang isang malaking problema, dahil ang "0" ng countdown ay naaktibo sa pamamagitan ng shortcut; magiging mas malaki ang problema kung ang pagsisimula ng pag-record ay nakasalalay sa isang pag-click na ginawa sa isang window tulad ng sa SimpleScreenRecorder, na nagsisimulang magrekord ng isang bagay na hindi namin nais. Ngunit ito ang aking opinyon.
- Walang pagpipilian upang i-pause ang pag-record; tuloy-tuloy ang lahat.
- Walang pagpipilian upang pumili ng isang piraso ng screen, o isang tukoy na window. Palaging itatala nito ang buong desktop (taliwas sa Windows 10 recorder).
- Ang mga video ay awtomatikong mai-save sa aming folder ng Mga Video sa format na WEBM. Hindi ito mai-e-edit. Kung nais natin ang video sa ibang format, kailangan namin itong baguhin mismo. Sa Ang artikulong ito Ipinapaliwanag namin kung paano mag-convert ng audio, ngunit pinapayagan ka rin ng FFmpeg na mag-convert ng mga video.
- Hindi nagtatala ng tunog. Kung nais mong mag-record ng mga tutorial na may tunog, hindi gagana ang built-in na recorder ng GNOME para sa iyo.
Taasan ang oras ng pagrekord
Ang isa pang paghihigpit ay ang oras ng pagrekord. Bilang default, ang pagpindot sa Ctrl + Alt + Shift + R ay magsisimulang magrekord at awtomatiko itong titigil pagkalipas ng 30 segundo. Maaari din nating ihinto ang pagre-record kung uulitin namin ang shortcut, ngunit upang maitala ang higit sa 30 segundo na iyon ay magkakaroon kami ng pagbabago. Isusulat namin ang utos na ito:
gsettings set org.gnome.settings-daemon.plugins.media-keys max-screencast-length 300
Ang utos sa itaas tataas ang maximum na limitasyon mula 30 hanggang 300 segundo. Sa lohikal, kung ang tutorial na nais naming i-record ay lumampas sa 5 minuto, 300 segundo ay hindi magiging sapat, kaya personal kong inirerekumenda ang paggamit ng halagang 0 upang maalis ang limitasyon; kapag nais naming ihinto ang pag-record, gagamitin namin ang shortcut (Ctrl + Alt + Shift + R) sa pangalawang pagkakataon.

Iba pang mga pagpipilian
Bagaman ang artikulong ito ay hindi tungkol doon, sa palagay ko sulit na banggitin ang ilang mga kahalili, lahat magagamit mula sa mga opisyal na repository:
- SimpleScreenRecorder. Ito ang program na ginagamit ko at inaalok nito sa akin ang lahat ng kailangan ko. Maaari itong mag-record ng may kalidad, lahat ng tunog, isang rehiyon at komportable ako dito.
- Kazam. Ito ay halos kapareho sa SimpleScreenRecorder at mayroong isang mas kaaya-ayang disenyo, kaya't pinakamahusay na subukan mo kung alin ang pinaka gusto mo at italaga ang iyong sarili.
- Vokoscreen. Ang isa pang pagpipilian na katulad sa Kazam at SimpleScreenRecorder.
- FFmpeg Pinapayagan din kaming i-record ang desktop mula sa terminal, tulad ng ipinaliwanag namin dito.
- VLC rin nakakatulong ito sa amin upang maitala ang screen, ngunit isinasaalang-alang kung gaano kumplikado ang proseso at ang umiiral na mga kahalili, hindi ito ang pagpipilian na inirerekumenda ko.
Aling pagpipilian ang iyong paboritong i-record ang screen sa GNOME?
Ang magandang bagay ay may mga napakahusay na pagpipilian, gumagamit ako ng simplescreenrecorder at kapag hindi posible na mai-install ito, gumagamit ako ng kazam. Sa patuloy na pagsusuri ng mga distrito napansin ko na marami sa mga ito ay may naka-install na na Simplescreenrecorder. Pagbati po.