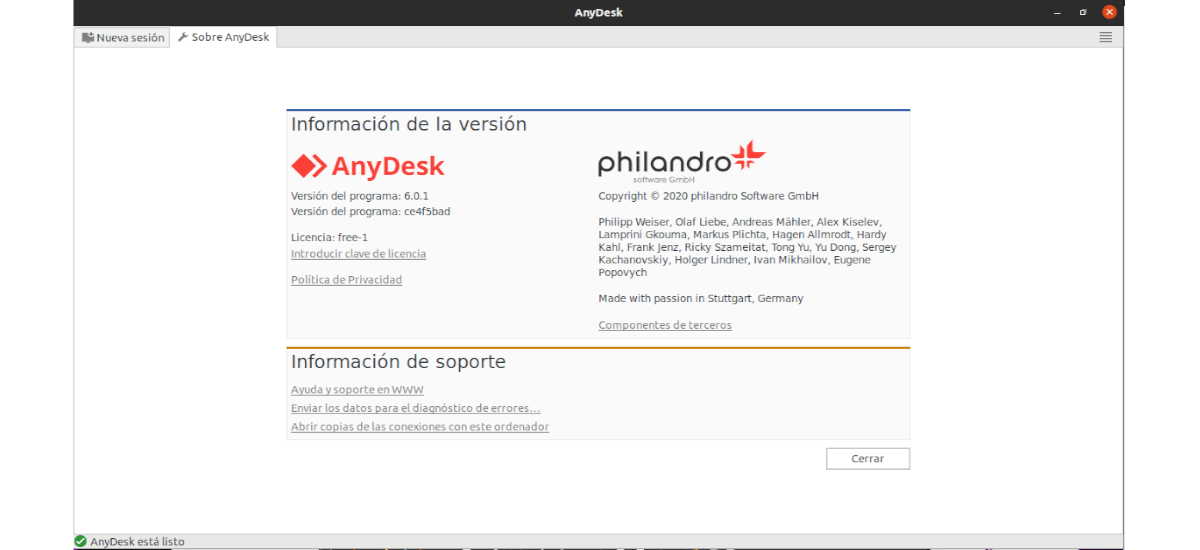
Sa susunod na artikulo ay titingnan namin ang AnyDesk. Para sa mga gumagamit na hindi pa alam ito, sabihin na ito ay isang malayuang aplikasyon ng desktop, na ayon sa kanilang website, ay marahil ang pinaka komportable sa buong mundo. Papayagan kaming i-access ang lahat ng mga programa, dokumento at file mula sa kahit saan, nang hindi kinakailangang ipagkatiwala ang aming data sa isang serbisyong cloud. Ito ay isang mahusay na kahalili sa TeamViewer.
Tulad ng ipinahiwatig sa kanilang website, Ang Anydesk ay nagbibigay ng isang mas mabilis na malayuang koneksyon kaysa sa anumang iba pang umiiral na malayuang desktop application. Maaari kaming kumonekta sa isang computer nang malayuan mula sa kabilang dulo ng tanggapan o mula sa kahit saan sa mundo. Salamat sa AnyDesk, magkakaroon kami ng ligtas at maaasahang mga remote na koneksyon sa desktop para sa mga propesyonal sa IT at mga gumagamit on the go.
Mga pangkalahatang tampok ng AnyDesk
- Ang AnyDesk ay maaaring patakbuhin sa parehong Gnu / Linux, Windows, Mac OS, FreeBSD, iOS at Android.
- Maaari naming gamitin ang AnyDesk nang libre nang hindi na kailangang magbigay ng pribadong impormasyon. Ang tool na ito ay libre para sa personal na paggamit. Nag-aalok ang bayad na bersyon ng ilang pangunahing tampok.
- Sinusuportahan ang mga internasyonal na keyboard at ay magagamit sa higit sa 28 mga wika.
- Ito ay may mataas na mga rate ng frame. Masisiyahan kami sa isang tuluy-tuloy na pagkakasunud-sunod ng mga imahe sa aming screen kasama 60 fps sa mga lokal na network at karamihan sa mga koneksyon sa internet.
- Ang latency ng AnyDesk ay mas mababa sa 16 milliseconds sa mga lokal na network.
- Tumatakbo nang maayos ang mga gawain, kasama din isang bandwidth na 100 KB / sec lamang.
- Kaya siksikin at ilipat ang data ng imahe sa pagitan ng mga computer.
- Magkakaroon tayo ng posibilidad na subaybayan ang aming mga contact at koneksyon kasama ang built-in na agenda, nangangasiwa kung sino ang online.
- Maaari naming i-restart ang computer nang malayuan.
- La i-print nang malayuan sa AnyDesk nag-aalok ito ng bilis at pagiging angkop sa mga koponan sa trabaho.
- Teknolohiya ng pag-encrypt. Mayroon ito Teknolohiya ng TLS 1.2 upang maprotektahan ang aming computer mula sa hindi awtorisadong pag-access.
- Na-verify na mga koneksyon. Ang program na ito gumagamit ng RSA 2048 para sa pag-encrypt asymmetric key exchange.
- Magkakaroon tayo ng posibilidad na kontrolin kung sino ang may access sa aming whitelist na koponan ng mga pinagkakatiwalaang contact.
Ito ay ilan lamang sa mga tampok ng AnyDesk. Kaya nila kumunsulta sa kanilang lahat nang detalyado mula sa website ng proyekto.
I-install ang AnyDesk sa Ubuntu 20.04
Una sa lahat, ang unang bagay na dapat nating gawin ay tiyaking napapanahon ang lahat ng aming mga pakete ng koponan. Maaari itong magawa sa pamamagitan ng pagbubukas ng isang terminal (Ctrl + Alt + T) at pagpapatupad ng mga sumusunod na utos dito:
sudo apt update; sudo apt upgrade
Sa puntong ito, maaari na kaming magpatuloy upang mai-install ang AnyDesk sa Ubuntu 20.04. Upang simulan ang gagawin namin idagdag ang repository key sa listahan ng mga pinagkakatiwalaang vendor ng software. Gagawin namin ito sa utos:
wget -qO - https://keys.anydesk.com/repos/DEB-GPG-KEY | sudo apt-key add -
Ngayon tayo ipagpatuloy ang pagdaragdag ng PPA sa aming system tumatakbo sa parehong terminal:
sudo echo "deb http://deb.anydesk.com/ all main" > /etc/apt/sources.list.d/anydesk.list
Maaari din naming idagdag ang PPA sa aming system sa pamamagitan ng pag-edit ng file / etc / apt / pinagmulan.list.d / anydesk.list at sa loob idagdag ang teksto:
deb http://deb.anydesk.com/ all main
Kapag naidagdag na, ang kailangan mo lang gawin ay i-save ang file at isara ito. Ang susunod na gagawin namin ay patakbuhin ang sumusunod na utos i-update ang listahan ng magagamit na software mula sa mga magagamit na PPA:
sudo apt update
Ngayon para sa i-install ang Anydesk mula sa repository, kasama ang mga dependency, Kakailanganin lamang namin upang ipatupad ang utos:
sudo apt install anydesk
Kapag na-install nang tama, magagawa natin simulan ang Anydesk mula sa launcher ng application.
Kung mas gusto mong hindi na magdagdag ng anumang lalagyan sa iyong koponan, Pwede rin i-download ang kaukulang .deb package AnyDesk mula sa website ng proyekto.
Kapag bumukas ang application, ipapakita nito sa amin ang aming address, na lilitaw sa ilalim ng «Itong trabaho«, At maaari naming ipadala upang ang isa pang gumagamit na may AnyDesk ay maaaring kumonekta sa aming koponan. Kung sakaling nais naming ikonekta ang aming kagamitan sa isa pang gumagamit, dapat naming isulat ang address ng kagamitan ng ibang gumagamit sa kahon na "Ibang trabaho".
Bago kumonekta sa remote computer, dapat itong tanggapin ang koneksyon mula sa isang screen tulad ng sumusunod:
Kapag natanggap na ng remote computer ang koneksyon, sa aming computer makikita namin ang screen ng remote computer sa isang tab ng interface ng Anydesk.
I-uninstall
Sa alisin ang repository na ginamit upang mai-install ang tool na ito, magbubukas lamang kami ng isang terminal (Ctrl + Alt + T) at ipatupad ang utos:
sudo rm -rf /etc/apt/sources.list.d/anydesk.list
Kaya na natin i-uninstall ang programa tumatakbo sa parehong terminal:
sudo apt remove anydesk; sudo apt autoremove
Sa pamamagitan nito mai-install namin nang tama ang remote na application ng desktop na ito. Para sa tulong o kapaki-pakinabang na impormasyon, inirerekumenda namin bisitahin ang opisyal na website ni AnyDesk.
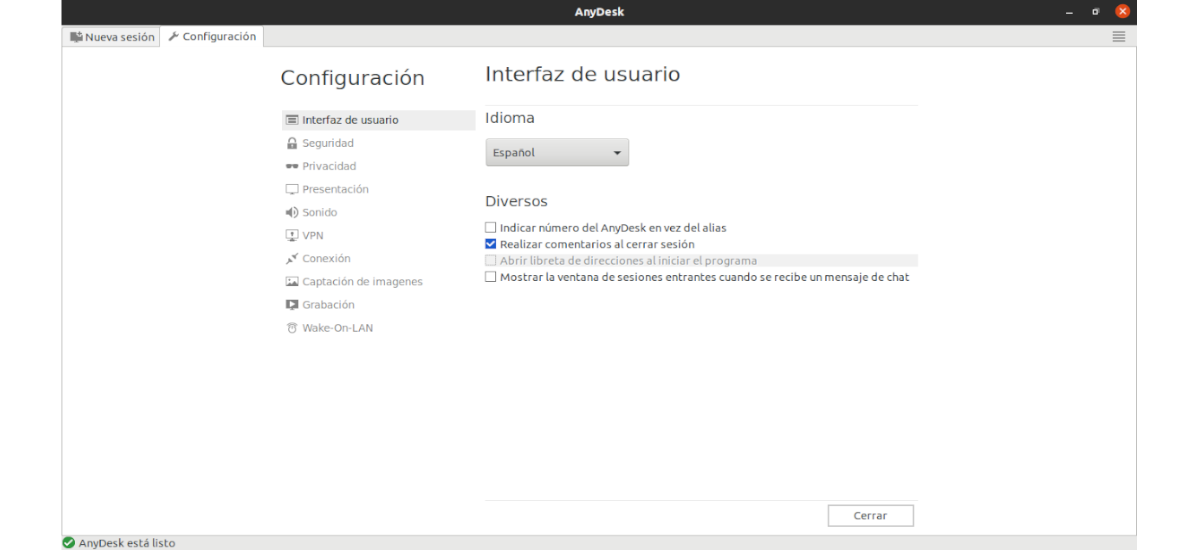

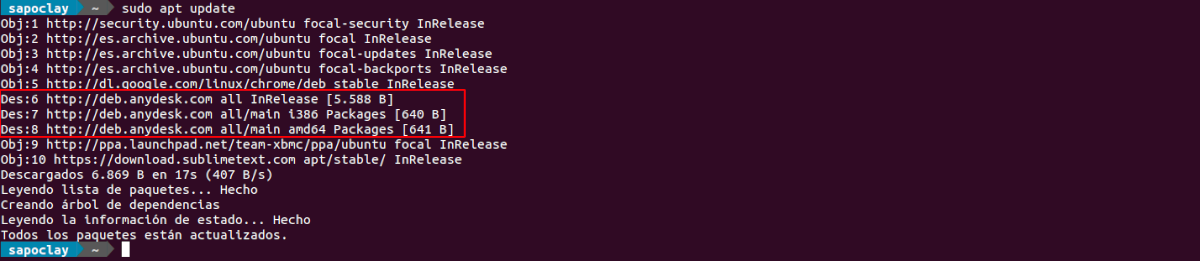



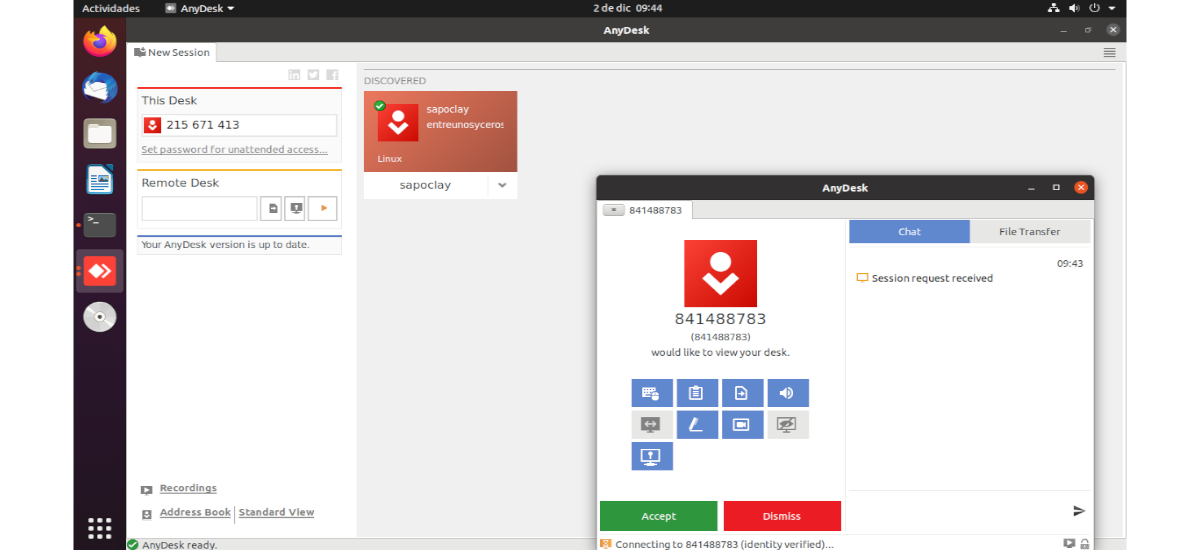
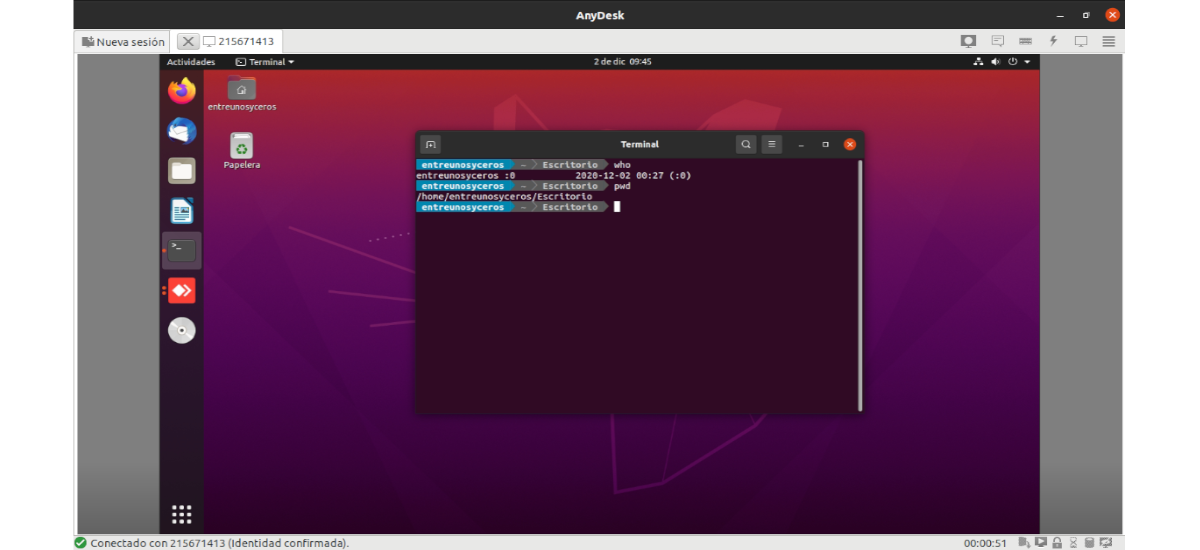

Salamat sa post. Ito ay isang napakahusay na tool, madaling gamitin nang hindi kinakailangang mag-redirect ng mga port, atbp. ngunit ang aking karanasan dito ay nagbigay sa akin ng isa ng kalamansi at isa pa ng buhangin. Sa parehong lokal na network gumagana ito kamangha-mangha, walang kamali-mali. Sa kabilang banda, mula sa labas ng network ay bigo itong nabigo: lag, saturated server, atbp.