
Sa susunod na artikulo ay titingnan namin ang xz compression utility. Ang isang kasamahan ay nagsabi na sa amin tungkol sa kanya noong nakaraan sa isang artikulo tungkol sa kung paano mag-zip at mag-unzip ng mga file sa Ubuntu. Ang paggamit ng tool na ito ay katulad ng gzip at bzip2.
Maaaring magamit para sa i-compress o i-decompress ang mga file ayon sa napiling operating mode. Ang pamamaraang pamamaraang ginamit ng mga file na ito ay batay sa algorithm ng LZMA/ LZMA2. Ang algorithm na ito ay nagsimulang bumuo noong huling bahagi ng dekada 90. Gumagamit ito ng isang iskema ng compression ng diksyunaryo na katulad ng LZ77.
Ang algorithm ng compression ng LZ77 ay kabilang sa pamilya ng mga lossless compressor, kilala rin bilang mga compressor ng teksto. Kilala sila sa pangalang iyon dahil hindi nila tinanggal ang impormasyon mula sa file kapag pinipiga ito. Hindi tulad ng mga compressor na gumagamit ng mga algorithm ng uri talo. Ang mga ito ay tinanggal sa ilang impormasyon na naghahanap upang mabawasan ang laki ng orihinal na file. Ang isang halimbawa nito ay ang jpeg, MP3, MPG, atbp.
Kung ikukumpara sa mga "gz" na file, ang "xz" ay may isang mas mahusay na ratio ng compression at mas maikling oras ng decompression. Gayunpaman, kapag ginagamit namin ang mga setting ng default na compression, mangangailangan ito ng mas maraming memorya upang mai-decompress. Ang Gzip ay may medyo mas mababang paggamit ng memorya.
Ginagamit ang mga .xz file upang mai-compress at ma-decompress ang data, nang sa gayon ay mas kaunti ang paglipat ng mga file sa Internet o ang pag-iimbak ng impormasyon sa mga hard drive. Bilang konklusyon, kung nais natin siksikin ang isang file na naghahanap upang sakupin ang maliit na puwang hangga't maaari, mayroon kaming pagpipilian upang i-compress ito sa xz.
Paano gamitin ang XZ compression
I-compress
El pinakasimpleng halimbawa ang compression ng isang file na may xz ay ang mga sumusunod. Sa terminal (Ctrl + Alt + T) nagsusulat kami:

xz android-x86_64-7.1-r2.iso
Maaari mo ring gamitin ang -z na pagpipilian upang maisagawa ang compression:
xz -z android-x86_64-7.1-r2.iso
Ang mga utos na ito ay ididikit ang file, ngunit tatanggalin ang pinagmulang file. Oo hindi namin hinahangad na tanggalin ang mga file ng pinagmulan, gagamitin namin ang -k pagpipilian tulad ng sumusunod:

xz -k android-x86_64-7.1-r2.iso
Unzip
Upang mai-decompress ang isang file, magagawa naming ang -d pagpipilian:
xz -d android-x86_64-7.1-r2.iso
Maaari rin nating makamit ang pareho sa pagpipilian unxz:
unxz android-x86_64-7.1-r2.iso
Pilitin ang compression
Kung nabigo ang isang operasyon, halimbawa kung may isang naka-compress na file na may parehong pangalan, gagamitin namin ang -f pagpipilian upang pilitin ang proseso:
xz -kf android-x86_64-7.1-r2.iso
Itakda ang mga antas ng compression
Sinusuportahan ng tool na ito ang iba't ibang mga preset na antas ng compression (0 hanggang 9. Na may isang default na halaga ng 6). Magagawa rin namin gumamit ng mga alias bilang –mabilis (magiging mabilis ito, ngunit may mas kaunting compression) upang itakda bilang halagang 0 at –best upang itakda bilang halagang 9 (mabagal ngunit mas mataas ang compression). Ang ilang mga halimbawa ng kung paano itakda ang mga antas na ito ay ang mga sumusunod:
xz -k -8 android-x86_64-7.1-r2.iso xz -k --best android-x86_64-7.1-r2.iso
Nililimitahan ang memorya
Sa kaso ng pagkakaroon ng isang maliit na halaga ng memorya ng system at nais na siksikin ang isang malaking file, magkakaroon kami ng posibilidad na magamit ang -memory pagpipilian = limitasyon (ang halaga ng limitasyon ay maaaring nasa MB o bilang isang porsyento ng RAM) upang magtakda ng isang limitasyon sa paggamit ng memorya para sa compression:
xz -k --best --memlimit-compress=10% android-x86_64-7.1-r2.iso
Paganahin ang mode na tahimik
Kung interesado kaming ipatupad ang compression sa silent mode, idaragdag lamang namin ang -q pagpipilian. Maaari din nating paganahin ang verbose mode na may -v, tulad ng ipinakita sa sumusunod:
xz -k -q android-x86_64-7.1-r2.iso xz -k -qv android-x86_64-7.1-r2.iso
Lumikha ng isang file na tar.xz
Ang sumusunod ay isang halimbawa ng paggamit upang makakuha ng a file na may extension na tar.xz.

tar -cf - *.txt | xz -7 > txtfiles.tar.xz
Upang makamit ang parehong wakas na ito, maaari din nating gamitin ang:

tar -cJf txtfiles.tar.xz *.txt
Suriin ang integridad ng mga naka-compress na file
Maaari naming subukan ang integridad ng mga naka-compress na file gamit ang -t pagpipilian. Paggamit ng -l maaari naming makita ang impormasyon tungkol sa isang naka-compress na file.
xz -t txtfiles.tar.xz xz -l txtfiles.tar.xz
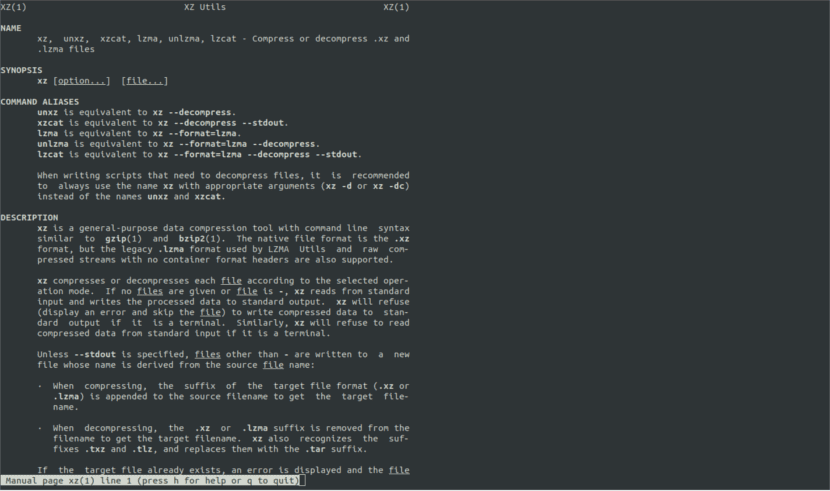
Ito ay isang mahusay na tool para sa pag-compress ng mga file. Sa artikulong ito, titingnan lamang namin ang ilang mga halimbawa para sa pag-compress at decompressing. Para sa karagdagang impormasyon tungkol sa lahat ng maaari naming gawin, maaari kang pumunta sa pahina lalaki xz.