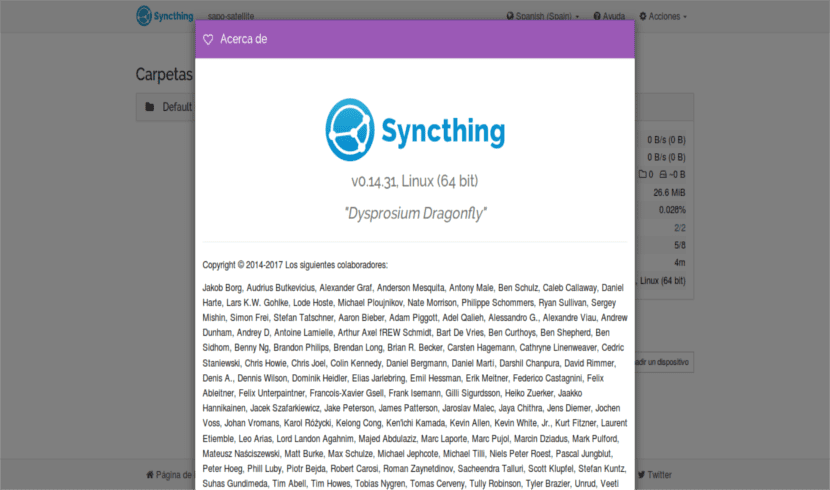
У наступній статті ми збираємось поглянути на це Синхронізація. Це програмне забезпечення з відкритим кодом безперервна синхронізація файлів. Дозволить нам синхронізувати файли між двома або більше комп’ютерами в мережі.
Сьогодні дані - чи не найголовніше, що користувачі можуть зберегти на своїх пристроях. Тому кожен користувач заслуговує на вибір місця зберігання своєї інформації. Якщо він передається третій стороні або передається через Інтернет. Перш ніж приступити до встановити Syncthing на Ubuntu, давайте швидко подивимося, що він пропонує.
У цій статті ми побачимо цю програму, яка дозволить нам легко синхронізувати файли між двома машинами. Для цього Syncthing розрізняє «локальний пристрій», який буде налаштовано, та «віддалений пристрій», який буде іншою машиною.
Найкращий спосіб досягти хорошої синхронізації - це встановити цю програму на обох машинах і налаштувати їх паралельно. Якщо обидві машини недоступні одночасно, це не матиме значення, але результати будуть трохи менш очевидними.
Функції синхронізації з синхронізацією
- Синхронізація здійснюється з розумною швидкістю щоб уникнути пошкодження даних, а також захищений від зовнішніх атак, підслуховування або модифікацій сторонніми сторонами.
- Додаток доступний, зрозумілий та перекладений на декілька мов.
- Усі зв'язки забезпечені, як і зашифровано за допомогою TLS.
- Це крос-платформна програма, яка працює на Linux, Windows, Mac OS X, Solaris, FreeBSD, Dragonfly, OpenBSD, а також NetBSD.
В останній версії Syncthing, яка становить 0.14.32, внесені різні зміни порівняно з попередніми версіями. Серед найвидатніших слід зазначити, що зараз список прилеглих пристроїв адекватно фільтрує пристрої, які вже перебувають у конфігурації. "Пристрої поблизу" тепер відображаються у діалоговому вікні додавання пристрою, таким чином уникаючи необхідності вводити ідентифікатор пристрою. Папки, які колись були проігноровані в запиті на спільний доступ, тепер працюють правильно, коли їх додавати пізніше вручну. Ви можете детальніше ознайомитися з усіма характеристиками в офіційна документація заявки.
Як встановити Syncthing на Ubuntu
У нас буде можливість використовувати два канали для встановлення. Спочатку можна спробувати встановлення з стабільного варіанту. Потрібно відкрити термінал (Ctrl + Alt + T) і написати наступні команди:
curl -s https://syncthing.net/release-key.txt | sudo apt-key add - echo "deb https://apt.syncthing.net/ syncthing stable" | sudo tee /etc/apt/sources.list.d/syncthing.list sudo apt update && sudo apt install syncthing
Якщо стабільний канал не оновлений або з якоїсь причини він недоступний, ви можете встановити його з каналу-кандидата:
curl -s https://syncthing.net/release-key.txt | sudo apt-key add - echo "deb https://apt.syncthing.net/ syncthing candidate" | sudo tee /etc/apt/sources.list.d/syncthing.list sudo apt update && sudo apt install syncthing
Запустіть синхронізацію
З терміналу ми викликаємо цю програму, використовуючи її назву:
syncthing
Графічний інтерфейс адміністратора запускається автоматично і залишається доступним у https://localhost: 8384/. Файли cookie необхідні для належного функціонування графічного інтерфейсу. Переконайтеся, що ваш браузер їх приймає.
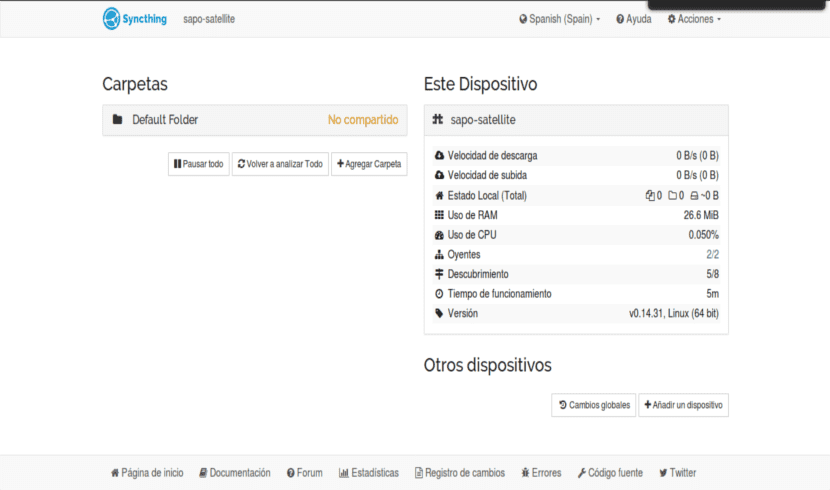
Ліворуч - список "папок" або каталогів для синхронізації. Ви бачите, що папка за замовчуванням для користувача і що вона позначена як "Не надано спільний доступ", оскільки вона ще не надана спільно з іншим пристроєм. Справа - список пристроїв. Знімок екрана показує, що існує лише один пристрій: комп'ютер, на якому він працює.
Щоб ця програма могла синхронізувати файли з іншим пристроєм, потрібно повідомити про неї. Це досягається шляхом обміну "ідентифікаторами пристроїв". Ідентифікатор пристрою - це унікальний ідентифікатор, криптографічно захищений. Це створюється як частина генерації ключів під час першого запуску цієї програми. Він надрукований у записі вище, і його можна переглянути у веб-графічному інтерфейсі, вибравши "Дії" (угорі праворуч) та "Показати ідентифікатор".
Два пристрої підключаються та спілкуються між собою лише в тому випадку, якщо обидва вони налаштовані на ідентифікатор пристрою іншого. Оскільки конфігурація повинна бути взаємною для встановлення з'єднання, ідентифікатори пристроїв не потрібно зберігати в таємниці. Вони, по суті, є частиною відкритого ключа.
Щоб ваші два пристрої могли спілкуватися, просто натисніть "Додати пристрій" внизу праворуч від обох і введіть ідентифікатор пристрою з іншого боку. Ви також повинні вибрати папки, якими хочете поділитися. Ви можете детальніше побачити, як налаштувати цю програму у своєму офіційна документація.
Видаліть Syncthing
Щоб виключити цю програму з нашої системи, нам потрібно буде лише відкрити термінал (Ctrl + Alt + T). У ньому вам доведеться написати наступне замовлення:
sudo apt remove syncthing