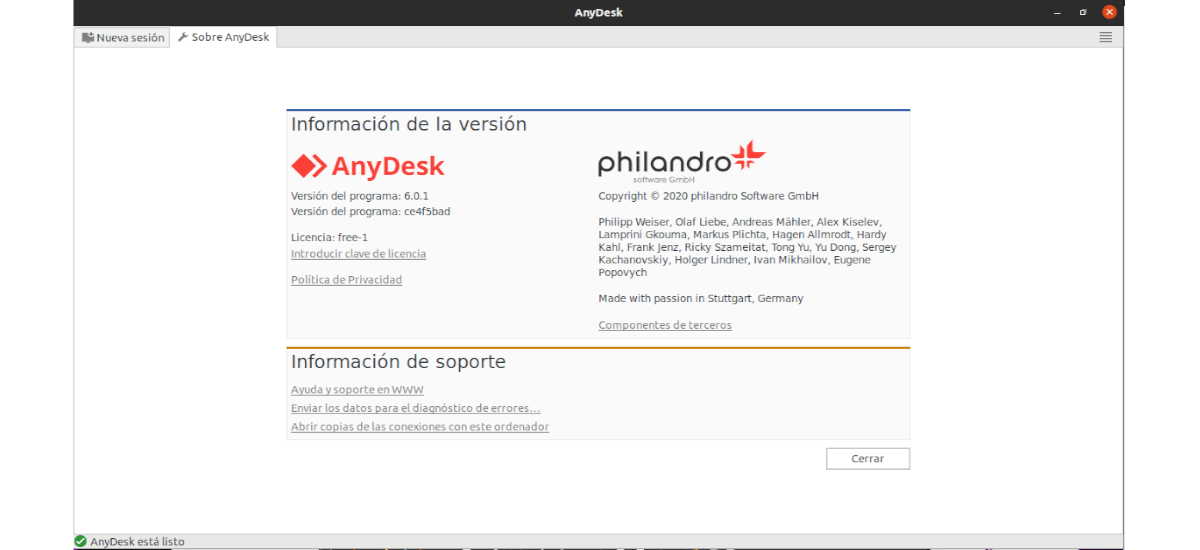
У наступній статті ми збираємось поглянути на AnyDesk. Для тих користувачів, які цього ще не знають, скажіть, що це так додаток для віддаленого робочого столу, який, на думку їх веб-сайту, є, можливо, найкомфортнішим у світі. Це дозволить нам отримати доступ до всіх програм, документів та файлів з будь-якого місця, не довіряючи наші дані хмарній службі. Це хороша альтернатива TeamViewer.
Як зазначено на їх веб-сайті, Anydesk забезпечує швидше віддалене підключення, ніж будь-яка інша існуюча програма віддаленого робочого столу. Ми можемо підключитися до комп’ютера віддалено з іншого кінця офісу або з будь-якої точки світу. Завдяки AnyDesk ми матимемо безпечні та надійні підключення до віддаленого робочого столу для ІТ-спеціалістів та користувачів у дорозі.
Загальні особливості AnyDesk
- AnyDesk можна запускати як на Gnu / Linux, Windows, Mac OS, FreeBSD, iOS, так і на Android.
- Ми можемо використовувати AnyDesk безкоштовно без необхідності надавати приватну інформацію. Цей інструмент безкоштовний для особистого користування. Платна версія пропонує деякі основні функції.
- Підтримує міжнародні клавіатури і є доступна більш ніж на 28 мовах.
- Він має високу частоту кадрів. Ми можемо насолоджуватися плавною послідовністю зображень на нашому екрані 60 кадрів в секунду в локальних мережах та більшості підключень до Інтернету.
- Затримка AnyDesk становить менше 16 мілісекунд у локальних мережах.
- Завдання виконуються плавно, також з пропускна здатність лише 100 КБ / с.
- Вміє стискати та передавати дані зображень між комп'ютерами.
- У нас буде можливість відстежуйте наші контакти та зв’язки з вбудованим розпорядком дня, контролюючи, хто в мережі.
- Ми можемо перезавантажте комп'ютер віддалено.
- La друкувати віддалено з AnyDesk пропонує швидкість і придатність для роботи в командах.
- Технологія шифрування. Це має Технологія TLS 1.2 для захисту нашого комп’ютера від несанкціонованого доступу.
- Перевірені зв’язки. Ця програма використовує RSA 2048 для шифрування асиметричний обмін ключами.
- У нас буде можливість контролювати, хто має доступ до нашої команди з білого списку надійних контактів.
Це лише деякі особливості AnyDesk. Вони можуть детально проконсультуйтеся з усіма з них веб-сайт проекту.
Встановіть AnyDesk на Ubuntu 20.04
Перш за все, перше, що ми повинні зробити, це переконайтесь, що всі пакети нашої команди оновлені. Це можна зробити, відкривши термінал (Ctrl + Alt + T) і виконавши в ньому такі команди:
sudo apt update; sudo apt upgrade
На цьому етапі ми можемо перейти до встановлення AnyDesk на Ubuntu 20.04. Для початку ми будемо додайте ключ сховища до списку надійних постачальників програмного забезпечення. Ми зробимо це за допомогою команди:
wget -qO - https://keys.anydesk.com/repos/DEB-GPG-KEY | sudo apt-key add -
А тепер давайте продовжуйте додавати PPA до нашої системи працює в одному терміналі:
sudo echo "deb http://deb.anydesk.com/ all main" > /etc/apt/sources.list.d/anydesk.list
Ми також можемо додати PPA до нашої системи, відредагувавши файл / etc / apt / sources.list.d / anydesk.list а всередину додати текст:
deb http://deb.anydesk.com/ all main
Після додавання потрібно лише зберегти файл і закрити його. Наступне, що ми зробимо, це виконати наступну команду оновити список доступного програмного забезпечення з доступних PPA:
sudo apt update
Тепер для встановити Anydesk із сховища, разом із залежностями, Нам потрібно буде лише виконати команду:
sudo apt install anydesk
Після правильного встановлення ми можемо запустити Anydesk з панелі запуску програм.
Якщо ви віддаєте перевагу більше не додавати сховище до своєї команди, Це також може завантажте відповідний пакет .deb AnyDesk з веб-сайту проекту.
Коли програма відкриється, вона покаже нам нашу адресу, яка з’являється в розділі «Ця робота«, І що ми можемо надіслати, щоб інший користувач з AnyDesk міг підключитися до нашої команди. Якщо ми хочемо підключити наше обладнання до обладнання іншого користувача, ми повинні написати поле цього обладнання іншого користувача у полі "Інша робота".
Перед підключенням до віддаленого комп'ютера він повинен прийняти підключення з екрана, як показано нижче:
Як тільки віддалений комп'ютер прийме з'єднання, на нашому комп'ютері ми побачимо екран віддаленого комп'ютера на вкладці інтерфейсу Anydesk.
Видаліть
в видалити сховище, яке використовувалося для встановлення цього інструменту, нам залишиться лише відкрити термінал (Ctrl + Alt + T) і виконати команду:
sudo rm -rf /etc/apt/sources.list.d/anydesk.list
Тепер ми можемо видалити програму працює в одному терміналі:
sudo apt remove anydesk; sudo apt autoremove
Завдяки цьому ми правильно встановимо цю програму віддаленого робочого столу. Щоб отримати допомогу або корисну інформацію, ми рекомендуємо відвідайте офіційний сайт AnyDesk.
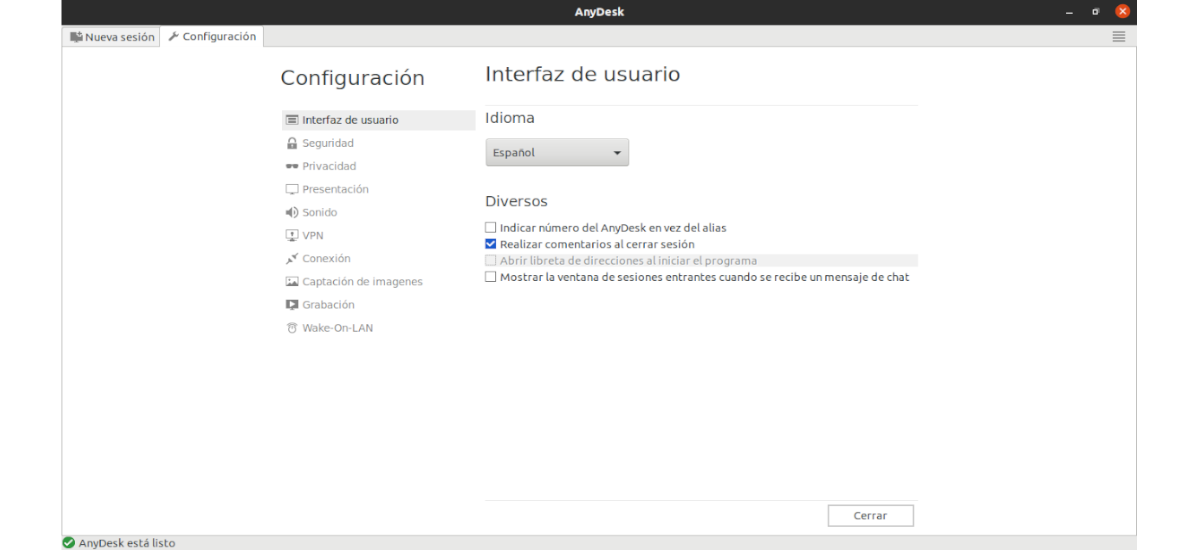

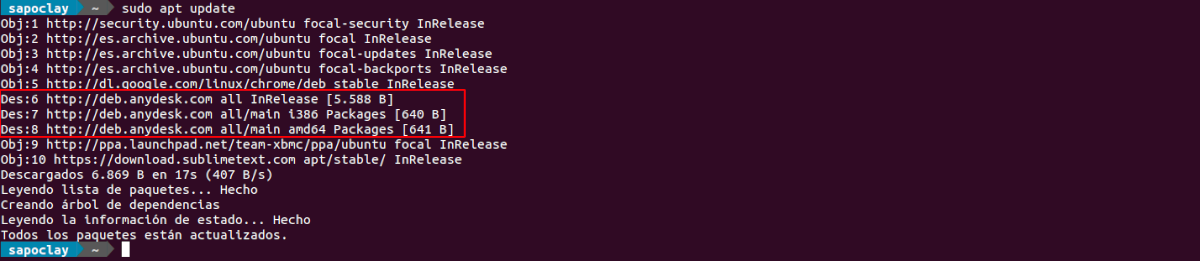



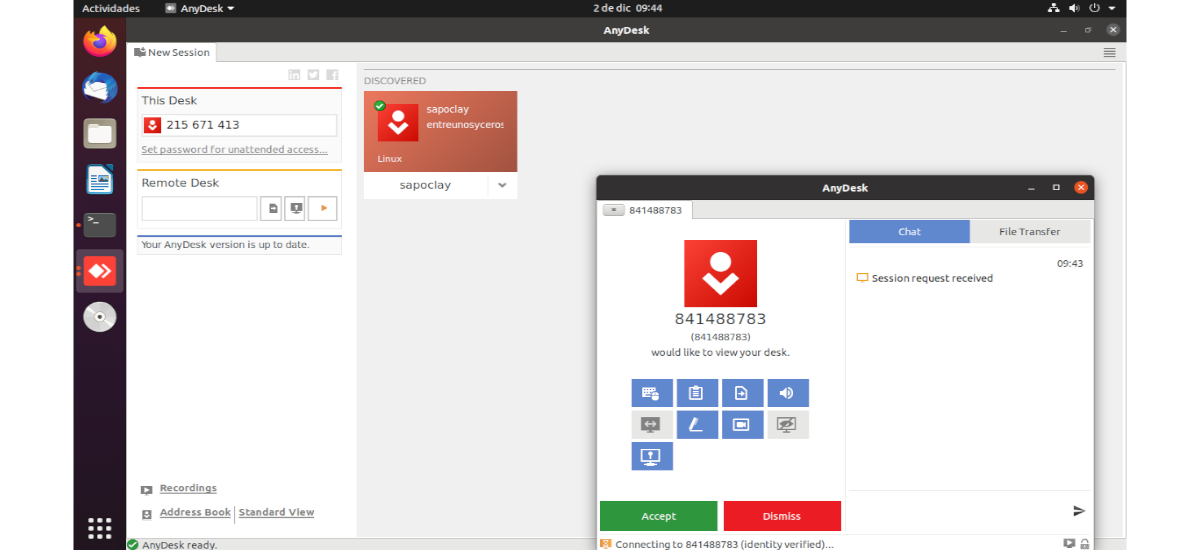
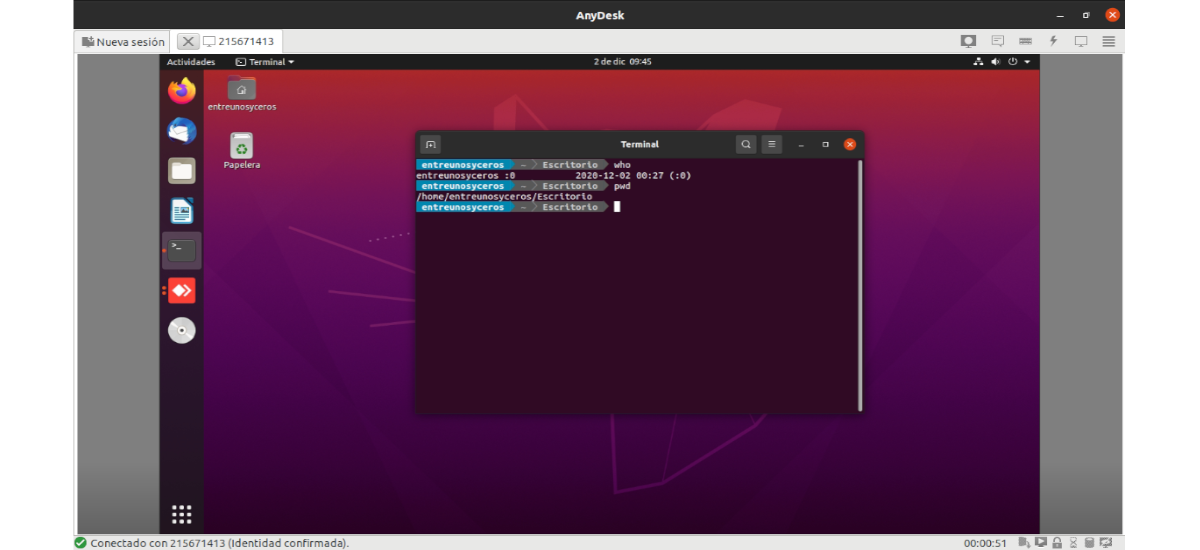

Дякую за допис. Це дуже хороший інструмент, простий у використанні без перенаправлення портів тощо. але мій досвід з цим дав мені одне з вапна, а інше з піску. У тій же локальній мережі це працює чудово, бездоганно. З іншого боку, ззовні мережі це сильно не вдається: відставання, насичені сервери тощо.