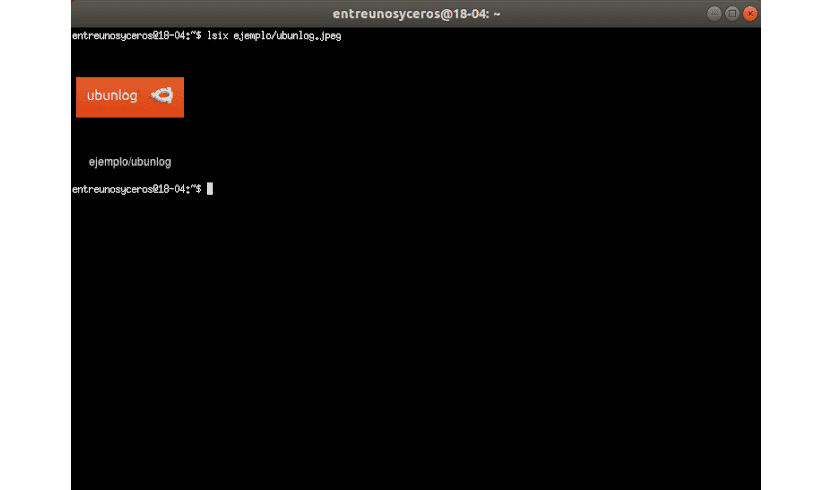У наступній статті ми збираємось поглянути на Lsix. У цьому блозі деякий час тому говорили Кінець. Це була програма, яка працювала як Переглядач зображень CLI легкий. Програма, яку ми побачимо сьогодні, є чимось подібним. Це як команда 'ls' у Unix-подібних системах.
Lsix - це проста утиліта CLI, розроблена для відображати ескізи зображень у терміналі за допомогою графіки Sixel. Для тих, хто цікавиться, що це таке Сіксель, Я маю на увазі, що це абревіатура шести пікселів. Це тип растрового графічного формату. Він використовує ImageMagick, тому майже всі Формати файлів, що підтримуються imagemagick, повинні працювати нормально.
Загальна характеристика lsix
- Автоматично визначити, чи підтримує ваш термінал графіку Sixel чи ні. Якщо ваш термінал не сумісний із Sixel, він повідомить вас про це.
- Ви зможете автоматично визначити колір фону терміналу. Використовуйте вихідні послідовності терміналів, щоб спробувати з'ясувати кольори переднього та заднього планів вашого терміналу та чітко відображати ескізи.
- lsix відображатиме зображення підряд щоразу, якщо це можливо. З цієї причини вам не потрібно буде довго чекати, поки буде створений весь монтаж.
- Чудово працює з SSH. Ця утиліта дозволить користувачеві маніпулювати зображеннями, що зберігаються на віддаленому веб-сервері без багатьох ускладнень.
- Es підтримує не растрову графіку, як файли: .svg, .eps, .pdf, .xcf тощо.
- це написано БАШ, тому він працює майже на всіх дистрибутивах Gnu / Linux.
Ви можете побачити всі його особливості більш докладно в сторінка проекту GitHub.
Установка Lsix
З тих пір lsix використовує ImageMagick, нам доведеться переконатися, що він встановлений у нашій системі. Він доступний у сховищах за замовчуванням для більшості дистрибутивів Gnu / Linux. У Debian, Ubuntu, Linux Mint вам просто потрібно відкрити термінал (Ctrl + Alt + T) і набрати:
sudo apt install imagemagick
Наступна утиліта цього не робить не вимагає установки. Тільки завантажте його та перемістіть до вашого $ PATH.
Завантажте останню версію lsix зі сторінки проекту Github. У цьому ж терміналі напишіть:

wget https://github.com/hackerb9/lsix/archive/master.zip
Витягніть завантажений zip-файл:
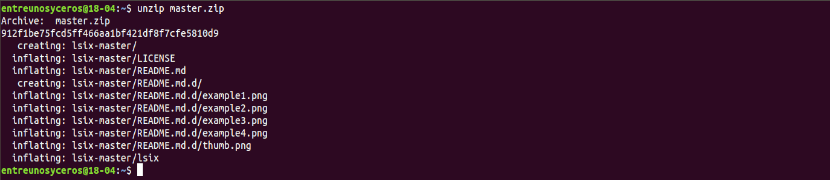
unzip master.zip
Вищевказана команда витягне весь вміст у папці під назвою 'lsix-майстер». Скопіюйте двійковий файл lsix з цього каталогу у ваш $ PATH, наприклад / usr / local / bin /.
sudo cp lsix-master/lsix /usr/local/bin/
Нарешті, зробити двійковий виконуваний файл:
sudo chmod +x /usr/local/bin/lsix
Зараз саме час відображати ескізи в терміналі. Перш ніж почати використовувати lsix, переконайтеся, що ваш термінал підтримує графіку Sixel.

Цей сценарій був розроблений в Xterm в режимі емуляції vt340. Однак його розробник стверджує, що lsix повинен працювати на будь-якому сумісному з Sixel терміналі. Xterm підтримує графіку Sixel, але вони не ввімкнені за замовчуванням.
Ви запустити Xterm з увімкненим режимом Sixel використовуючи таку команду з іншого терміналу:
xterm -ti vt340
Інша можливість є зробити vt340 типом терміналу за замовчуванням для Xterm. Ми можемо цього досягти редагування файлу .Xresources. Якщо він недоступний, просто створіть його:
vi .Xresources
Додайте наступний рядок:
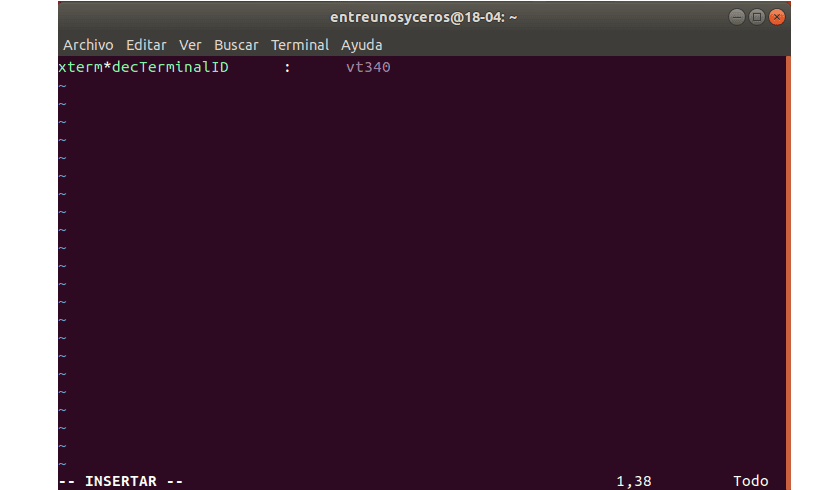
xterm*decTerminalID : vt340
Для терміналу натисніть ESC та введіть: wq, щоб зберегти та закрити файл.
Завершіть, виконавши таку команду до застосувати зміни:
xrdb -merge .Xresources
Тепер Xterm почне працювати з режимом Sixel, увімкненим під час кожного запуску за замовчуванням.
Перегляд ескізів у терміналі
Запущений Xterm у режимі vt340, ось як виглядає Xterm у моїй системі.
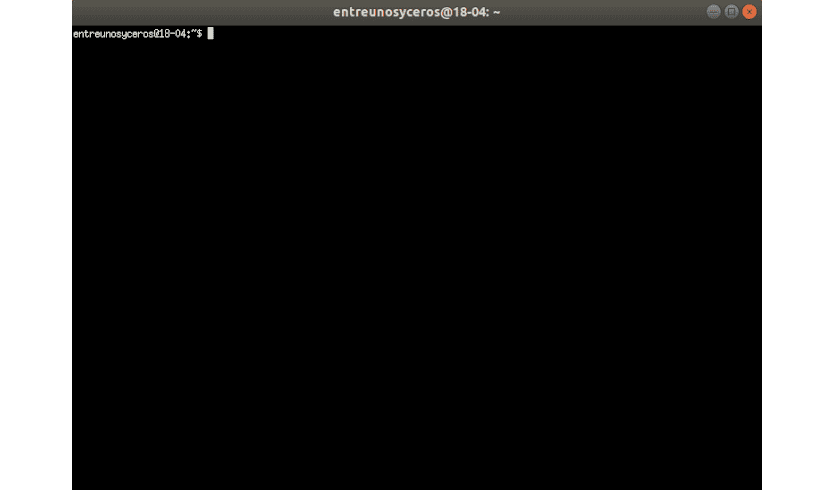
Це дуже проста утиліта. Він не має прапорів командного рядка та файлів конфігурації. Все, що вам потрібно зробити, це передати шлях до вашого файлу як аргумент.
lsix ejemplo/ubunlog.jpg
Якщо це ти біжиш без шляху, він покаже вам мініатюри поточного робочого каталогу.

lsix
Як ви можете бачити на скріншоті вище, ескізи всіх файлів у каталозі чітко відображаються в терміналі. Якщо ви використовуєте команду 'ls', ви побачите лише імена файлів, а не ескізи.
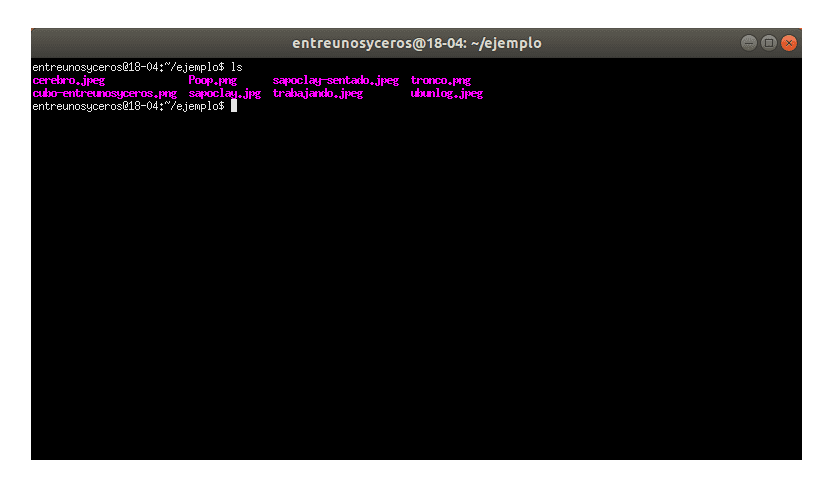
Ми зможемо переглядати групу зображень певного типу за допомогою символів підстановки. Для відображення всіх зображень певного типу, таких як JPG, можна використовувати підстановочний знак, як показано нижче:
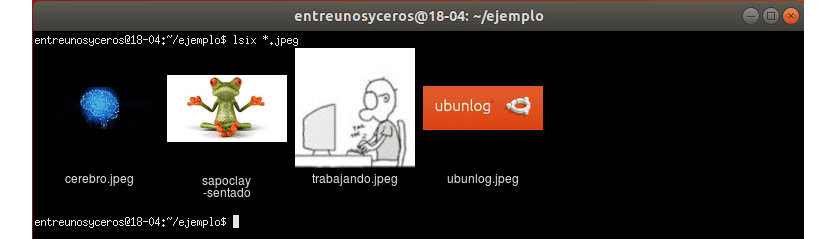
lsix *.jpg
Якби ми хотіли бачити зображення лише зображення PNG, нам довелося б змінити розширення:
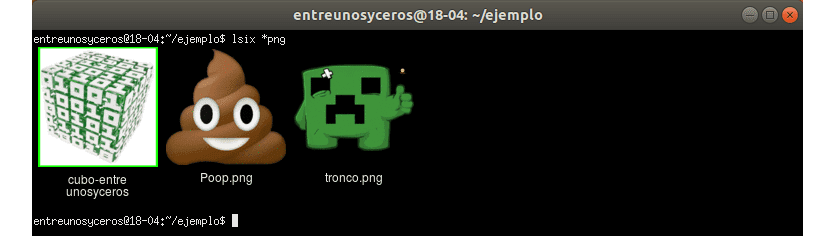
lsix *png
Якість мініатюрного зображення напрочуд хороша. Ескізи добре видно. Сподіваюся, це було зрозуміло lsix дуже схожий на команду 'ls', але лише для показу мініатюр. Якщо ви працюєте з великою кількістю зображень, lsix може бути для вас цілком корисним.