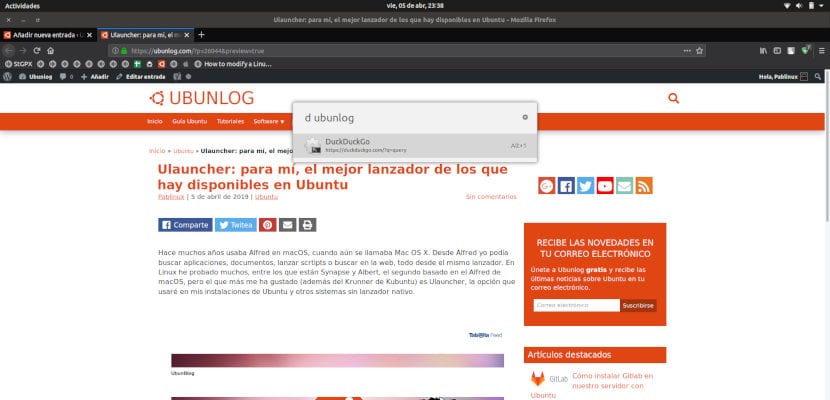
Багато років тому я використовував Альфреда в macOS, коли його ще називали Mac OS X. З Альфреда я міг шукати програми, документи, запускати скрипти або шукати в Інтернеті, все з тієї самої панелі запуску. У Linux я пробував багато, серед яких є Синапс і Альберт, другий, заснований на macOS Альфреда, але той, який мені найбільше сподобався (крім Krunner від Kubuntu), це Улангер, варіант, який я буду використовувати на своїх установках Ubuntu та інших системах без власної панелі запуску.
Що я запитую в глечик? В основному, він може запускати все або майже все з нього. Мені здається важливим це виконувати пошук в Інтернеті з тієї ж панелі запуску і це те, що Ulauncher робить чудово. Як і Альфред, ми можемо налаштувати всі типи пошуку для пошуку в будь-якій мережі, не відкриваючи браузер, не входячи в Інтернет і не виконуючи пошук. Як би цього було недостатньо, у цього пускового пристрою є ще один сюрприз для нас.
Ulauncher: чудова програма запуску, сумісна з розширеннями
Йдемо частинами. Мені найменше подобається те, що ви не можете (або принаймні я не можу) встановити комбінацію клавіш на Left Alt + Space. Це також не залишає мене з клавішею Super або Meta. Таким чином, вам потрібно запустити його за допомогою Ctrl + Пробіл. Як тільки це закінчиться, ми переходимо до всього хорошого. Що робить Ulauncher за замовчуванням?
При натисканні комбінації клавіш та її запуску діалогове вікно з’явиться посередині екрана. Перш ніж почати, ми можемо налаштувати (від шестерні праворуч) наступне:
- Комбінація клавіш, яка його запустить.
- Тема між світлим, темним, Адвайтою чи Ubuntu.
- Почніть із системи.
- Показати найбільш часто використовувані програми.
- Ярлики.
- Розширення.
За замовчуванням Ви можете шукати: програми, файли, має калькулятор і ви можете робити пошук в Інтернеті. Але все стає цікавим у ярликах. Звідси ми можемо налаштувати потрібний пошук. Для цього ми натискаємо «Додати ярлик» і заповнюємо поля: ставимо ім’я, панель запуску, зображення і вводимо те, яким був би сценарій. У наступному прикладі я заповнив такі поля для пошуку DuckDuckGo:
- ІМ'Я: DuckDuckGo.
- ключове слово: Д.
- Зображення: логотип DuckDuckGo Я великий шанувальник DuckDuckGo, тому що, дивлячись на нього, мені не потрібні багато розширень, про які я згадаю пізніше.
- Script: https://duckduckgo.com/?q=query
Як ви отримуєте сценарій? Це залежить від кожної веб-сторінки. Я зробив пошук "привіт" у DuckDuckGo, я скопіював усе інше і додав "запит", яке замінено нашим пошуком.
Розширення доступні в Ulauncher
Якщо перейти до налаштувань / розширень, у нас є три варіанти: один для додати існуюче розширення, ще один, щоб створити його, і ще один, щоб піти в галерею. Альфред вбудував редактор, але Ulauncher відправив нас на веб-сайт. У будь-якому випадку, спочатку нас може зацікавити «Відкрийте розширення», до яких ми приведемо ця павутина. Найкраще, що ви подивитесь, але у нас є цікаві розширення, такі як:
- Linguee: для визначення слів.
- IMDb: для пошуку інформації про фільми та серіали.
- Зберігання паролів: для зберігання паролів.
- Керування системою: робити такі дії, як вимкнення або перезавантаження комп'ютера.
- Налаштування GNOME: щоб знайти конкретне налаштування.
- Перетворювач одиниць: перетворювач одиниць.
- Перекладач.
- Конвертер валют.
- Для управління Spotify.
- Emoji Finder.
- І багато іншого.
Якщо він нічого не знаходить, він запропонує шукати це в Інтернеті в тому порядку, в якому ми налаштували пошукові системи. Наприклад, якщо ми шукаємо Metallica, у нас немає жодної пісні на нашому комп’ютері, і ми натискаємо клавішу Enter, він буде шукати "metallica" у першій пошуковій системі, яку ми налаштували. Якщо ми не хочемо, щоб ця пошукова машина, ми можемо вибрати другий варіант з Alt + 2. І саме в тому, що Ulauncher, як правило, не знаходить лише одного варіанту, тому він пропонує нам можливість вибрати той, який ми віддаємо перевагу, за допомогою відповідної комбінації клавіш.
Ще одне, що я хотів би виділити, - це дизайн Ulauncher. Так само, як Synapse мав трохи перевантажене зображення, цей пусковий пристрій набагато тонший, будучи просто прямокутником з якимись тонкими тінями, який виглядає дуже добре.
Як встановити
Щоб встановити Ulauncher і постійно його оновлювати, ми повинні написати такі команди:
sudo add-apt-repository ppa:agornostal/ulauncher sudo apt update sudo apt install ulauncher
Ви вже пробували Ulauncher? Як на рахунок? На вашу думку, це покращує пускові установки, які ви знали?
Раніше я використовував синапс, проте я перестав його використовувати, оскільки іноді виникали конфлікти з такими програмами, як eclipse, тому я переставав його використовувати. Нам доведеться встановити його та використовувати, щоб побачити, що станеться. Я думаю, ppa також працює для 16.04.6.
Я тестую це, і воно йде дуже добре.
Ярлик Дак працює так, як це для мене https://duckduckgo.com/?q=%s
привіт