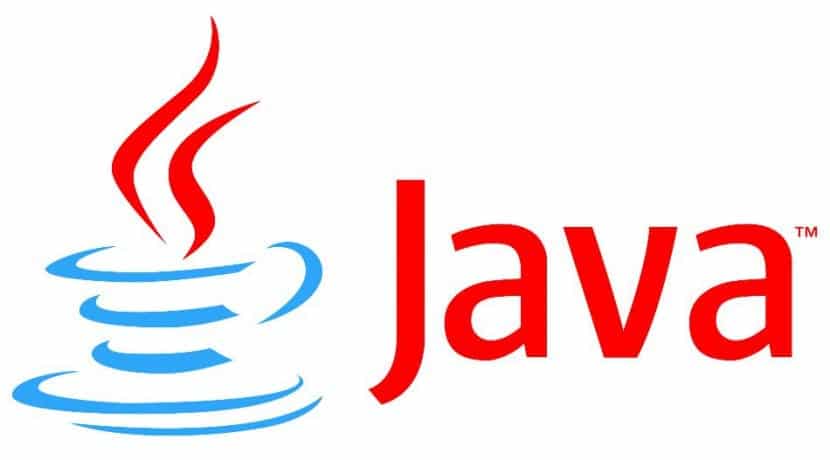
Java được phát triển bởi Sun (hiện thuộc sở hữu của Oracle) vào năm 1992, và xuất phát từ nhu cầu tạo ra một nền tảng cho phép phát triển mã nguồn phổ quát. Ý tưởng là phát triển các ứng dụng có thể được tạo trong bất kỳ hệ điều hành nào có hỗ trợ Java và sau đó được thực thi trong bất kỳ hệ điều hành nào khác mà không cần sửa đổi, trong biệt ngữ được gọi là WORA ("viết một lần chạy ở bất kỳ đâu", hoặc "viết một lần, thực hiện ở bất cứ đâu »).
Đó là cách Java đã đưa nó vào các hệ điều hành chính như Windows, Mac OS X (lúc đó là MacOS) và tất nhiên là cả Linux. Trong trường hợp rõ ràng này, với sự xuất hiện của nhiều bản phân phối, mặc dù không phải tất cả các hệ thống gói đều kết hợp nó một cách thân thiện hoặc cung cấp các phiên bản mới nhất. Và trong một số trường hợp khá khét tiếng như Ubuntu, chúng tôi phải mất một vài vòng để cài đặt cả thời gian chạy Java và SDK của nó nếu chúng tôi muốn (hoặc cần bắt đầu phát triển mã).
Bây giờ hãy nhìn cách cài đặt java trên Ubuntu, một cái gì đó không phức tạp chút nào, mặc dù nó yêu cầu một số bước phải rõ ràng, đặc biệt là vì chúng tôi hiện cũng có khả năng cài đặt cả phiên bản Java của Oracle - tức là phiên bản chính thức - và OpenJDK, được phát triển bởi cộng đồng và điều đó bắt đầu như một sự đánh cược cho tương lai khi người ta không rõ vai trò của Java sẽ như thế nào về thái độ của nó đối với nó. phần mềm tự do.
Khả năng tương thích giữa cả hai là 99,9%, nhưng cá nhân tôi nghĩ rằng đối với một khóa đào tạo giúp mọi thứ dễ dàng hơn cho chúng tôi nếu chúng tôi muốn làm việc trong công ty, chúng tôi sẽ thuận tiện để thích nghi nhiều nhất có thể với các công cụ chính thức. Ví dụ, trong trường hợp của Java, sẽ hữu ích hơn nếu học cách sử dụng Netbeans hoặc Eclipse và sử dụng Java của Oracle. Vì vậy, điều đầu tiên là kiểm tra xem khi cài đặt bản phân phối của chúng tôi, nó có đi kèm với OpenJDK hay không:
java -version
Hệ thống sẽ trả về thông tin của Phiên bản Java chúng tôi đã cài đặt, chẳng hạn như 'Môi trường thời gian chạy OpenJDK' nếu chúng ta có phiên bản OpenJDK. Nếu đúng như vậy, chúng tôi có thể gỡ cài đặt bằng cách:
sudo apt-get purge openjdk - \ *
Bây giờ chúng tôi có sự đảm bảo hoàn toàn về việc đã xóa mọi thứ liên quan đến cài đặt Java trước đó, để bắt đầu với một cài đặt sạch. Bước đầu tiên là tạo các thư mục hoặc thư mục mà chúng ta sẽ cài đặt phiên bản mới và việc này rất đơn giản:
sudo mkdir -p / usr / local / java
Vậy thì chúng ta phải tải xuống Java SDK đặc biệt chú ý đến việc liệu nó có phải là hệ thống tương ứng với hệ thống của chúng ta, nghĩa là 32 hay 64 bit, vì ví dụ Java cho 64 bit sẽ không hoạt động chính xác trên hệ thống 32 bit và sẽ cho chúng ta các loại lỗi. Chúng tôi sao chép tệp tải xuống vào thư mục mà chúng tôi đã tạo ở bước trước, bằng cách sử dụng:
cp jdk-8-linux-x64.tar.gz / usr / local / java
Sau đó, chúng tôi tự định vị mình trong thư mục đó và giải nén nó:
tar -xvf jdk-8-linux-x64.tar.gz
Với lệnh này, tải javavà nó sẽ nằm bên trong thư mục mà chúng tôi đã tạo trước đó, giống như / usr / local / java / jdk8và bên trong đó là tất cả các thư mục con là một phần của tệp nén mà chúng tôi đã tải xuống.
Chúng tôi đang làm tốt, và còn lại rất ít nhưng chúng tôi vẫn còn một bước quan trọng phải làm và đó là làm cho hệ thống xác định các lệnh Java để chúng tôi có thể thực thi chúng mà không cần phải nhập toàn bộ đường dẫn đến chúng mà chỉ đơn giản bằng cách gõ lệnh cụ thể, chẳng hạn như Javahoặc tiếng Java. Điều này được gọi là 'thêm vào đường dẫn' và nó khá đơn giản để thực hiện vì chúng tôi phải sửa đổi nội dung của tệp / etc / profile. Đối với điều này, chúng tôi sử dụng một trình soạn thảo văn bản theo sở thích của chúng tôi, trong trường hợp của tôi là Gedit:
sudo gedit / etc / profile
và chúng tôi thêm những thứ sau:
JAVA_HOME = / usr / local / java / jdk8
PATH = $ PATH: $ HOME / thùng: $ JAVA_HOME / thùng
xuất JAVA_HOME
xuất PATH
Chúng tôi lưu các thay đổi và bây giờ chúng tôi có thêm cài đặt Java này vào cơ sở dữ liệu của hệ thống của chúng tôi, mà chúng tôi thực hiện thông qua lệnh cập nhật thay thế.
Với lệnh này, chúng tôi thông báo cho hệ thống rằng Oracle Java JRE, JDK và Java Webstart khả dụng:
sudo update-Alternatives –install "/ usr / bin / java" "java" "/ usr / local / java / jdk8 / bin / java" 1
sudo update-Alternatives –install "/ usr / bin / javac" "javac" "/ usr / local / java / jdk8 / bin / javac" 1
sudo update-Alternatives –install "/ usr / bin / javaws" "javaws" "/ usr / local / java / jdk8 / bin / javaws" 1
Bây giờ chúng ta hãy đặt Oracle Java làm thời gian chạy mặc định của hệ thống:
sudo update-Alternatives –set java / usr / local / java / jdk8 / bin / java
sudo update-Alternatives –set javac / usr / local / java / jdk8 / bin / javac
sudo update-Alternatives –set javaws / usr / local / java / jdk8 / bin / javaws
Vậy là xong, chúng ta đã hoàn tất quá trình cài đặt và chúng ta có thể xác minh nó bằng cách thực hiện lại lệnh ban đầu và xác minh những gì nó tiết kiệm cho chúng ta:
phiên bản java,
Như chúng ta thấy, chúng ta sẽ chạy Oracle Java runtime được cập nhật lên phiên bản mới nhất.
Thêm thông tin - Ubuntu có thể có trình duyệt tốt nhất trên thế giới và của bạn, Netbeans trong Ubuntu, Cách cài đặt IDE trong Ubuntu của chúng tôi (I)
Tôi cài đặt nó theo cách này dễ dàng hơn http://www.webupd8.org/2012/09/install-oracle-java-8-in-ubuntu-via-ppa.html
Tất cả những điều này để cài đặt Java, và sau đó bạn có ý định rằng mọi người chuyển từ windows xp sang linux, làm ơn… .. Đó là một chimera, trong mọi trường hợp giấy phép của windows 7 sẽ tăng lên, tôi nghĩ năm nay sẽ không phải là năm hoặc Linux ……
Một tin tức tuyệt vời như một mô hình của phần mềm miễn phí và các tùy chọn tuyệt vời của mã nguồn mở và nhiều chimeras hơn nữa…. MỌI LÚC NÓ CÓ THỂ LÀ SỰ KHÔNG CÓ THỂ ĐẾN TỪ ĐÁM MÂY …….
Canonical đóng Ubuntu One vì không cạnh tranh được với cuộc chiến giá dịch vụ đám mây
Jaumet, rõ ràng là thủ tục hơi tẻ nhạt nhưng cài đặt một số công cụ phát triển trong Windows không phải là một nhiệm vụ tầm thường (ví dụ như các công cụ phát triển Android).
Rodrigo, đôi khi tôi đã cài đặt Java theo cách đó, nhưng trong trường hợp này, tôi đã tìm kiếm một giải pháp dứt khoát hơn. Và nếu một ngày PPA ngừng được duy trì hoặc cập nhật ở đó bạn vẫn ở lại, trong khi trong quy trình mà chúng tôi trình bày chi tiết này, chúng tôi chỉ phải cập nhật thư mục mà chúng tôi cài đặt Java với phiên bản mới, và vì cấu trúc JDK luôn là các liên kết tượng trưng giống nhau và các mục nhập PATH sẽ luôn đúng, bất kể chúng ta có Java 8, Java 8.1, Java 9 hay bất cứ thứ gì.
Chúc mừng!
Tôi đã thử, nhưng với lệnh update-install đầu tiên, thiết bị đầu cuối trông ngớ ngẩn, tôi có thể tiếp tục nhập các lệnh mà không làm gì cả, tôi không biết có cần phải đợi một lúc hay không, nhưng cuối cùng, tôi đã quay trở lại openjdk, điều đó không tệ
Dani, thật kỳ lạ khi bạn nói với tôi
bạn có thể cho tôi biết đầu ra của lệnh được không
sudo / usr / sbin / update-Alternatives –config java
Chúc mừng!
Bạn ơi, mọi thứ đang diễn ra tốt đẹp. Nhưng khi tôi gõ các lệnh này
sudo update-Alternatives –install “/ usr / bin / javac” “javac” “/ usr / local / java / jdk8 / bin / javac” 1
sudo update-Alternatives –install “/ usr / bin / javaws” “javaws” “/ usr / local / java / jdk8 / bin / javaws” 1
lỗi: liên kết thay thế không phải là tuyệt đối vì nó phải là: “/ usr / bin / javac”
Chỉ cần cập nhật thay thế sudo này –install “/ usr / bin / java” “java” “/ usr / local / java / jdk8 / bin / java” 1 không cho tôi lỗi.
Và khi tôi viết java -version. Tôi nhận được cái này
phiên bản java "1.8.0_05"
Môi trường thời gian chạy Java (TM) SE (bản dựng 1.8.0_05-b13)
Máy chủ ảo Java HotSpot (TM) 64-Bit (bản dựng 25.5-b02, chế độ hỗn hợp)
Tôi không biết nếu nó đã được cài đặt tốt. vì khi viết trong javac console nó không nhận ra.
Tôi sẽ đánh giá cao sự giúp đỡ của bạn.
trước khi cài đặt, không có một tập lệnh nào nếu không phải vậy - hãy cài đặt
Chào buổi tối, chỉ là một mẹo vì tôi đã cố gắng làm theo hướng dẫn này nhưng tôi nghĩ rằng còn thiếu giải thích thêm ngoài thực tế là một số lệnh bị sai chính tả và đánh dấu nhiều lỗi như vấn đề trong nhận xét ở trên
Tôi nên thêm phần này vào phần nào của tài liệu trong gdit?
JAVA_HOME = / usr / local / java / jdk8
PATH = $ PATH: $ HOME / thùng: $ JAVA_HOME / thùng
xuất JAVA_HOME
xuất PATH
Mình gặp sự cố, mình là newbie và mình đã làm theo hướng dẫn cách cài đặt java sang letter nhưng khi mình yêu cầu giải nén nội dung "jdk-8u31-linux-x64.tar.gz" được lưu trữ trong thư mục đã tạo , Tôi Nó nói rằng hoạt động không được phép và không cho phép tôi trích xuất. Những gì tôi có thể làm được?
Xin chào tất cả bạn bè, hôm nay tôi đã trở thành người dùng Linux Mint và tôi đã gặp sự cố này vì tôi cần sử dụng Java 8
và làm theo các bước sau, tôi cũng gặp phải vấn đề giống như bạn.
và tôi đã giải quyết được rồi, chúng chỉ là lỗi cú pháp nếu bạn cần trợ giúp hãy thêm tôi vào Skype nebneru85@hotmail.com và tôi giải quyết vấn đề lời chào
Với sự cho phép của bạn: tại đây chúng tôi đang "hồi sinh" các mục nhập và xác minh xem chúng hiện tại như thế nào hôm nay, Thứ Ba, ngày 06 tháng 2016 năm XNUMX (tại thời điểm này nếu bạn KHÔNG quan tâm đến điều này, hãy NHẤP vào liên kết khác hoặc đóng tab này của trình duyệt web của bạn) ,
VÀ CHÚNG TÔI BẮT ĐẦU:
Chúng tôi gỡ cài đặt bằng cách nhập mật khẩu 'gốc' của chúng tôi:
sudo apt-get purge openjdk - \ *
Liên kết để tải xuống jdk-8-linux-x64.tar.gz (kiểm tra loại bộ xử lý của bạn và bản phân phối GNULinux, chúng tôi sử dụng Ubuntu16 64 bit):
http://www.oracle.com/technetwork/java/javase/downloads/jdk8-downloads-2133151.html
*** Tính đến ngày hôm nay 2016-12dic-06 thực sự gói có tên jdk-8u111-linux-x64.tar.gz ***
Để sao chép tệp nén đã tải xuống và trích xuất nội dung của nó, lệnh "sudo" phải được đặt trước mỗi dòng của những gì được chỉ ra ở đây trong hướng dẫn này (trong trường hợp của chúng tôi, chúng tôi sử dụng Ubuntu16 64-bit, mắt):
sudo cp jdk-8u111-linux-x64.tar.gz / usr / local / java /
sudo cp jdk-8u111-linux-x64.tar.gz / usr / local / java /
sudo tar -xvf jdk-8u111-linux-x64.tar.gz
Khi thực hiện lệnh trước, thư mục «/usr/local/java/jdk1.8.0_111» được tạo, tại thời điểm này nếu chúng ta nhập «java -version» trong dòng lệnh, nó sẽ cho chúng ta biết hãy cài đặt nó bằng «sudo apt install »Đối với những gì chúng tôi phải cho hệ điều hành của mình biết NÓ ĐƯỢC CÀI ĐẶT Ở ĐÂU bằng cách sửa đổi 'hồ sơ':
gksudo gedit / etc / profile
LƯU Ý rằng chúng tôi sử dụng "gksudo" vì chúng tôi sẽ sử dụng gedit sử dụng giao diện đồ họa, CHÚNG TÔI CHUNG SỬ DỤNG "nano" và lệnh sẽ là "sudo nano / etc / profile" NHƯNG SỬ DỤNG TRÌNH BIÊN TẬP VĂN BẢN MÀ BẠN MUỐN NẾU trình soạn thảo của Văn bản đã chọn có giao diện đồ họa, sử dụng "gksudo".
CHÚNG TÔI THÊM các dòng được chỉ ra trong hướng dẫn này:
JAVA_HOME = / usr / local / java / jdk8
PATH = $ PATH: $ HOME / thùng: $ JAVA_HOME / thùng
xuất JAVA_HOME
xuất PATH
(không để các tab hoặc khoảng trắng trong tệp hồ sơ / etc / của chúng tôi, hãy thêm vào cuối tệp).
Sau đó, chúng tôi sử dụng các lựa chọn thay thế cập nhật để chuyển hướng bản phân phối GNULinux của chúng tôi (lưu ý việc sử dụng các dấu ngoặc kép, sử dụng HAI MÀN HÌNH trong -cài đặt và biến thể trong đường dẫn cho các gói phiên bản của chúng tôi jdk1.8.0_111 -trên máy tính của bạn có thể khác- ):
sudo update-Alternatives –install '/ usr / bin / java' 'java' '/usr/local/java/jdk1.8.0_111/bin/java' 1
sudo update-Alternatives –install '/ usr / bin / javac' 'javac' '/usr/local/java/jdk1.8.0_111/bin/javac' 1
sudo update-Alternatives –install '/ usr / bin / javaws' 'javaws' '/usr/local/java/jdk1.8.0_111/bin/javaws' 1
Bây giờ chúng ta sẽ đặt Oracle Java làm thời gian chạy mặc định của hệ thống (một lần nữa lưu ý việc sử dụng dấu gạch nối đôi trong –set và -again- đường dẫn của chúng ta có thể khác với đường dẫn trên máy tính của bạn):
sudo update-Alternatives –set java /usr/local/java/jdk1.8.0_111/bin/java
sudo update-Alternatives –set javac /usr/local/java/jdk1.8.0_111/bin/javac
sudo update-Alternatives –set javaws /usr/local/java/jdk1.8.0_111/bin/javaws
CUỐI CÙNG KIỂM TRA PHIÊN BẢN ĐÃ CÀI ĐẶT CỦA CHÚNG TÔI LẠI (nó sẽ trả về một cái gì đó như thế này - tùy thuộc vào phiên bản phân phối GNULinux của bạn):
jimmy @ KEVIN: /usr/local/java/jdk1.8.0_111$ java -version
phiên bản java "1.8.0_111"
Môi trường thời gian chạy Java (TM) SE (bản dựng 1.8.0_111-b14)
Máy chủ ảo Java HotSpot (TM) 64-Bit (bản dựng 25.111-b14, chế độ hỗn hợp)
jimmy @ KEVIN: /usr/local/java/jdk1.8.0_111$
TÔI HY VỌNG CÔNG VIỆC CỦA MÁY CHỦ HUMBLE NÀY SẼ HỮU ÍCH, cảm ơn bạn đã cho phép tôi xuất bản kinh nghiệm của chúng tôi và do đó chúng tôi chia sẻ kiến thức miễn phí #SoftwareLibre 😎, tham dự. Jimmy Olano.
thực tế là "sao chép" các lệnh này và dán chúng vào thiết bị đầu cuối, là điều đã gây ra lỗi cho tôi, ngoài dấu gạch nối đôi trong * –install * là cần thiết và đường dẫn java không đúng, tôi khuyên bạn nên viết nó Từng bước một