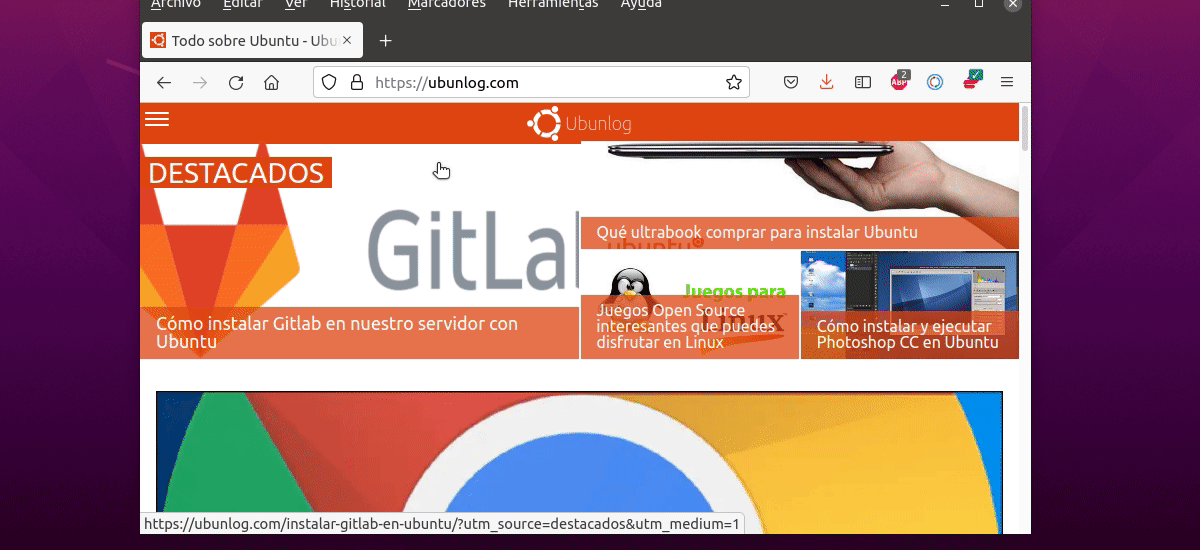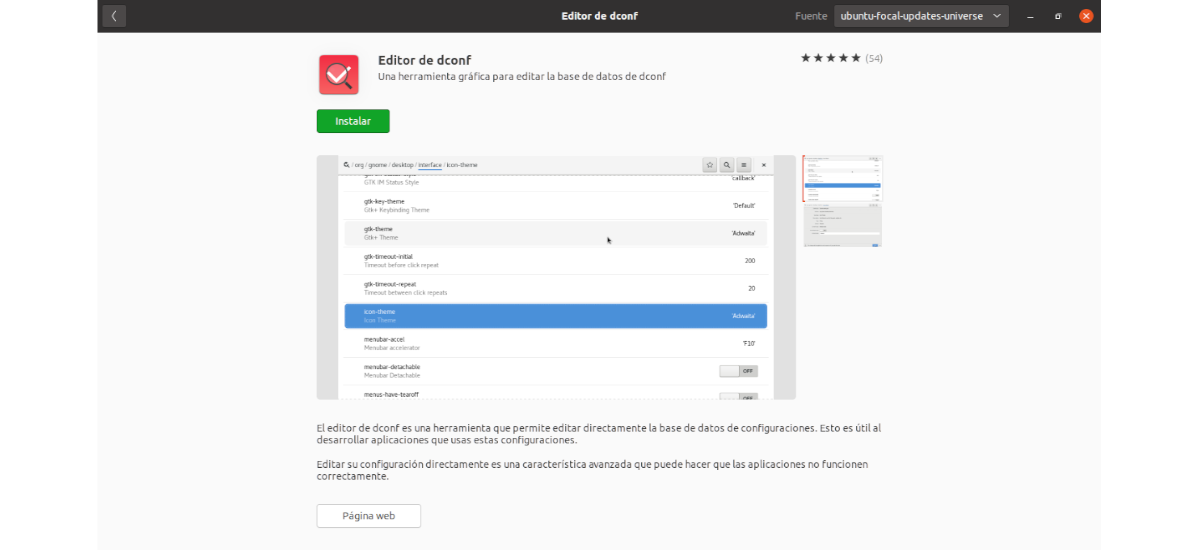Trong phần tiếp theo, chúng ta sẽ xem xét cách chúng tôi có thể thu nhỏ cửa sổ của một ứng dụng đang mở chỉ với một cú nhấp chuột, khi nhấp vào biểu tượng thanh công cụ. Đây là một hành vi mà hầu hết các hệ điều hành thực hiện và luôn hữu ích khi đã bật.
Trong ấn phẩm này, chúng ta sẽ thấy cách chúng tôi có thể kích hoạt nó rất dễ dàng trong Ubuntu 20.04 trở lên, như chúng tôi đã chỉ ra trong một bài báo trước mà tôi đã thử nghiệm trên Ubuntu 18.04. Thật không may, ứng dụng Cấu hình trong Ubuntu cho một vài phiên bản hiện nay, không có tùy chọn để kích hoạt khả năng thu nhỏ khi nhấp vào biểu tượng ứng dụng.
Khi chúng tôi nhấp vào một biểu tượng ứng dụng nằm trong Dock Một số điều có thể xảy ra trong Ubuntu, nhưng theo mặc định, trong số đó không có khả năng thu nhỏ cửa sổ của một ứng dụng đang chạy. Tùy chọn của 'Giảm thiểu khi nhấp vào ' Nó sẽ thay đổi hành vi của các cửa sổ đang mở, do đó khi chúng ta nhấp vào biểu tượng của ứng dụng có tiêu điểm, cửa sổ sẽ được thu nhỏ hoặc ẩn trong Thanh Dock của Ubuntuvà nó sẽ khôi phục nó bằng cách sử dụng một cú nhấp chuột thứ hai.
Đây là hành vi mà người dùng chuyển từ hệ điều hành khác sang Ubuntu thấy bị thiếu trên màn hình vì nó rất hữu ích.
Bật Minimize khi nhấp vào Ubuntu
Những gì chúng ta sẽ thấy tiếp theo, Tôi phải nói rằng tôi đã thử nghiệm nó trên phiên bản Ubuntu 20.04, nhưng đối với các phiên bản khác của hệ điều hành này, các bước phải giống nhau. Chúng tôi có thể kích hoạt 'giảm thiểu khi nhấp chuột'từ Ubuntu trở lên theo hai cách: từ dòng lệnh và từ GUI dconf-editor.
Từ thiết bị đầu cuối
Mặc dù một số người dùng không muốn biết bất cứ điều gì về thiết bị đầu cuối và những thứ của nó, nhưng phải nói rằng đây là cách nhanh nhất để kích hoạt tùy chọn của 'giảm thiểu khi nhấp chuột'trong Ubuntu. Chúng tôi sẽ chỉ phải mở một thiết bị đầu cuối (Ctrl + Alt + T) và thực hiện lệnh sau trong đó:
gsettings set org.gnome.shell.extensions.dash-to-dock click-action 'minimize'
Khi chúng tôi nhấn phím Giới thiệu thay đổi sẽ có hiệu lực vào lúc này. Chúng tôi sẽ không cần đăng xuất.
đến hoàn tác thay đổi chúng tôi vừa thực hiện với lệnh trước đó và quay lại cấu hình mặc định của Dock Ubuntu, lệnh sử dụng trong terminal sẽ như sau:
gsettings reset org.gnome.shell.extensions.dash-to-dock click-action
Một lần nữa thay đổi sẽ có hiệu lực ngay lập tức. Chúng tôi sẽ không cần phải khởi động lại phiên hoặc bất cứ điều gì tương tự.
Sử dụng Dconf-Editor
Đối với những người không muốn làm việc với thiết bị đầu cuối, nó cũng có thể được bật 'giảm thiểu khi nhấp chuột'bằng cách sử dụng một ứng dụng có tên là dconf-editor. Công cụ này có thể được cài đặt từ tùy chọn phần mềm Ubuntu.
Sau khi cài đặt, chúng ta phải mở ứng dụng tìm kiếm trình khởi chạy của nó trong hệ thống.
Từ giao diện người dùng của ứng dụng, chúng tôi sẽ phải di chuyển đến tuyến đường / org / gnome / shell / extensions / dash-to-dock.
Khi ở trên màn hình được chỉ định, chúng tôi sẽ cần phải cuộn xuống tùy chọn 'hành động nhấp', và chúng tôi sẽ phải nhấp vào nó.
Ở cuối ngăn tác vụ, hãy nhấp vào có một tùy chọn được gọi là 'giá trị mặc định'. Chúng tôi sẽ phải chuyển nó sang vị trí tắt. Sau đó nếu chúng ta nhấp vào nút 'giá trị tùy chỉnh'Chúng tôi sẽ thấy một danh sách với các tùy chọn có sẵn xuất hiện.
Giữa họ chúng ta hãy tìm và chọn 'giảm thiểu'. Để xác nhận chúng tôi sẽ nhấn thông báo màu xanh lá cây 'Áp dụng'xuất hiện. Thay đổi, cũng như các lệnh đầu cuối, sẽ có hiệu lực ngay lập tức. Sau đó, chúng ta có thể đóng dconf-editor.
Những thứ mà chúng ta vừa thấy Có hai khả năng dễ dàng để bật tùy chọn 'Thu nhỏ khi nhấp chuột' trong Ubuntu 18.04 LTS, Ubuntu 20.04 LTS và các phiên bản mới hơn. Chúng tôi có thể xác minh rằng nó đã được bật chính xác và đang hoạt động bằng cách nhấp vào biểu tượng của bất kỳ ứng dụng đang chạy nào nhiều lần, kể từ lần đầu tiên chúng tôi nhấp, ứng dụng sẽ lấy tiêu điểm (nếu bạn không có nó).