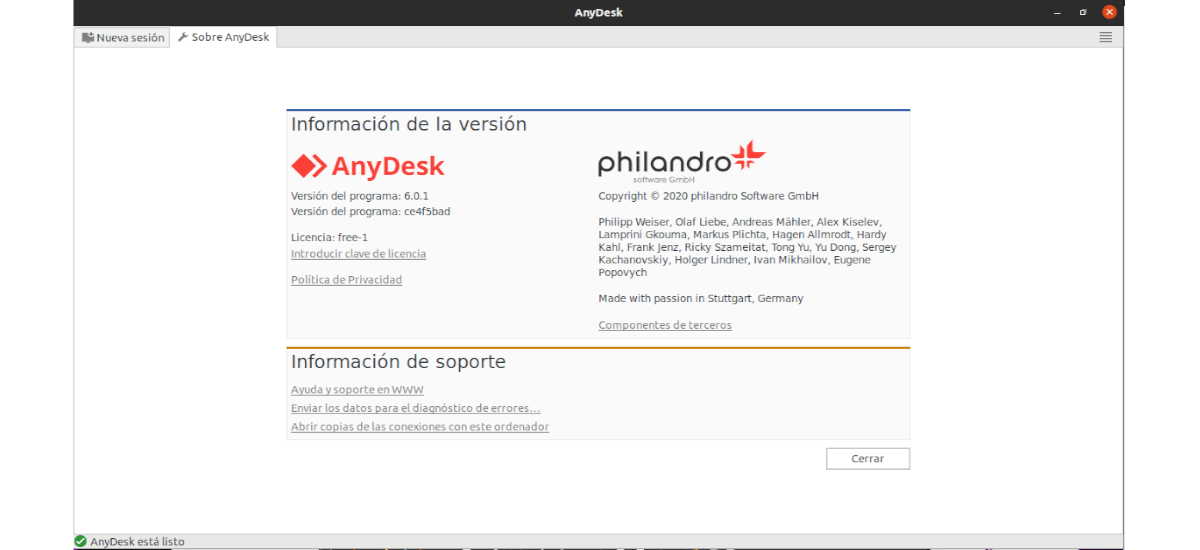
Trong phần tiếp theo, chúng ta sẽ xem xét AnyDesk. Đối với những người dùng chưa biết về nó, hãy nói rằng đây là một ứng dụng máy tính để bàn từ xa, theo trang web của họ, có thể là thoải mái nhất trên thế giới. Nó sẽ cho phép chúng tôi truy cập tất cả các chương trình, tài liệu và tệp từ bất kỳ đâu mà không cần phải ủy thác dữ liệu của chúng tôi cho dịch vụ đám mây. Nó là một sự thay thế tốt cho TeamViewer.
Như đã nêu trên trang web của họ, Anydesk cung cấp kết nối từ xa nhanh hơn bất kỳ ứng dụng máy tính từ xa nào khác hiện có. Chúng tôi có thể kết nối với máy tính từ xa từ đầu bên kia của văn phòng hoặc từ bất kỳ đâu trên thế giới. Nhờ AnyDesk, chúng tôi sẽ có các kết nối máy tính từ xa an toàn và đáng tin cậy cho các chuyên gia CNTT và người dùng khi di chuyển.
Các tính năng chung của AnyDesk
- AnyDesk có thể chạy trên cả Gnu / Linux, Windows, Mac OS, FreeBSD, iOS và Android.
- Chúng tôi có thể sử dụng AnyDesk miễn phí mà không cần cung cấp thông tin cá nhân. Công cụ này miễn phí cho mục đích sử dụng cá nhân. Phiên bản trả phí cung cấp một số tính năng chính.
- Hỗ trợ bàn phím quốc tế và là có sẵn trong hơn 28 ngôn ngữ.
- Nó có tốc độ khung hình cao. Chúng ta có thể thưởng thức một chuỗi hình ảnh linh hoạt trên màn hình của mình với 60 khung hình / giây trên các mạng cục bộ và hầu hết các kết nối internet.
- Độ trễ AnyDesk dưới 16 mili giây trong các mạng cục bộ.
- Các tác vụ chạy trơn tru, cũng với băng thông chỉ 100 KB / giây.
- Có thể nén và truyền dữ liệu hình ảnh giữa các máy tính.
- Chúng tôi sẽ có khả năng theo dõi danh bạ và kết nối của chúng tôi với chương trình làm việc tích hợp, giám sát những ai đang trực tuyến.
- Chúng ta có thể khởi động lại máy tính từ xa.
- La in từ xa với AnyDesk, nó cung cấp tốc độ và sự phù hợp với các nhóm làm việc.
- Công nghệ mã hóa. Nó có Công nghệ TLS 1.2 để bảo vệ máy tính của chúng tôi khỏi bị truy cập trái phép.
- Các kết nối đã được xác minh. Chương trình này sử dụng RSA 2048 để mã hóa trao đổi khóa bất đối xứng.
- Chúng tôi sẽ có khả năng kiểm soát ai có quyền truy cập vào nhóm trong danh sách trắng của chúng tôi trong số các địa chỉ liên hệ đáng tin cậy.
Đây chỉ là một số tính năng của AnyDesk. Họ có thể tham khảo chi tiết tất cả chúng từ trang web dự án.
Cài đặt AnyDesk trên Ubuntu 20.04
Trước hết, điều đầu tiên chúng ta phải làm là đảm bảo rằng tất cả các gói nhóm của chúng tôi đều được cập nhật. Điều này có thể được thực hiện bằng cách mở một thiết bị đầu cuối (Ctrl + Alt + T) và thực hiện các lệnh sau trong đó:
sudo apt update; sudo apt upgrade
Tại thời điểm này, bây giờ chúng ta có thể tiến hành cài đặt AnyDesk trên Ubuntu 20.04. Để bắt đầu, chúng tôi sẽ thêm khóa kho vào danh sách các nhà cung cấp phần mềm đáng tin cậy. Chúng tôi sẽ thực hiện việc này bằng lệnh:
wget -qO - https://keys.anydesk.com/repos/DEB-GPG-KEY | sudo apt-key add -
Bây giờ chúng ta hãy tiếp tục thêm PPA vào hệ thống của chúng tôi chạy trong cùng một thiết bị đầu cuối:
sudo echo "deb http://deb.anydesk.com/ all main" > /etc/apt/sources.list.d/anydesk.list
Chúng tôi cũng có thể thêm PPA vào hệ thống của mình bằng cách chỉnh sửa tệp / etc / apt / sources.list.d / anydesk.list và bên trong thêm văn bản:
deb http://deb.anydesk.com/ all main
Sau khi được thêm, tất cả những gì bạn phải làm là lưu tệp và đóng nó. Điều tiếp theo chúng ta sẽ làm là chạy lệnh sau để cập nhật danh sách các phần mềm có sẵn từ các PPA có sẵn:
sudo apt update
Bây giờ cho cài đặt Anydesk từ kho lưu trữ, cùng với các phần phụ thuộc, Chúng tôi sẽ chỉ cần thực hiện lệnh:
sudo apt install anydesk
Sau khi cài đặt đúng cách, chúng tôi có thể bắt đầu Anydesk từ trình khởi chạy ứng dụng.
Nếu bạn không muốn thêm bất kỳ kho lưu trữ nào vào nhóm của mình, Nó cũng có thể tải xuống gói .deb tương ứng AnyDesk từ trang web của dự án.
Khi ứng dụng mở ra, nó sẽ hiển thị cho chúng tôi địa chỉ của chúng tôi, địa chỉ này xuất hiện bên dưới «Công việc này«, Và chúng tôi có thể gửi để một người dùng khác có AnyDesk có thể kết nối với nhóm của chúng tôi. Trong trường hợp chúng tôi muốn kết nối thiết bị của mình với thiết bị của người dùng khác, chúng tôi phải ghi địa chỉ của thiết bị của người dùng khác đó vào ô "Công việc khác".
Trước khi kết nối với máy tính từ xa, nó phải chấp nhận kết nối từ một màn hình như sau:
Sau khi máy tính từ xa chấp nhận kết nối, trên máy tính của chúng tôi chúng ta sẽ thấy màn hình của máy tính từ xa trong một tab của giao diện Anydesk.
Gỡ cài đặt
đến loại bỏ kho lưu trữ được sử dụng để cài đặt công cụ này, chúng tôi sẽ chỉ phải mở một thiết bị đầu cuối (Ctrl + Alt + T) và thực hiện lệnh:
sudo rm -rf /etc/apt/sources.list.d/anydesk.list
Bây giờ chúng ta có thể gỡ cài đặt chương trình chạy trong cùng một thiết bị đầu cuối:
sudo apt remove anydesk; sudo apt autoremove
Với điều này, chúng tôi sẽ cài đặt ứng dụng máy tính từ xa này một cách chính xác. Để được trợ giúp hoặc thông tin hữu ích, chúng tôi khuyên bạn nên tham quan trang web chính thức bởi AnyDesk.
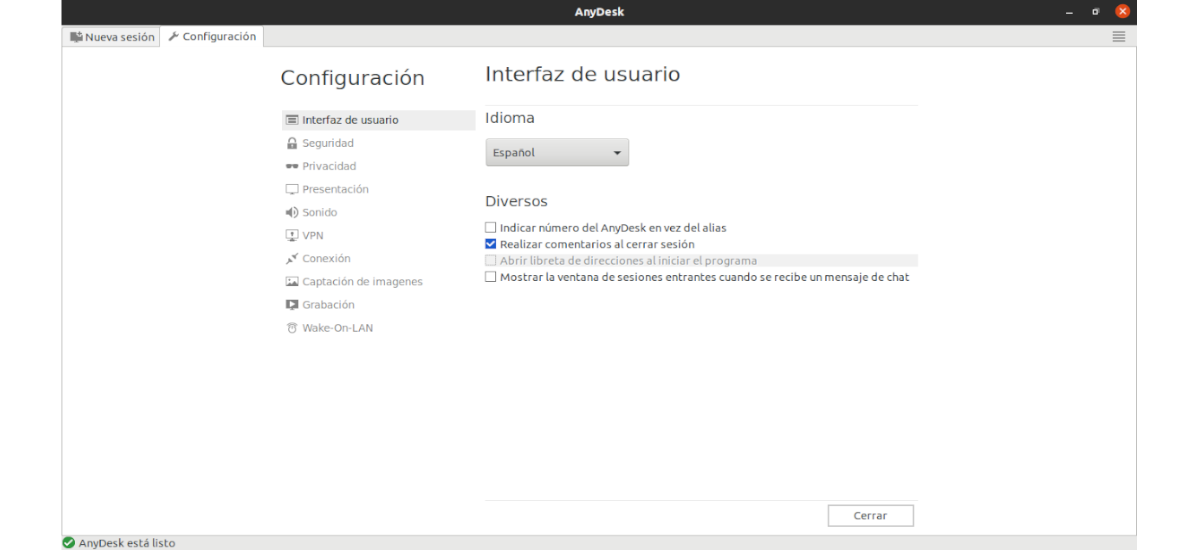

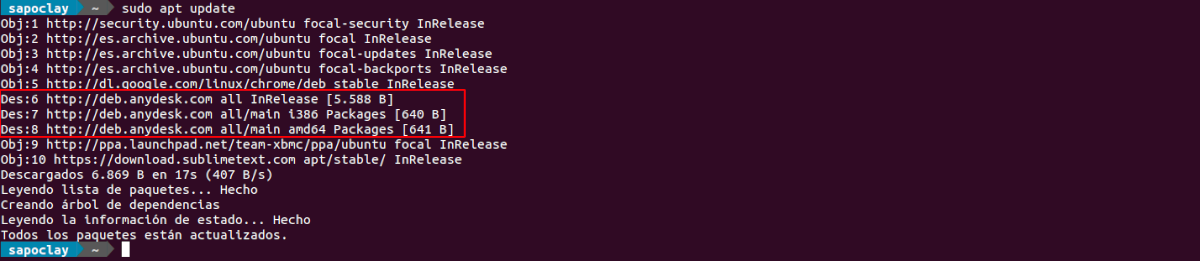



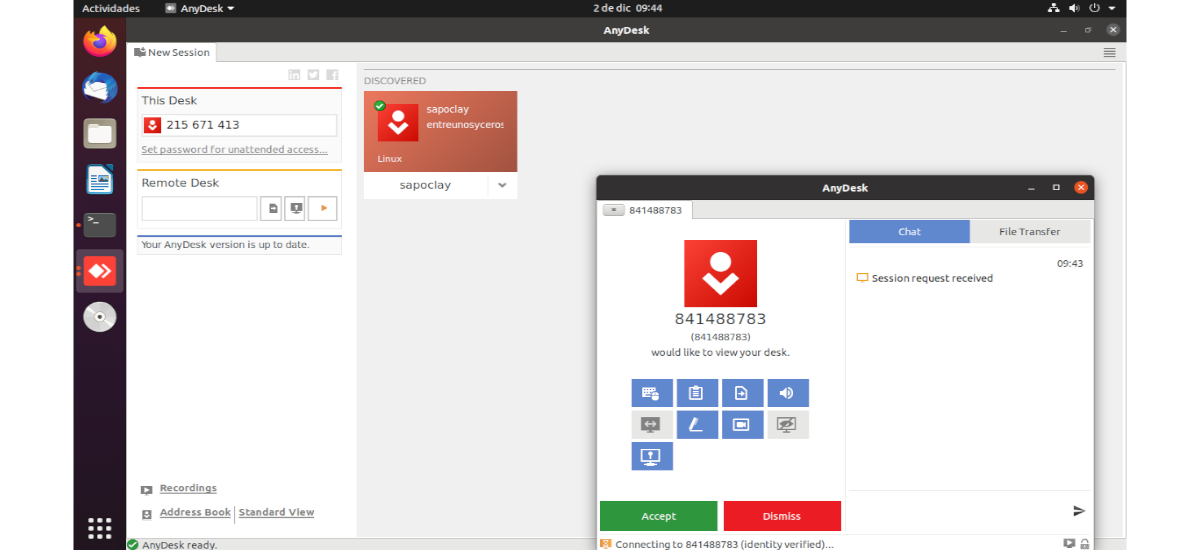
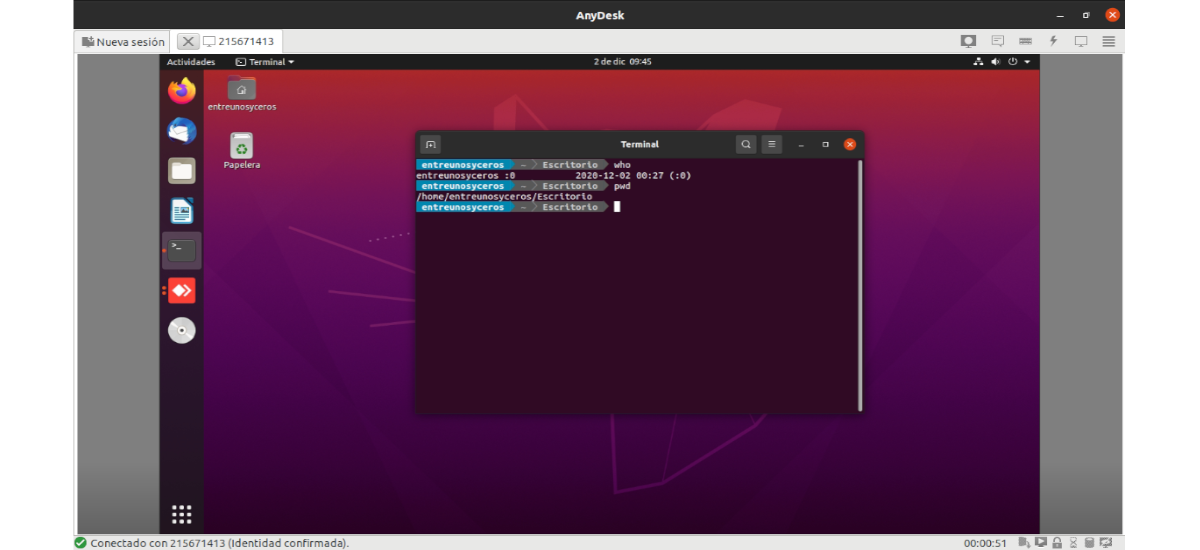

Cảm ơn vì bài đăng. Nó là một công cụ rất tốt, dễ sử dụng mà không cần phải chuyển hướng các cổng, v.v. nhưng kinh nghiệm của tôi với nó đã cho tôi một vôi và một cát. Trong cùng một mạng cục bộ, nó hoạt động tuyệt vời, hoàn hảo. Mặt khác, từ bên ngoài mạng, nó bị lỗi rất nhiều: lag, máy chủ bão hòa, v.v.