
Trong phần tiếp theo, chúng ta sẽ xem xét cách chúng ta có thể thay đổi nền của màn hình đăng nhập trong Ubuntu 18.10 Theo một cách đơn giản. Tất cả người dùng Ubuntu đều nhận thấy rằng mỗi khi đăng nhập vào máy tính, chúng ta sẽ thấy màn hình yêu cầu chúng ta nhập mật khẩu người dùng xuất hiện để xác minh rằng bạn là chính mình.
Đây là bước mà tất cả người dùng phải làm theo. Sau khi nhập mật khẩu, bây giờ chúng ta có thể vào thế giới Ubuntu của mình. Ngay cả điều đó bạn có thể kích hoạt đăng nhập tự động, điều này không được khuyến khích đặc biệt nếu bạn chia sẻ nhóm, mỗi lần đăng nhập, bạn sẽ phải thực hiện lại quá trình này nhiều lần. Khi Ubuntu phát hành các phiên bản, màn hình đăng nhập sẽ thay đổi nền. Nhưng trong quá trình sử dụng chúng tôi thực hiện bất kỳ phiên bản nào trong số các phiên bản này, chúng tôi sẽ luôn thấy cùng một nền.
Nếu bạn là một trong những người cảm thấy mệt mỏi với màn hình đăng nhập mặc định của hệ thống, hãy cùng xem làm thế nào để mang lại cảm giác cá nhân cho nó. Có một hình nền theo ý thích của chúng tôi luôn được đánh giá cao khi vào máy tính để bàn của chúng tôi. Một thời gian trước, một đồng nghiệp đã chỉ ra cho chúng tôi trong một artículo như làm tương tự cho trình quản lý phiên Lightdm bằng chương trình dconf.
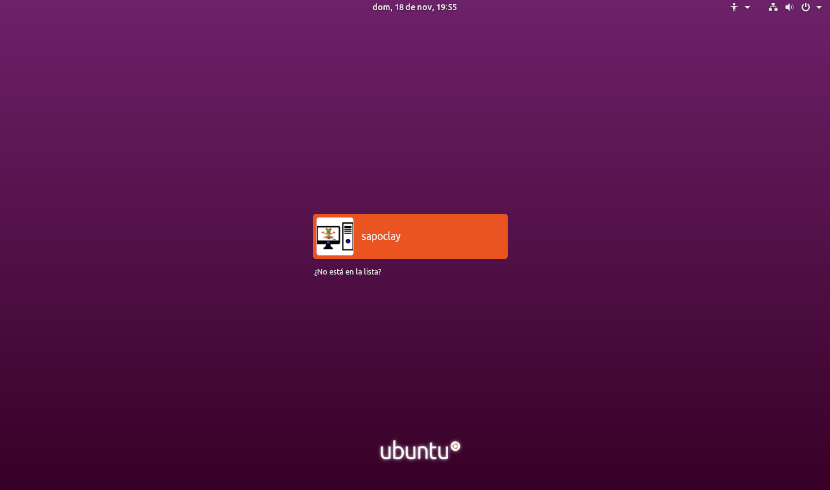
Tuy nhiên, kể từ Ubuntu chuyển từ Unity sang môi trường máy tính để bàn GNOME và GDM3 làm tác nhân đăng nhập, cách thay đổi hình nền của màn hình đăng nhập có một chút thay đổi. Trong những dòng tiếp theo, chúng ta sẽ xem cách thiết lập một nền tùy chỉnh mà không cần sử dụng bất kỳ chương trình nào cho nó.
Thay đổi nền của màn hình đăng nhập trong Ubuntu 18.10
Theo mặc định, Ubuntu sẽ cho phép chúng ta sửa đổi hình nền máy tính và hình nền màn hình khóa. Tuy nhiên, không có tùy chọn trực tiếp nào có sẵn để thay đổi nền của màn hình đăng nhập. Chúng tôi sẽ phải làm điều này bằng cách thực hiện theo cách của chúng tôi thông qua một số cài đặt hệ thống. Điều này đơn giản hơn nó có vẻ.
Nếu bạn đã cài đặt bất kỳ quản lý phiênvà bạn hiện không chắc mình đang sử dụng cái nào, bạn có thể kiểm tra bằng cách mở một thiết bị đầu cuối (Ctrl + Alt + T). Trong đó bạn sẽ chỉ phải viết:

sudo cat /etc/X11/default-display-manager
Nếu chúng tôi rõ ràng rằng chúng tôi sử dụng GDM3, chúng ta có thể bắt đầu ngay bây giờ tìm kiếm và lưu hình ảnh nền mà chúng tôi thích.
Bước tiếp theo sẽ là mở một thiết bị đầu cuối (Ctrl + Alt + T). Trong đó, chúng tôi sẽ khởi chạy lệnh sau:

sudo cp ~/Imágenes/Imagen.png /usr/share/backgrounds
Rõ ràng trong lệnh trước, mỗi người sẽ phải thay đổi tên của hình ảnh và đường dẫn đến nó.
Nếu bạn thích sử dụng môi trường đồ họa để sao chép hình ảnh vào thư mục nền, cũng bạn có thể sử dụng trình quản lý tệp. Khởi chạy lệnh sau trong terminal (Ctrl + Alt + T) và khi cửa sổ trình quản lý tệp mở ra, hãy dán hình ảnh vào thư mục.
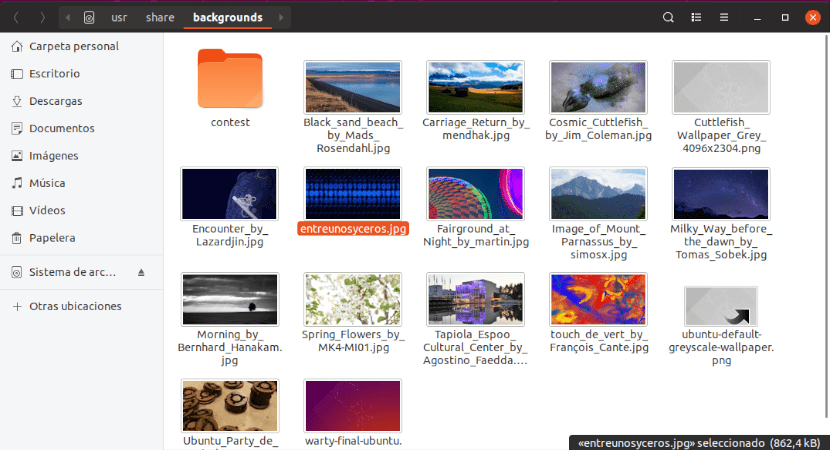
sudo nautilus /usr/share/backgrounds/
Sau khi hình ảnh được lưu, đã đến lúc chỉnh sửa tệp CSS xác định nền của màn hình đăng nhập. Chúng tôi sẽ thực hiện việc này bằng cách khởi chạy trong terminal (Ctrl + Alt + T) lệnh cần thiết để chỉnh sửa tệp gdm3.css:
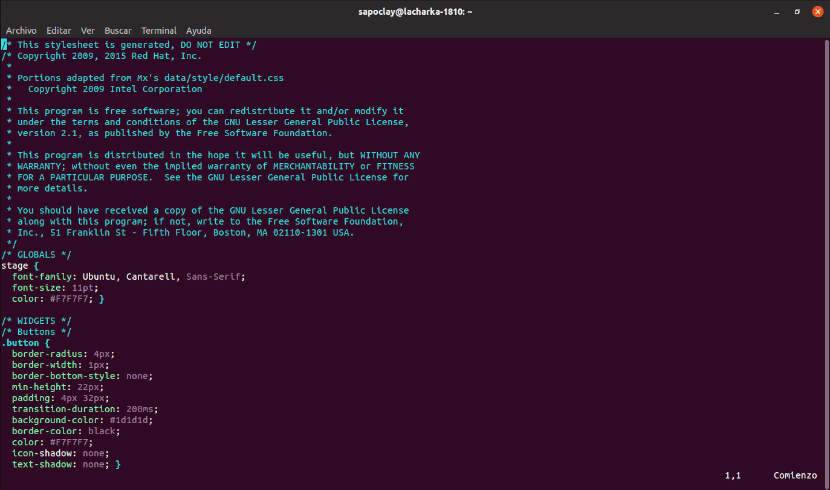
sudo vim /etc/alternatives/gdm3.css
Ở đây chúng ta sẽ thấy tất cả các mã CSS. Ở đó chúng tôi sẽ phải tìm phần được chỉ ra trong ảnh chụp màn hình sau. Phần cần thay đổi phải là vượt qua dòng năm 1981.
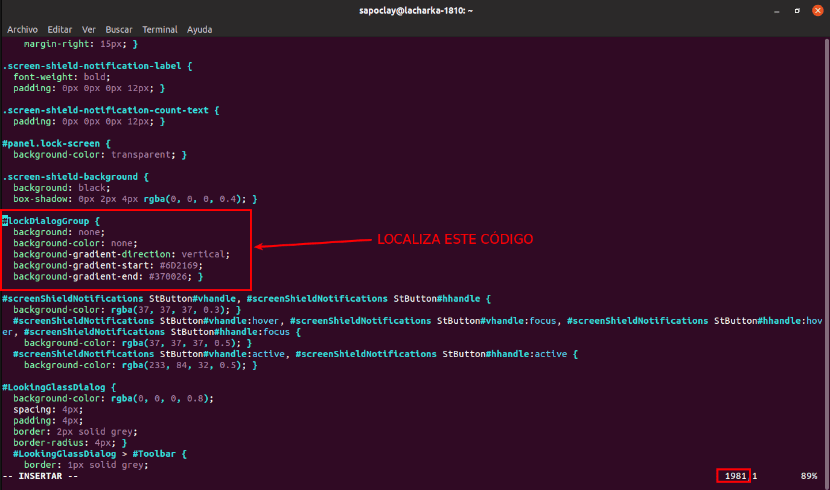
Khi phần được định vị, chúng tôi sẽ thay đổi tất cả các đầu vào nền. Xóa hoặc nhận xét về chúng và thay đổi chúng thành như sau:
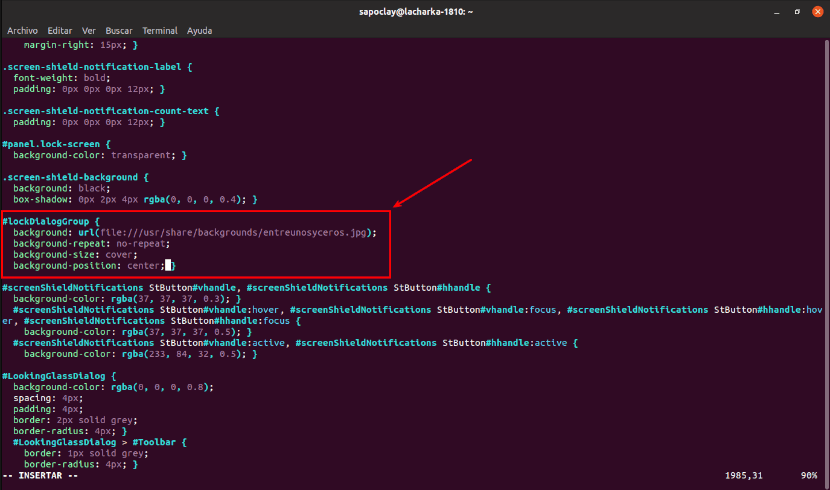
#lockDialogGroup {
background: url(file:///usr/share/backgrounds/Imagen.png);
background-repeat: no-repeat;
background-size: cover;
background-position: center; }
Khi bạn hoàn tất việc thay đổi tệp, hãy lưu tệp đó và đóng trình chỉnh sửa.
Kết quả cuối cùng
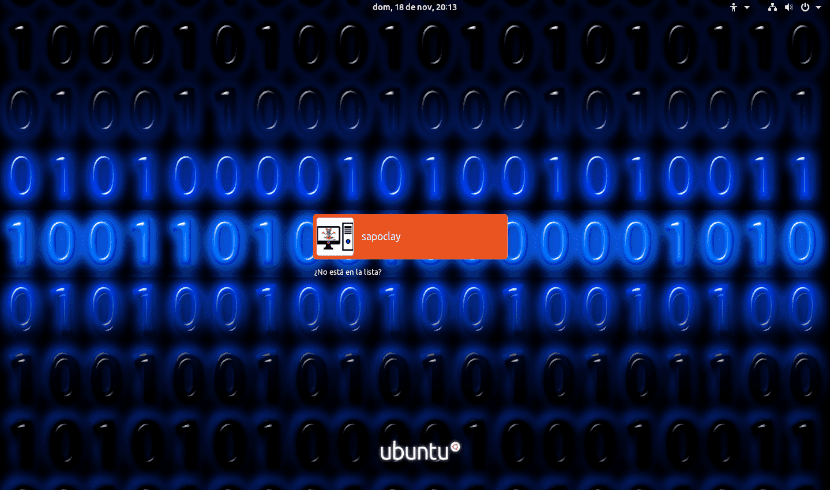
Sau khi hoàn thành tất cả các bước, chúng tôi chỉ có khởi động lại hệ thống hoặc đăng xuất người dùng. Sau đó, chúng ta sẽ thấy một nền mới trên màn hình đăng nhập của mình. Đối với ví dụ này tôi Tôi đã thử hình ảnh .jpg và .png và cả hai loại đã được nhìn thấy một cách chính xác.
Một nghi ngờ, hình ảnh có thể có bất kỳ độ phân giải nào hoặc chúng phải có một độ phân giải cụ thể?
Đối với bài viết, tôi đã sử dụng hình ảnh có độ phân giải tương tự hoặc bằng trong thư mục / usr / share / backgrounds /. Nhưng độ phân giải càng cao, tôi đoán hậu cảnh sẽ càng đẹp. Salu2.
Trong các thử nghiệm của tôi, hãy nói rằng với ví dụ đó, hình ảnh đã vượt khỏi tầm kiểm soát và phá hủy màn hình đăng nhập
Xin chào tôi, tôi đã tạo ra cùng một lỗi
với mã này, tôi đã thực hiện việc thay đổi hình ảnh trong 19.04, tôi hy vọng nó phù hợp với bạn
#lockDialogGroup {
màu nền: # 000000;
background: url (tệp: ///usr/share/backgrounds/yoututosjeffdsgdrsf.jpg);
background-repeat: no-repeat;
kích thước nền: bìa;
background-position: trung tâm;
xin chào ... và làm cách nào để chụp ảnh màn hình khóa có đáng để dự phòng không?
Xin chào và đối với phiên bản ubuntu 20.04?
Bằng cách thay đổi: #lockDialogGroup {
background: url (tệp: ///usr/share/backgrounds/Imagen.png);
background-repeat: không lặp lại; (<—— chúng chỉ với kích thước nền này: bìa;
background-position: trung tâm; } Chà, khi tôi lưu nó và khởi động lại máy tính, nó không hoàn toàn vào màn hình chính của người dùng (Khi trình đọc màn hình được kích hoạt, nó chỉ bắt đầu nói những từ đầu tiên và chúng bị ngắt), hướng tôi đến một vòng lập trình và nó vẫn đang tải. TỐT LÀ EM YÊU CÁC BẠN GIÚP TÔI LẬP LỊCH CÁC THAY ĐỔI TÔI ĐÃ THỰC HIỆN, TRẢ LẠI NHƯ Ý ĐÃ LÀM TRƯỚC. NGAY LẬP TỨC TÔI NGHĨ MÁY TÍNH CỦA TÔI KHÔNG PHÙ HỢP VỚI NHỮNG THAY ĐỔI NÀO. VUI LÒNG TÔI SẼ CHỜ CÂU TRẢ LỜI CỦA BẠN.
Cộng đồng tốt. Bắt đầu nhận xét của tôi bằng cách đưa mọi người vào nền, tôi mới bắt đầu trong thế giới Linux - Ubuntu-. Tôi đã cài đặt phiên bản 20.04 trên máy tính của mình. Tôi đã có thể xác minh rằng nó sử dụng GDM3.
Vâng, tôi đã thực hiện hướng dẫn này từng bước (và những hướng dẫn tương tự khác có trên Internet). Khi tôi đến phần tìm kiếm tệp css, thật không may khi tôi mở tệp, nó hoàn toàn trống; nghĩa là nó không có bất kỳ loại văn bản nào.
Những nghi ngờ đến với tôi là liệu quy trình này không hoạt động trong các phiên bản Ubuntu mới; hoặc nó phải là một vấn đề với việc cài đặt hệ điều hành.
KHÔNG PHẢI là nó rất siêu việt, nhưng tôi muốn học hỏi.
Xin chào, tôi chờ đợi phản hồi của bạn.