
En el siguiente artículo vamos a echar un vistazo a W3m. Este es un navegador web basado en texto, que se parece mucho a Lynx y tiene soporte para tablas, marcos, conexiones SSL, uso del ratón, etc. Por regla general, este navegador intenta hacer las páginas de la forma más fiel posible. También es posible utilizarlo dentro de emacs.
En algunas ocasiones los usuarios no tenemos o no queremos una interfaz gráfica para trabajar. Ya sea porque el sistema operativo no tenga disponible el entorno gráfico, o simplemente por que eres fan de la terminal, sea cual sea el motivo, hay momentos en los que un navegador desde la terminal puede resultar de mucha ayuda.
Si buscas un navegador web basado en texto para utilizarlo desde la terminal y Lynx no termina de convencerte, W3M puede ser una buena alternativa. Este es un moderno navegador web de terminal basado en texto para Gnu/Linux que tiene mucho que ofrecer. En las siguientes líneas vamos a ver cómo instalar W3M en Ubuntu y como comenzar a utilizarlo.
Instalar W3M en Ubuntu
Este navegador web basado en texto no está preinstalado en ningún sistema operativo Gnu/Linux (que yo sepa). Por este motivo, vamos a comenzar por instalarlo en Ubuntu. Para hacerlo solo necesitaremos abrir una terminal (Ctrl+Alt+T). Una vez que la ventana de la terminal esté abierta y lista para ser utilizada, en Ubuntu el navegador web W3M se puede instalar fácilmente con el siguiente comando:
sudo apt install w3m
Un uso básico de W3M en Ubuntu
Para comenzar a utilizar este navegador web, solo tenemos que abrir una terminal (Ctrl+Alt+T) y seguir los siguientes pasos.
Visitar sitios web con W3M
Si te interesa ver un sitio web con W3M , no necesitaremos más que ejecutar el comando w3m junto con la URL que queremos visitar.
También hay que aclarar que W3m no muestra el «estilo» de la página (generalmente guardado en archivos .css) sino su estructura básica hecha en HTML. Por esto suelen parecer extrañas algunas páginas: con los menús como listas muy extensas, las barras que en las páginas se muestran a un lado pueden aparecer mas abajo, etc.
Por ejemplo, para ver ubunlog.com, debemos escribir en la terminal el siguiente comando:
w3m https://ubunlog.com
Después de ejecutar el comando anterior, vamos a ver que se carga la página de inicio básica de Ubunlog.com basada en texto. Podremos utilizar el teclado para movernos por los diferentes lugares de la página y la tecla Intro para confirmar nuestra selección, también dispondremos de la posibilidad de utilizar el ratón si lo usamos este navegador desde la aplicación de escritorio de la terminal.
Podremos escribir texto pulsando Intro sobre las áreas que haya que completar. Estas áreas normalmente se encuentran entre corchetes «[_ _ ]«. Después aparecerá en la última linea del programa una pequeña barra con la indicación «TEXT:«, en esa línea podemos escribir lo que necesitemos y presionando nuevamente Intro, ese texto se escribe en el área seleccionada. Esto sirve para escribir usuarios, contraseñas, comentarios, etc.
Si durante la navegación seleccionamos un vínculo que conduce a algún archivo que se pueda descargar, en la última línea del programa nos aparecerá el nombre del archivo y la ruta en la cual se va a guardar. Una vez iniciada la descarga una barra nos va a indicar el progreso.
Cuando queramos salir de este programa, no necesitaremos más que pulsar la tecla q en el teclado, y confirmar la salida pulsando «y«.
Más información
Además de los conceptos básicos que acabamos de ver en estas líneas, W3M ofrece mucho más. Por este motivo, si algún usuario quiere saber más sobre W3M, puede leer el manual. Para echarle un ojo, solo tendremos que escribir en la terminal (Ctrl+Alt+T) el comando:
man w3m
También se puede obtener más información sobre el uso de este navegador utilizando en la misma terminal:
w3m -help
Este programa puede resultar muy útil, en diferentes casos y situaciones. Pero esto depende de cada usuario.
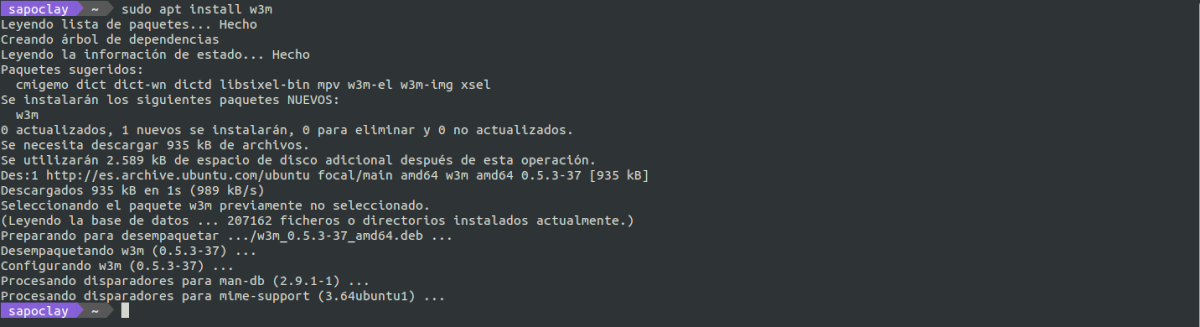
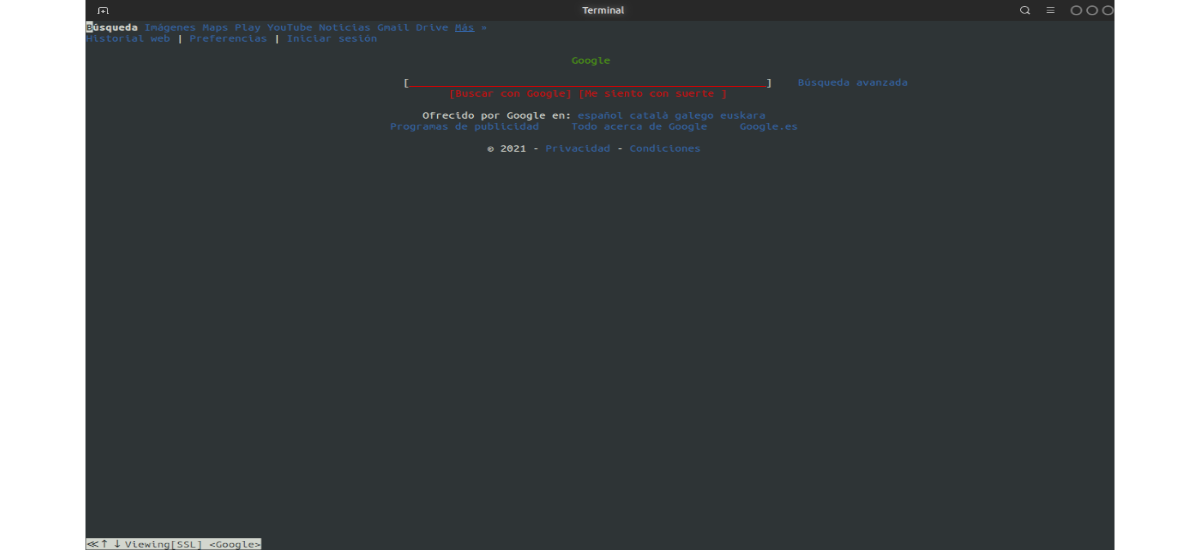
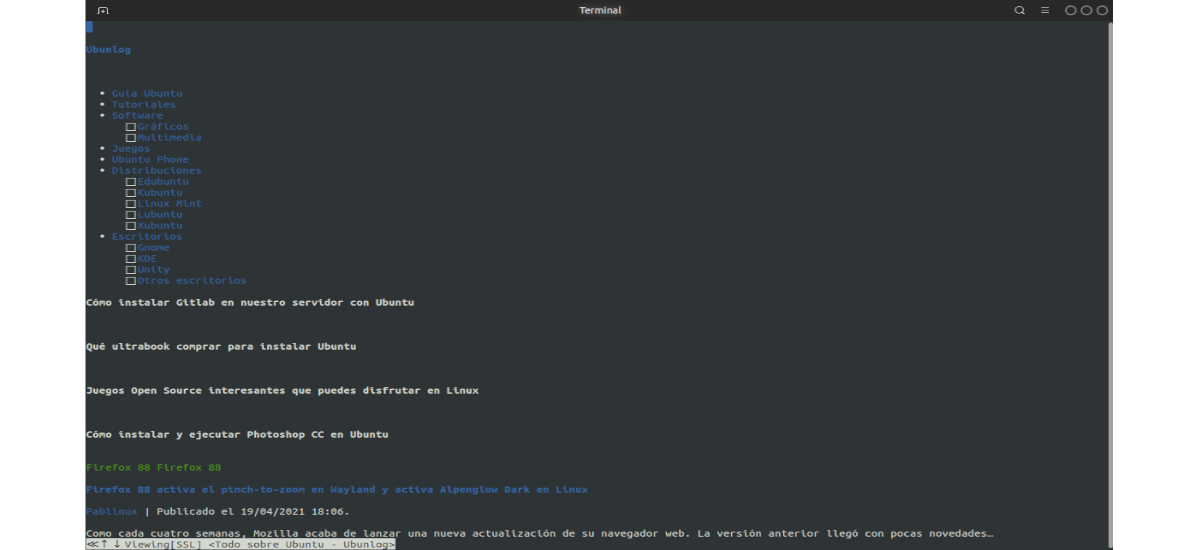
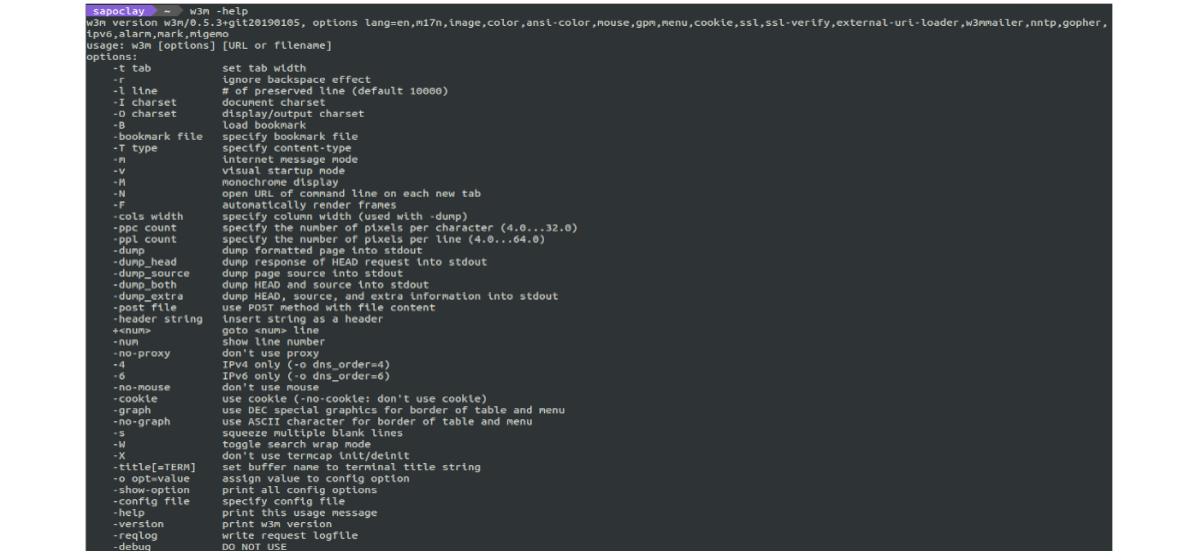
Si bien es util en casos de emergencia, prefiero «Links» ..