Ubuntu hat diese hässliche Tapete, die Sie verwenden (Ich meine lila) als Standard-Hintergrundbild für GDM, aber die Wahrheit ist, dass ich es in diesem kurzen Moment nicht einmal gerne sehe, wenn ich mich in meinen Laptop einlogge.
Aus diesem Grund werden wir zwei Möglichkeiten kennenlernen, um diesen Hintergrund für einen Hintergrund zu ändern, der uns besser gefällt oder der eher dem Hintergrundbild entspricht, das wir auf dem Desktop verwenden.
Zunächst müssen wir das verstehen Ubuntu kümmert sich um das Erscheinungsbild der GDM Bei Themen ist es normalerweise nicht möglich, das Erscheinungsbild zu ändern, ohne das gesamte Thema, sondern das Thema zu ändern Ambiente Es ist ziemlich schön und ich denke nicht, wie sie es tun, dass sie es ändern wollen.
Dieses Thema verwendet das Standardhintergrundbild
/usr/share/backgrounds/warty-final-ubuntu.png
Dies ist das Bild, das wir als Standardhintergrund in Ubuntu sehen (Ja, dieses schreckliche Lila).
Nach einfacher Logik besteht eine der Methoden zum Ändern des Standard-GDM-Hintergrundbilds darin, dieses Bild in ein Bild zu ändern, das uns jeden Tag beim Starten unseres Computers gefällt und angezeigt werden soll. Führen wir also die folgenden Schritte aus, um eine Änderung zu erreichen.
- Lassen Sie uns einen BackUp des lila Erbrochenen von machen Kanonisch:
sudo cp /usr/share/backgrounds/warty-final-ubuntu.png /usr/share/backgrounds/warty-final-ubuntu-bak.png
- Kopieren wir den neuen Hintergrund, den wir verwenden möchten, in das Verzeichnis
backgrounds
mit dem gleichen Namen wie das vorherige Bild:
sudo mv /image-path/image-name.png /usr/share/backgrounds/warty-final-ubuntu.png
- Wir schließen die Sitzung, um die vorgenommenen Änderungen zu sehen.
Hinweis: Dies kann in jeder Ubuntu-Version verwendet werden. Sie müssen nur den Namen des Standard-Hintergrundbilds Ihres Ubuntu kennen.
Das war's, sehen Sie, wie einfach es ist?
Jetzt gehen wir mit der schwierigen Methode ...
Eine Anwendung, mit der wir fast jede Änderung in GDM für Ubuntu vornehmen können, ist Ubuntu TweakHier werde ich Ihnen zeigen, wie Sie das Standard-Hintergrundbild für GDM spezifisch ändern können. Sie können es jedoch verschieben, bis Sie das System beschädigt haben und zum Blog zurückkehren müssen, um herauszufinden, wie Sie es beheben können.
- Wir werden Ubuntu Tweak gemäß den Anweisungen installieren in diesem Eintrag beschrieben.
- Wir öffnen Ubuntu Tweak, das wir im Menü Anwendungen> Systemprogramme> Ubuntu Tweak finden.
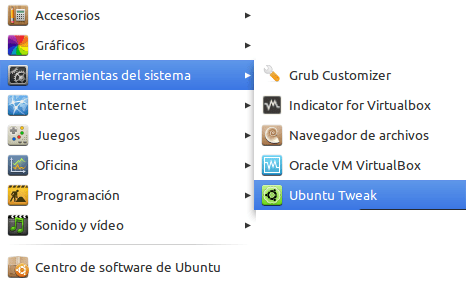
- Klicken Sie auf dem Ubuntu Tweak-Startbildschirm auf die Option Anmeldeeinstellungen, die wir im Menü auf der linken Seite finden.
- Sobald Sie sich im Bildschirm "Anmeldeeinstellungen" befinden, müssen Sie ihn entsperren, um ihn verwenden zu können. Klicken Sie dazu unten rechts im Fenster auf die Schaltfläche "Entsperren".
- Nun können wir das zu verwendende Hintergrundbild auswählen. Klicken Sie dazu auf das kleine Bild mit dem Ubuntu-Desktop-Hintergrund.
- Im Auswahlfenster wählen wir das Bild aus, das wir verwenden möchten, und drücken die Taste offen.
Hinweis: Beachten Sie, dass GDM nur Bilder verwenden kann, die sich im Verzeichnis befinden
/usr/share/backgrounds/
Wenn Sie also personalisierte Bilder verwenden oder aus dem Internet herunterladen möchten, müssen Sie diese zuerst in diesem Verzeichnis speichern oder kopieren.
- Da das GMD-Hintergrundbild geändert wurde, können wir jetzt Ubuntu Tweak beenden und uns abmelden, um die vorgenommenen Änderungen zu sehen.
Empfehlung:
Persönlich empfehle ich die Verwendung der Hintergrundbilder Ubuntu-Heavy MetalZusammen erzielen sie einen schönen Effekt, wenn sie unser Team starten.
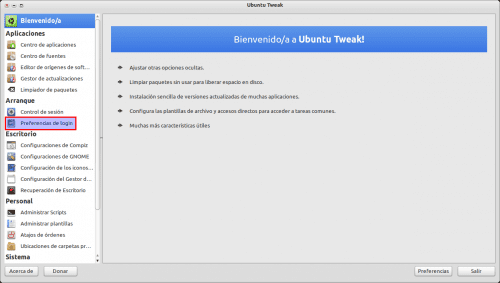
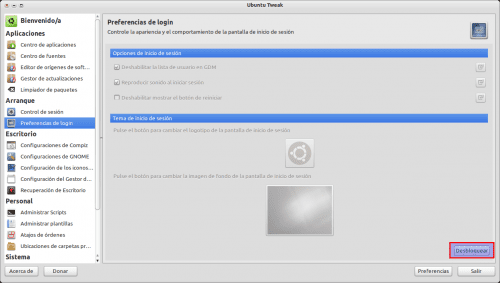
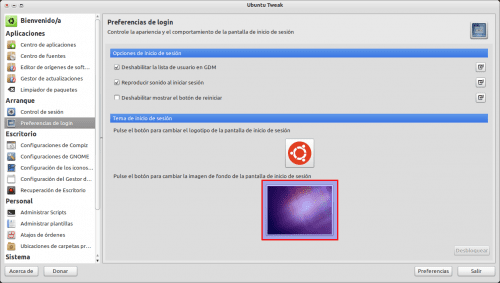
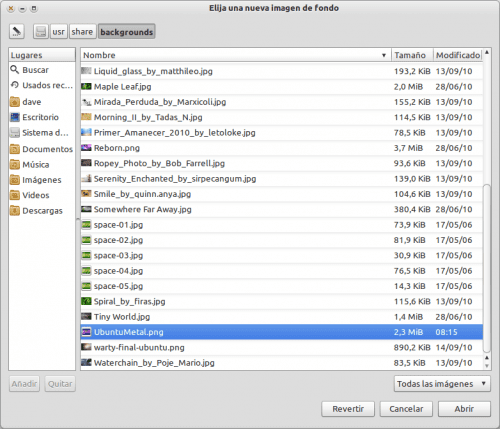
Warum ist die zweite Option schwieriger? ist es problematisch Sie haben mir Sorgen gemacht, ob ich diese Option verwende ...
Dies liegt daran, dass die erste aus zwei Schnellleitungen im Terminal besteht, während die andere die Installation einer Anwendung erfordert und mehrere Schritte befolgt werden muss, um die Änderung vorzunehmen.
Ich habe die zweite Methode schon einmal ausprobiert, aber wenn ich mehr Hintergrundbilder in / usr / share / background / kopieren möchte, habe ich keine Ahnung, warum nicht?
Vielleicht machst du es nicht als Root, denk daran, dass das Verzeichnis
usr/Es ist ein Systemverzeichnis und benötigt Administratorrechte.Ja, sieh mal, Terminal
Kopieren Sie die Datei mit einem Rechtsklick
Sie gehen zum Terminal und setzen
sudo mv imagedirection / usr / share / hintergründe
Sehr gut die Post.
Ich werde diesen schrecklichen Hintergrund jetzt ändern.
Ein Detail: Beachten Sie, dass die Routen (im Sicherungsteil und in der Kopie), die Sie durch Einfügen von sudo vorlegen, vom Facebook-Poster nicht vollständig angezeigt werden können. Aber wie oben bereits erwähnt, ist alles perfekt. XD