
Im nächsten Artikel werden wir sehen, wie wir können Überprüfen Sie den Arbeitsspeicher und seinen Status. Während der Verwendung von Ubuntu können sich Benutzer in vielen Szenarien befinden, in denen RAM berücksichtigt werden muss. Aus diesem Grund ist es immer interessant zu wissen, wie viel RAM installiert ist, ob unser RAM fehlerfrei ist oder wie viel davon wir verwenden können.
RAM-Speicher (Arbeitsspeicher) wir könnten es als betrachten der Arbeitsbereich Ihres Computersystems. In den folgenden Zeilen werden wir einige der Dinge sehen, die wir in Bezug auf den installierten RAM tun können. In diesem Beispiel erledigen wir dies alles über die Ubuntu 18.04-Befehlszeile.
So überprüfen Sie den installierten, verwendeten und verfügbaren RAM

Der einfachste und schnellste Weg zu Überprüfen Sie die Speicherstatistik in Ubuntu es ist durch den Befehl kostenlos. Wir müssen nur ein Terminal öffnen (Strg + Alt + T) und es schreiben:
free
Mit diesem Befehl können wir Speicher und Verwendung überprüfen Tausch in Ihrem System mit ein paar Zeilen. Ohne Optionen in den Befehl zu schreiben, Die angezeigte Ausgabe wird in Kilobyte gedruckt.
Eine gute Alternative ist Verwenden Sie die Option -h für den freien Befehl, um Speicher anzuzeigen und einzutauschen 3-stelliges Format, so nah wie möglich:
free -h
An der Leitung 'Speicher'Aus der Ausgabe, die der Befehl uns zeigen wird, können wir die Informationen über den RAM in Ihrem System sehen. Gesamtspalte Es zeigt uns die Gesamtsumme in GB RAM. Die folgenden Spalten zeigen den von Ihrem System verwendeten RAM und die zur Verwendung verfügbare Größe.
Der folgende Befehl lautet die längste Version des Befehls FREE, in dem wir das Konzept des inaktiven Gedächtnisses finden. Dieser Begriff wird verwendet, um von verwendetem Speicher zu sprechen, der jedoch keinem Prozess zugeordnet ist, wodurch Speicher für alle Absichten und Zwecke frei wird:
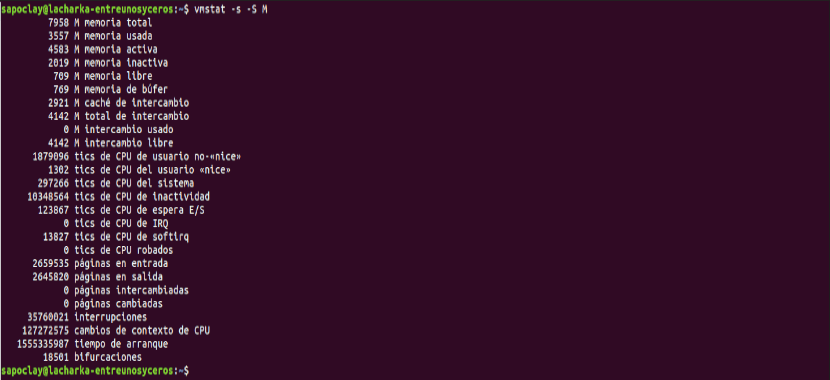
vmstat -s -S M
Mai Erhalten Sie ähnliche Ergebnisse, indem Sie die Datei abfangen / proc / meminfo.
Überprüfen Sie die Geschwindigkeit und Art des RAM

Vor dem Start muss dies möglicherweise angegeben werden Die Art des Arbeitsspeichers gibt es heute in vielen verschiedenen Profilen, abhängig von Daten und Übertragungsraten. Unter ihnen können wir finden DDR1, DDR2, DDR3 usw. Für tragbare Geräte finden wir DRAM oder SDRAM.
In Bezug auf die Geschwindigkeit des RAM beziehen wir uns auf die Taktzyklen. Ein Zyklus bezieht sich auf eine einzelne Lese- und Schreibsitzung. Die Geschwindigkeit des RAM bedeutet also, wie viele Zyklen pro Sekunde ausgeführt werden können.
Mit dem folgenden Befehl können wir den RAM-Typ überprüfen, den unsere Geräte verwenden. In einem Terminal (Strg + Alt + T) schreiben wir:

sudo dmidecode --type memory | less
In der Befehlsausgabe können Sie im Feld suchen "TypDie Art des RAM oder Taktrate einstellen, was in diesem Fall 1333 ist MT / s.
Wenn du fertig bist, Drücken Sie die Taste 'q' schließen.
Überprüfen Sie den RAM mit MemTester auf Fehler
Da RAM ein zerbrechliches Gerät ist, kann seine Leistung beeinträchtigt werden, wenn es leidet. Zum Überprüfen Sie den Arbeitsspeicher auf mögliche Fehlerkönnen wir MemTester verwenden.
Um dieses Dienstprogramm auf unserem Ubuntu-System zu installieren, müssen wir ein Terminal öffnen (Strg + Alt + T). Sobald wir drin sind, werden wir es zuerst tun Aktualisieren Sie den Index der verfügbaren Pakete. Damit können wir garantieren, dass die neueste verfügbare Version der ausgewählten Software in unserem System installiert ist:
sudo apt update
Jetzt werden wir den folgenden Befehl im selben Terminal verwenden, um Installieren Sie Memtester:
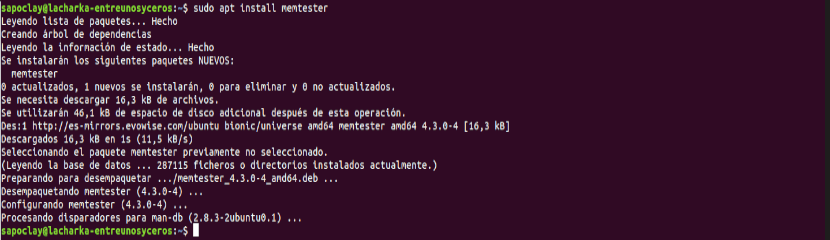
sudo apt install memtester
Dies ist der Verwenden Sie den Befehl memtester:

Als Beispiel werden wir sehen, wie sie durch den folgenden Befehl werden Überprüfen Sie den 400 MB RAM-Speicherplatz in zwei Iterationen:
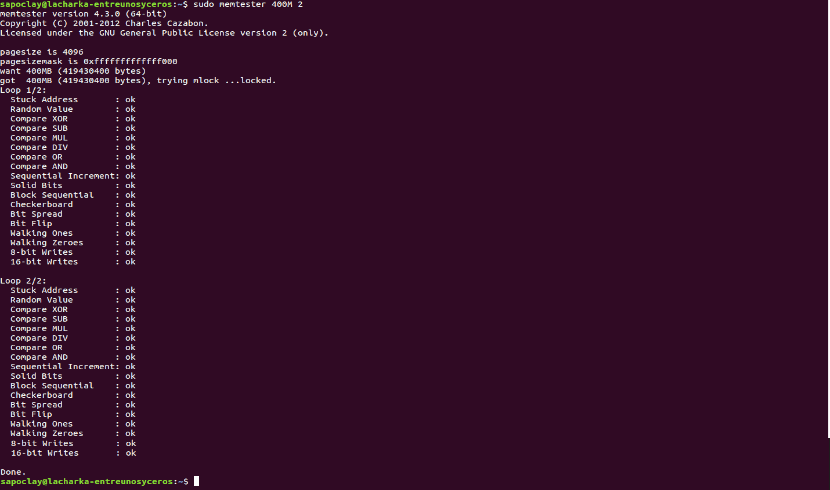
sudo memtester 400M 2
Wie Sie im vorherigen Screenshot sehen können, war die Überprüfung für dieses Beispiel korrekt.
Das muss man sagen Dieser Befehl hat eine Einschränkung. Der RAM kann nur bis zur Größe des freien RAM auf Ihrem System gescannt werden. Wenn Sie Ihren RAM gründlich testen möchten, ist die beste Option das Dienstprogramm memtest86 + die Sie im GRUB-Startmenü finden.

