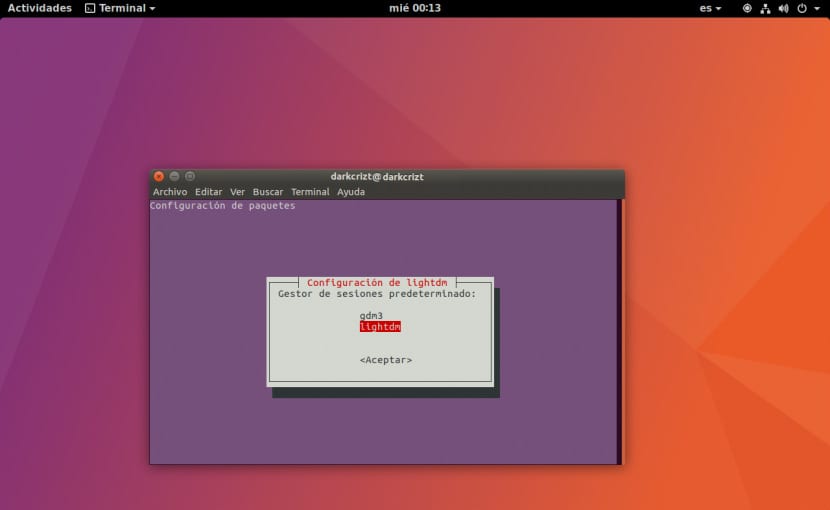
Display Manager oder auf Spanisch als Login Manager bekannt, ist eine grafische Oberfläche, die am Ende des Startvorgangs angezeigt wirdanstelle der Standard-Shell. Es gibt verschiedene Arten von Managern Unter diesen finden wir von den einfachsten ohne irgendeine Art von grafischer Oberfläche bis zu einigen mit einem guten Design.
In diesem kleinen Abschnitt Ich werde Ihnen zeigen, wie Sie unseren Startup-Manager ändern können, und ich werde auch einige der beliebtesten vorstellen. das gibt es für unser System.
Bevor Sie beginnen, muss ich Sie warnen, dass Sie sich die Mühe machen müssen, diesen Prozess zuerst von einer virtuellen Maschine aus auszuführen, wenn Sie keine Ahnung haben, was Sie tun werden, da Sie nicht über das Wissen und insbesondere die Geduld verfügen, um a zu beheben Fehler Sie können ohne Ihren aktuellen Manager bleiben und müssen eine Benutzersitzung von einem TTY aus starten.
Wie ändere ich meinen Login Manager?
Abhängig von Ihrer Ubuntu-Variante ist dies der Startup-Manager, den Sie haben. Im Fall von Ubuntu 17.10 kehren Sie, wie Sie wissen, zu Gnome zurück, mit dem der Startup-Manager GDM ist.
Unabhängig davon müssen wir nur identifizieren, welches wir verwenden. Wenn wir es ändern oder auf andere Weise darauf zurückkommen möchten, denken wir daran, was es ist.
Um unseren Manager zu wechseln, müssen wir nur ein Terminal öffnen und den folgenden Befehl ausführen:
sudo dpkg-reconfigure tu_gestor_de_sesion_actual
Jetzt werde ich einige der beliebtesten Manager zeigen.
KDM
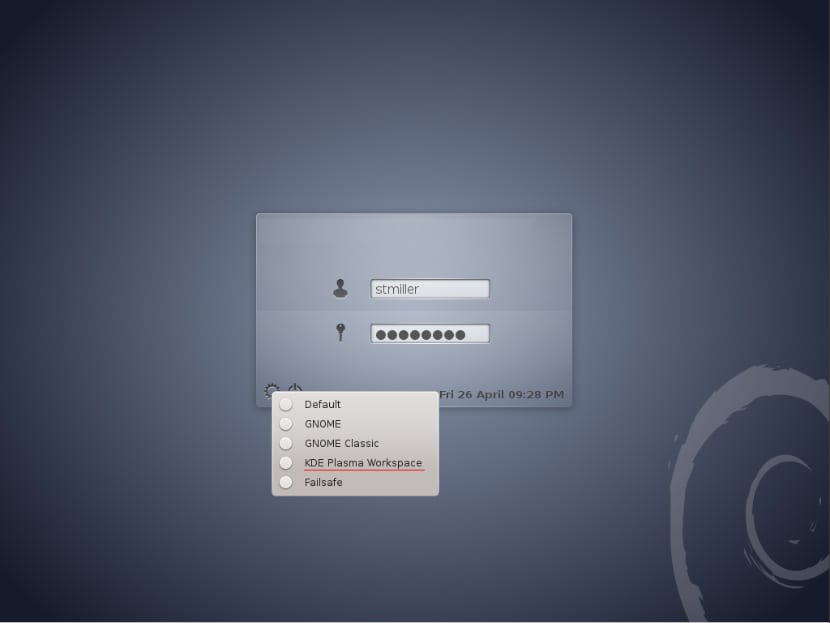
KDE-Anzeigemanager ist ein Login-Manager, der vom KDE-Team für seine Desktop-Umgebung entwickelt wurdeMit diesem Manager kann der Benutzer beim Anmelden eine Desktop-Umgebung oder einen Fenstermanager auswählen. KDM verwendet das Qt-Anwendungsframework. Es kann über die KDE-Systemkonfiguration konfiguriert werden. Das Erscheinungsbild kann vom Benutzer angepasst werden.
Um es in unserem System zu installieren, führen wir den folgenden Befehl aus:
sudo apt-get install kdm
Licht DM
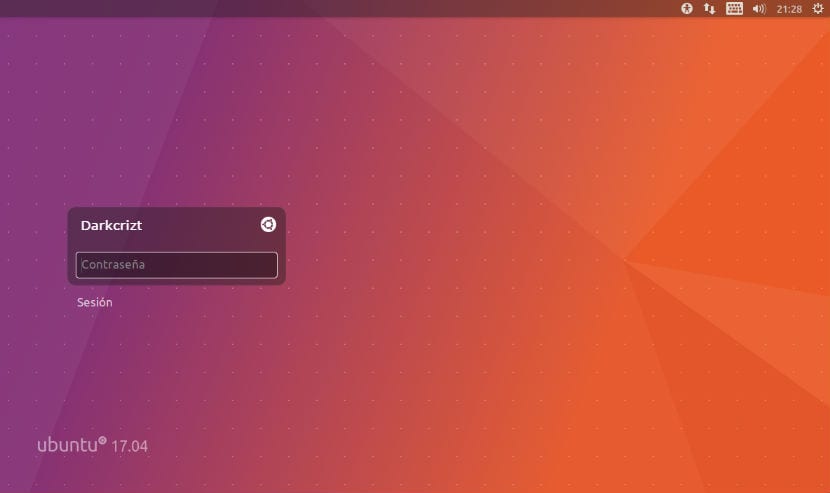
Licht DM
Licht DM Dies ist der Bildschirmmanager, der in Versionen vor Ubuntu 17.10 verwendet wurde, Startet X-Server, Benutzersitzungen und den Anmeldebildschirm, die mit dem Ziel erstellt wurden, leichtgewichtig, schnell, an die Benutzeranforderungen anpassbar zu sein und mit einer Vielzahl von Desktop-Umgebungen zu arbeiten.
Um es zu installieren, müssen wir nur den folgenden Befehl in einem Terminal ausführen:
sudo apt install lightdm
LXDM
LXDM ist ein kompakter Display-Manager für die LXDE-Desktop-Umgebung . Die Benutzeroberfläche ist mit GTK + 2 implementiert. Dieser Manager ist recht einfach und wird daher für Teams mit geringen Ressourcen empfohlen.
Um es zu installieren, führen wir Folgendes aus:
sudo apt-get install lxdm
SDDM
SDDM ist ein weiterer leichter Display-Manager, der in C ++ 11 von Grund auf neu geschrieben wurde und die Erstellung von Designs über QML unterstützt. Dieser Manager wird im Laufe der Zeit immer beliebter. Es ist der Nachfolger von KDE und wird in Zusammenarbeit mit KDE-Plasma eingesetzt.
Um es zu installieren, müssen wir nur den folgenden Befehl ausführen:
sudo apt-get install sddm
Für Versionen vor Ubuntu 15.10 müssen wir unserem System ein Repository hinzufügen und es installieren mit:
sudo apt-add-repository ppa: blue-shell / sddm sudo apt-get update sudo apt-get install sddm
MDM
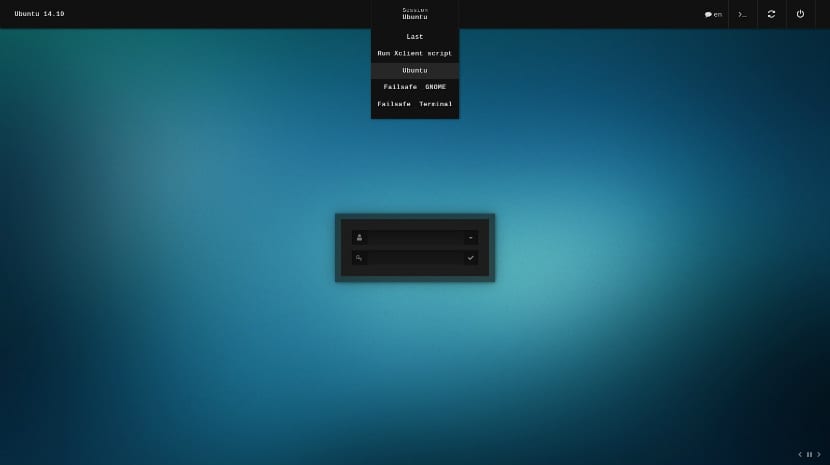
MDM Es ist eine Abzweigung von GDM und vollständig kompatibel mit den alten GDM-Themen verfügbar auf Websites wie gnome-look.org.
Um diesen Manager zu installieren, müssen wir unserem System ein Repository hinzufügen. Wir müssen ein Terminal öffnen und den folgenden Befehl ausführen
sudo add-apt-repository ppa:nilarimogard/webupd8
Jetzt müssen wir nur noch unsere Liste der Repositorys aktualisieren mit:
sudo apt-get update
Und schließlich installieren wir den Manager nur mit:
sudo apt-get install mdm
Diese einige der beliebtesten, für meinen Teil innerhalb derjenigen, die ich am meisten mochte, waren mdm und sddm. Wenn Sie einen anderen Manager kennen, den wir in diese Liste aufnehmen können, oder den Sie einfach mit uns teilen möchten, zögern Sie nicht, ihn uns in unserem Kommentarbereich mitzuteilen.
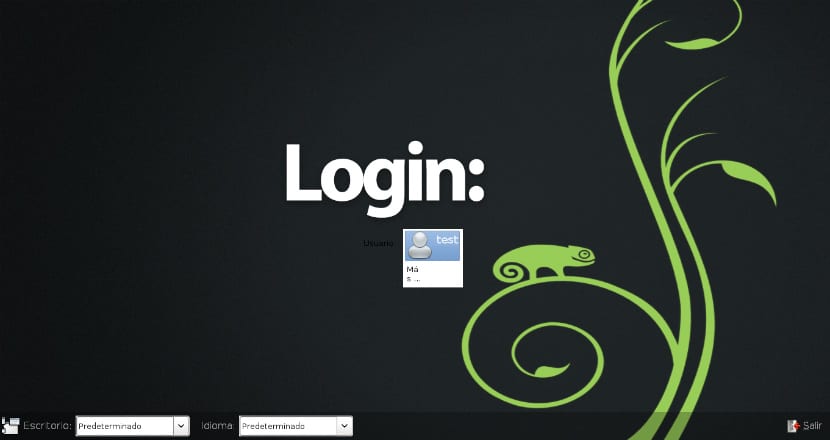
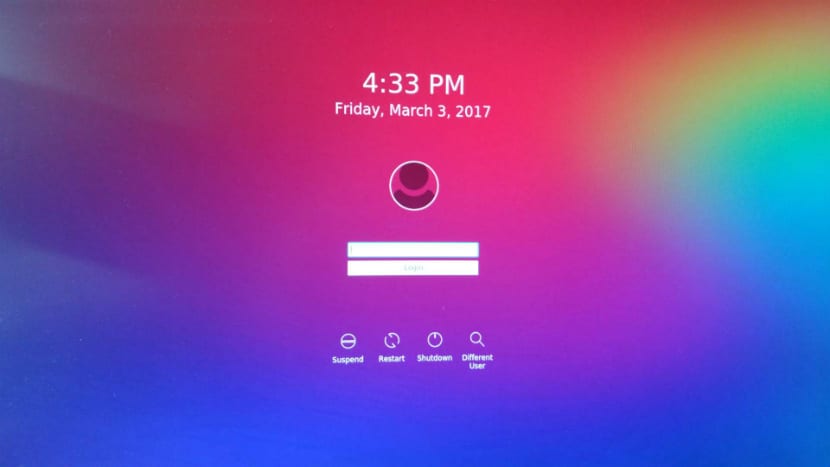
Grüße: Ich empfehle allen, die diese Seite lesen, NIEMALS die beschriebenen Anweisungen zu befolgen. ALLE gezeigten Beispiele verlassen das System hoffentlich UNSTABIL. Bei mehr als einer Gelegenheit verschwand der Desktop einfach. Ich sage dem Autor, bevor Sie etwas veröffentlichen, überprüfen Sie, was er veröffentlicht.
Es ist etwas Typisches für diese Seite, sie widmen sich nur dem Kopieren von Artikeln von anderen Seiten.
Ich habe ein Problem, ich habe Ubuntu 18.04 installiert und ich habe das ligthdm für die Anmeldung installiert, ich habe den Computer mit dem Unternehmensnetzwerk verbunden und als ich die Sitzung gestartet habe, habe ich nicht die Möglichkeit, zu einem anderen Benutzer als dem Hauptbenutzer zu wechseln mit dem ich die Installation gemacht habe. Ich möchte mit eintreten so-and-so@empresa.com und es gibt mir nicht die Option, es zeigt nur die Pedro Perez Option.
Was ich tun kann ??
Sie haben Ihren Hostnamen angegeben, Ihr DNS konfiguriert und SAMBA, LDAP, WINBIND, KERBEROS und PAM konfiguriert, mit denen Sie Ihre freigegebenen Ressourcen haben und die Ihnen bei Ihren Anforderungen helfen.
Verwenden Sie die hier genannten Methoden und wenn es funktioniert hat.
Nachdem Sie den Befehl verwendet und den Startmanager ausgewählt haben, muss der PC neu gestartet werden.
Sobald dies erledigt ist, müssen Sie die Desktop-Umgebung auswählen, die auf dem Anmeldebildschirm verwendet werden soll.
Bei mir hat alles richtig geklappt ... ohne Probleme ...