In Bezug auf die Möglichkeit, den Desktop aufzuzeichnen Es gibt verschiedene Programme, mit denen wir diese Arbeit erledigen können in Ubuntu, von der Verwendung des Terminals mit FFmpeg bis hin zu komplexeren Programmen, mit denen wir die generierte Aufnahme bearbeiten können.
Für Dieses Mal werde ich Ihnen verschiedene Alternativen überlassen, um unseren Desktop in Ubuntu aufzuzeichnen. All dies, was ich Ihnen zeigen werde, bietet uns eine Reihe verschiedener Merkmale, Optionen und Ausgabeformate.
Programme zum Aufzeichnen
Innerhalb dessen, was in die verschiedenen Programme passt, die ich Ihnen vorstellen werde, Alle zeichnen sich durch die Aufnahme von Audio und Video aus, andere haben die Bearbeitung der Aufnahme und einige erlauben Live-Stream. Und was die Benutzeroberfläche betrifft, so variiert sie auch stark von einer Anwendung zur anderen.
Lassen Sie uns ohne weiteres die Anwendungen kennenlernen.
RecordMyDestop
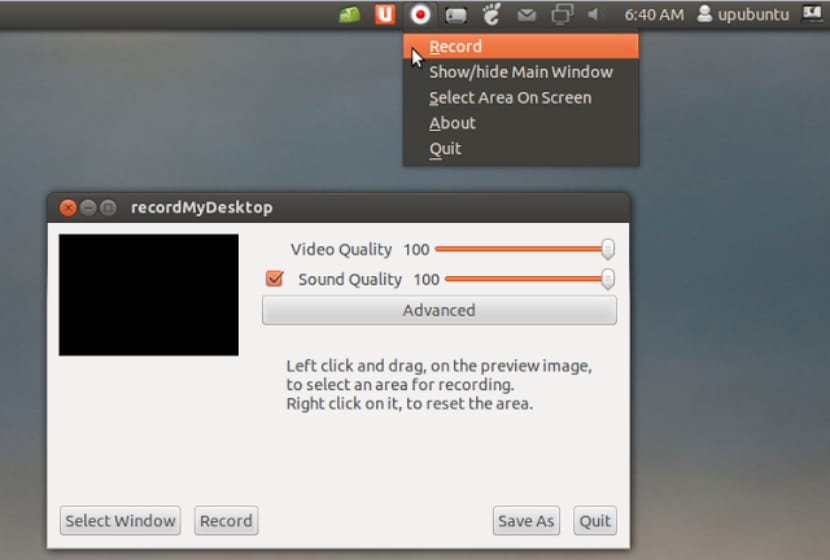
RecordMyDestop ist ein Aufnahme-Tool mit einer ziemlich intuitiven Oberfläche und einfach zu bedienen. Dieses einfache Tool verfügt nicht über zu viele Optionen, da die Anwendung einfach ist.
Um diese Anwendung zu installieren, müssen wir nur das Terminal öffnen und ausführen:
sudo apt-get install recordmydesktop gtk-recordmydesktop
Einfacher Bildschirmschreiber
Es ist ein Programm, das Ursprünglich wurde es erstellt, um die Ausgabe in Bildern von Programmen und Spielen aufzuzeichnen. Ohne Zweifel das leistungsstärkste und vollständigste Tool, einschließlich Funktionen wie Multithread-Aufzeichnung.
Um in Ubuntu und Derivaten zu installieren, öffnen wir ein Terminal und führen Folgendes aus:
sudo add-apt-repository ppa:maarten-baert/simplescreenrecorder sudo apt-get update sudo apt-get install simplescreenrecorder
Kazam-Screencaster
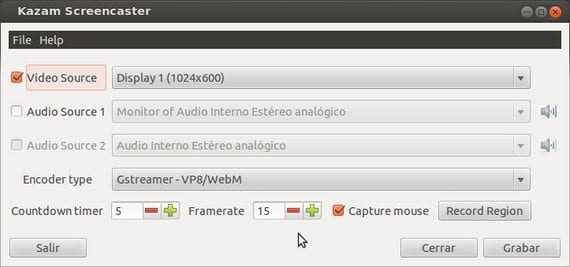
Kazam ist eine leistungsstarke Anwendung, mit der wir den Inhalt des Bildschirms in einer Video- und Audiodatei erfassen könnenhat es Ausgaben von Videoaufnahmen in VP8- oder WebM-Formaten, unterstützt den Export von Videos direkt nach YouTube und vieles mehr.
Um diese Anwendung zu installieren, öffnen wir ein Terminal und führen Folgendes aus:
sudo add-apt-repository ppa:kazam-team/stable-series sudo apt-get update sudo apt-get install kazam
Vokoscreen
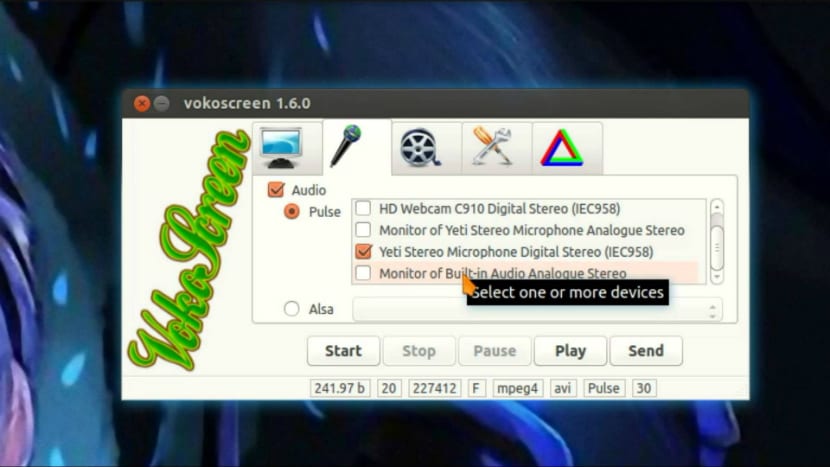
Diese Anwendung ist einfach zu bedienen und ermöglicht es uns, Audio und Video in verschiedenen Formaten aufzunehmen. innerhalb der Hauptmerkmale ermöglicht es uns, den gesamten Bildschirm aufzuzeichnen, ermöglicht uns den Zugriff auf die Kamera während der Aufnahme, unterstützt die Aufzeichnung im GIF-Format.
Um diese Anwendung zu installieren, öffnen wir ein Terminal und führen Folgendes aus:
sudo add-apt-repository ppa:vokoscreen-dev/vokoscreen sudo apt-get update sudo apt-get install vokoscreen
VLC Media Player
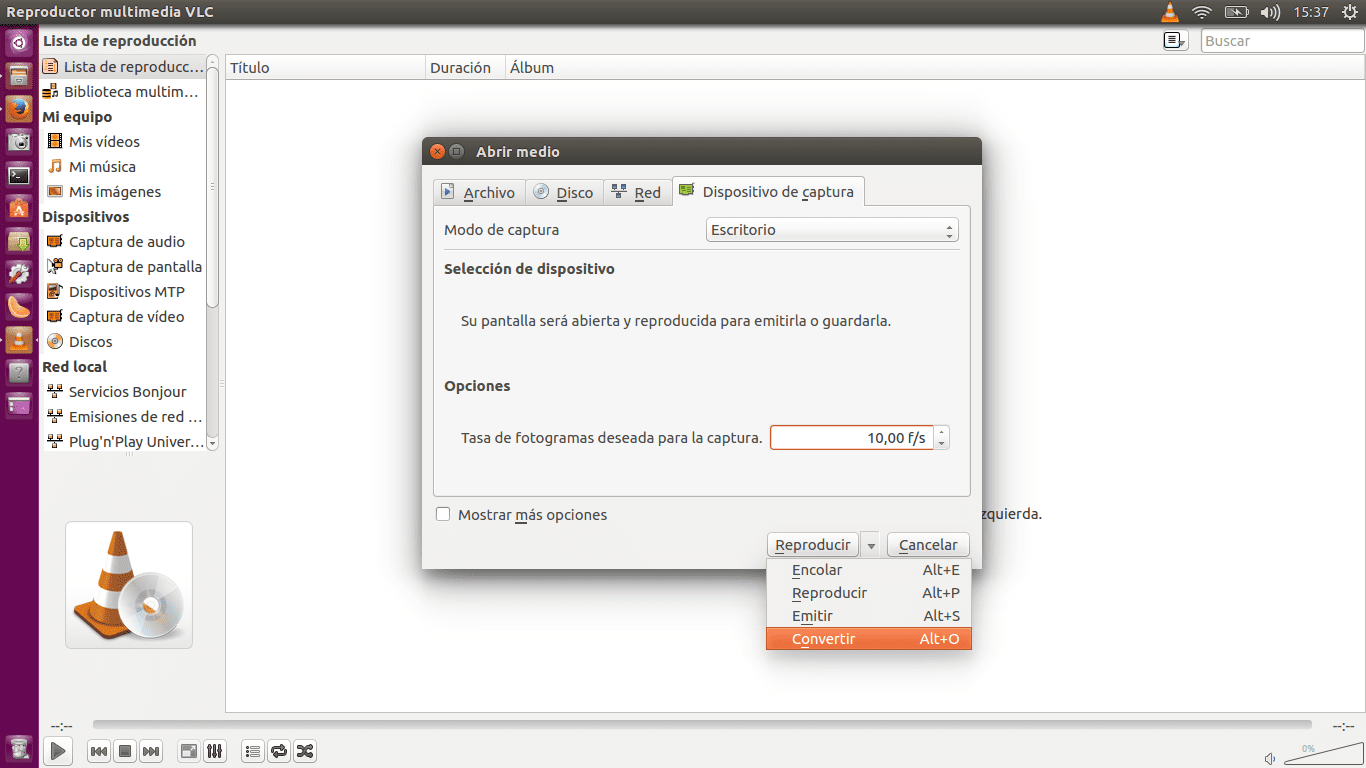
Diese beliebte kostenlose Open-Source-Anwendung ist zwar als Multimedia-Player konzipiert, bietet jedoch viele Optionen, mit denen wir mehr als eine Verwendung vornehmen können.
Das Interessante an dieser Anwendung ist, dass sie mit verschiedenen Video- und Audioformaten kompatibel ist. Wenn Sie wissen möchten, welche Konfiguration Sie für diesen Player vornehmen müssen, um Ihren Desktop aufzuzeichnen, überlasse ich Ihnen Dieser Link, wo wir erklären, wie.
OBS (Open Broadcaster Software)
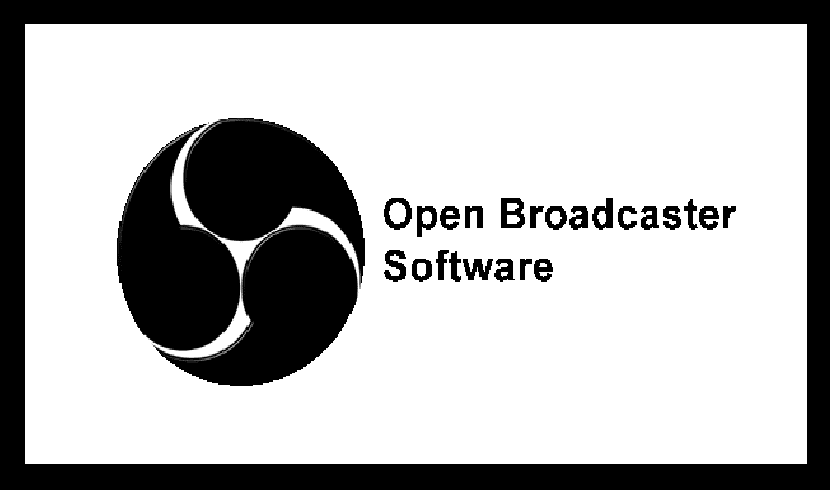
Dies ist eine kostenlose Open Source- und Multiplattform-Anwendung, die häufig zum Aufzeichnen von Spielespielen und zum Erstellen eines Live-Streams Ihrer Aktivitäten auf Ihrem Computer verwendet wird.
Um diese Anwendung zu installieren, müssen wir ein Terminal öffnen und Folgendes ausführen:
sudo add-apt-repository ppa:kirillshkrogalev/ffmpeg-next sudo apt-get update sudo apt-get install ffmpeg sudo add-apt-repository ppa:obsproject/obs-studio sudo apt-get update sudo apt-get install obs-studio
Für die richtige Konfiguration empfehle ich Ihnen, einige Video-Tutorials auf YouTube anzusehen, da die Möglichkeiten vielfältig sind und von Ihren Anforderungen abhängen.
Bildschirmstudio
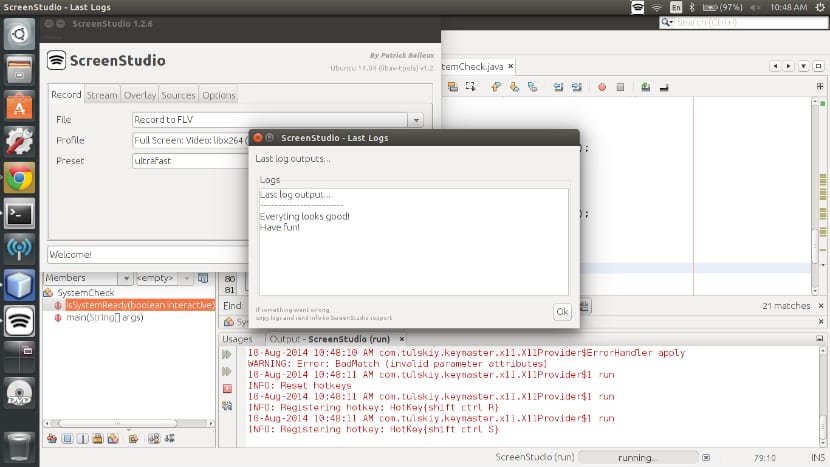
ScreenStudio ist eine auf FFMPEG basierende Anwendung, mit der wir unseren Desktop aufzeichnen können. Das Interessante an dieser Anwendung ist, dass Benutzer Videodateien in High Definition aufzeichnen können. Außerdem wird die Verwendung von überlagertem Text und die Verbindung zur Webcam unterstützt.
Es unterstützt das Streaming für Desktop-Sitzungen auf Twitch.tv, UStream oder Hitbox sowie verschiedene Videoformate.
Um diese Anwendung zu installieren, öffnen wir ein Terminal und führen Folgendes aus:
sudo add-apt-repository ppa:soylent-tv/screenstudio sudo apt update sudo apt install screenstudio
Es gibt viele andere Anwendungen, aber innerhalb der bekannten erwähne ich diese.
Wenn Sie andere erwähnenswerte Personen kennen, vergessen Sie nicht, diese in den Kommentaren zu erwähnen.
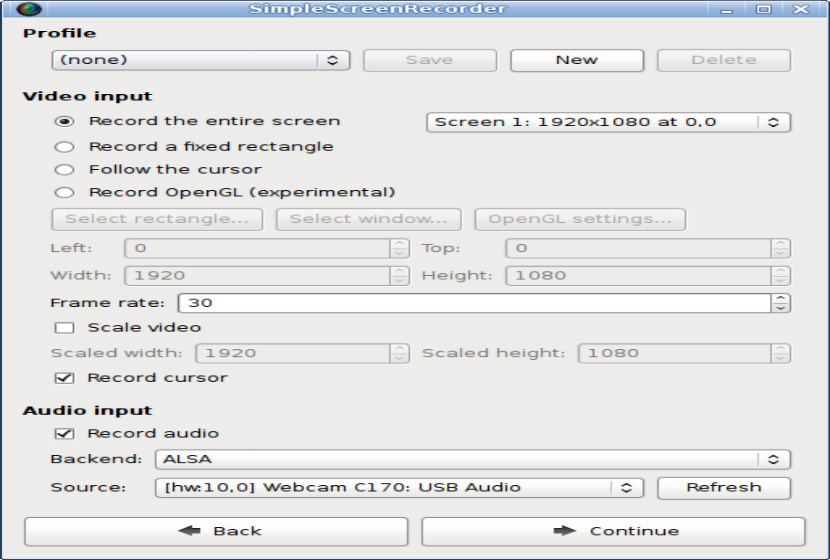
Weiß jemand, ob Ubuntu einen Patch veröffentlichen wird, um den BIOS-Fehler zu beheben?
Welche Computerreferenz hat Ihnen Ubuntu 10.17 beschädigt? Ich habe es vor ungefähr 1572 Monaten in einem Acer ES 2 installiert und hatte keine Probleme.
Korrektur. ist 17.10
Können wir UBUNTU wegen Beschädigung unserer Ausrüstung verklagen?
Ich habe vorher SSR verwendet, aber Sie mussten einen Befehl in das Terminal eingeben, um einen Loopback vom Mikrofon zum Headset zu senden und die Stimme so aufnehmen zu können ... da OBS kompatibel ist, brauche ich nichts anderes !!! Das Beste vom Besten!!
Verklagen Sie Ihre Laptop-Marke wegen Verstoßes gegen die Ziegelstandards, wenn Sie das Betriebssystem ändern.
Ich muss speziell den Bildschirm einer Anwendung (wie bei Chrome) auf Chromecast übertragen.
Hat jemand Erfahrung mit einem Produkt, das auch im Befehlsmodus ausgeführt werden kann?
dank
SLD
Hallo guten Morgen Carlos
Mit recordmydesktop haben Sie eine Option, mit der Sie ein bestimmtes Fenster auswählen können.
Ich hoffe, es ist das, wonach Sie gesucht haben.
Grüße.
Aufzeichnen meines Desktops Ich werde mit Pixeln ausgeführt und bin fehlgeschlagen
Ich habe ein Problem, da es das OBS Sudio-Paket nicht finden kann, aber ich habe bereits das Repository gestellt, irgendwelche Ideen? Danke
Welches ist das beste von allen? Grüße
Ich möchte ein Jugendlicher sein
Ich träume immer davon, dass die Leute mit meinem Kanal alles haben, was sie wollen
es ist nutzlos