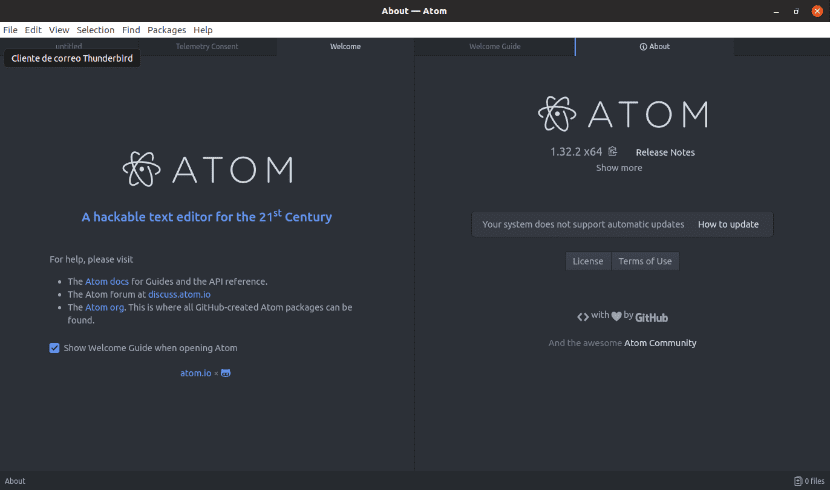
Im nächsten Artikel werfen wir einen Blick auf den Atom-Editor. Das ist ein Anspruchsvoller, plattformübergreifender Text- / Code-Editor für Leute, die einen Editor mit coolen Funktionen brauchen. Unter diesen könnten wir einige hervorheben, wie automatische Vervollständigung, Code-Navigationsfunktionen, Dokumentformatierung, Dateisystem-Browser oder die direkt mit Git und GitHub funktionieren, zusätzlich zu vielen anderen.
Dieser mächtige Editor war entwickelt von GitHub und es funktioniert auf allen Betriebssystemen. Es kann sowohl unter OS X als auch unter Windows oder Gnu / Linux verwendet werden. In diesem kurzen Beitrag werden einige Möglichkeiten zur Installation in Ubuntu 18.10 vorgestellt, obwohl die Installationsmethoden auch für andere Versionen von Ubuntu gelten.
Unabhängig davon, ob Sie neu in der Programmierung sind oder ein erfahrener Programmierer, benötigen Sie einen leistungsstarken Code-Editor, um Ihre Arbeit zu erledigen. Dieser Code-Editor kombiniert die Einfachheit und Geschwindigkeit Damit sich jeder Entwickler wohl fühlen kann.
Allgemeine Eigenschaften des Atom-Editors
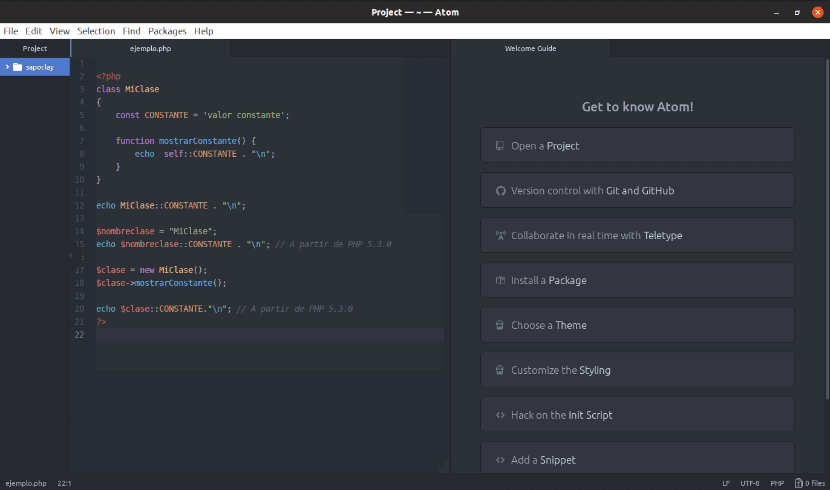
- Atom ist eine Desktop-Anwendung, die mit HTML-, JavaScript-, CSS- und Node.js-Integration erstellt wurde. Läuft auf Electron, ein Framework zum Erstellen plattformübergreifender Anwendungen mithilfe von Webtechnologien.
- Denn es ist ein Multiplattform-Anwendung Das funktioniert auf Windows-, Mac- oder Gnu / Linux-PCs. Es sollte funktionieren und es uns ermöglichen, zwischen verschiedenen Plattformen zu wechseln.
- Eingebauter Paketmanager. Wählen Sie aus Tausenden von Open Source-Paketen, die Atom neue Features und Funktionen hinzufügen. Sie können auch ein Paket von Grund auf neu erstellen und für alle anderen veröffentlichen.
- Atom bringt vier UI vorinstalliert und acht Syntaxthemen in hellen und dunklen Farben. Wenn Sie keine finden, die Ihnen gefällt, können Sie jederzeit Themen installieren, die von der Atom-Community erstellt wurden, oder eigene Themen erstellen.
- Intelligente automatische Vervollständigung. Atom wird uns helfen, Code mit intelligenter und flexibler automatischer Vervollständigung schneller zu schreiben.
- Dateisystem-Browser. Suchen und öffnen Sie einfach eine einzelne Datei, ein gesamtes Projekt oder mehrere Projekte in einem Fenster.
- Mehrere Panels. Teilen Sie Ihre Atom-Schnittstelle in mehrere Panels um Code zwischen Dateien zu vergleichen und zu bearbeiten.
- Suchen und ersetzen. Suchen und zeigen Sie eine Vorschau an, um Text zu ersetzen, während Sie in eine Datei oder in alle Ihre Projekte schreiben.
Um zu haben Vollständigere Informationen zu Atomkönnen Sie Ihre überprüfen Website oder Repository auf GitHub.
Installieren Sie den Atom-Editor unter Ubuntu
Wenn Sie bereit sind, Atom unter Ubuntu zu installieren, führen Sie die folgenden Schritte aus:
Option 1 → Vom Repository installieren
So installieren Sie Atom mit Ihrem offizielles Repository Sie müssen es zu Ubuntu hinzufügen. Sie können die Anwendung auch über das installieren Ubuntu-Standard-RepositorysEs kann jedoch vorkommen, dass die gefundene Version nicht die aktuellste ist.
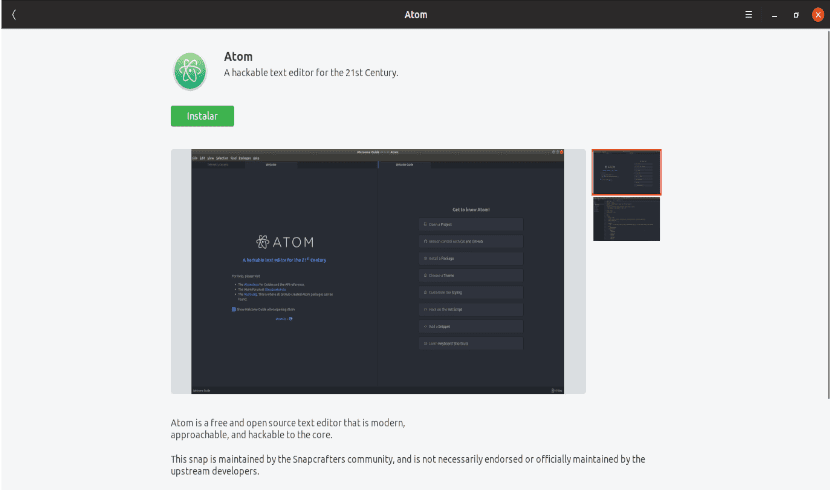
Führen Sie zum Installieren der neuesten Version zunächst das folgende Skript aus Repository-Schlüssel installieren. Öffnen Sie ein Terminal (Strg + Alt + T) und schreiben Sie hinein:
wget -q https://packagecloud.io/AtomEditor/atom/gpgkey -O- | sudo apt-key add -
Um sicherzustellen, dass apt ist für die Arbeit mit https-Quellen konfiguriert, im selben Terminal ausführen:
sudo apt update sudo apt install apt-transport-https
Dann Fügen Sie Ihr Repository hinzu Eingabe:

sudo add-apt-repository "deb [arch=amd64] https://packagecloud.io/AtomEditor/atom/any/ any main"
Schließlich Führen Sie zum Installieren den folgenden Befehl aus:
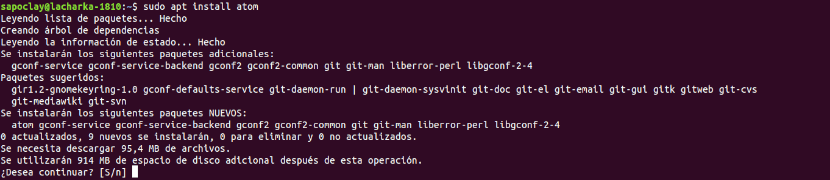
sudo apt install atom
Wenn Sie fertig sind, sollte es installiert und einsatzbereit sein.
Option2 → Installation über DEB-Paket
Eine einfachere Installationsoption ist zu Laden Sie das .deb-Paket herunter notwendig von der Projektwebsite.

Nach dem Herunterladen müssen Sie im Terminal (Strg + Alt + T) nur noch Starten Sie die Installation wie bei jedem anderen .deb-Paket in Ubuntu.
sudo dpkg -i atom-amd64.deb
Wenn nach dem vorherigen Befehl angezeigt wird Fehler bei der Verarbeitungkönnen wir es lösen, indem wir dasselbe Terminal eingeben:
sudo apt install -f
Option 3 → Installation über Snap
Wenn keine der oben genannten Optionen Sie überzeugt hat, können Sie dies auch tun Installieren Sie das Programm über die Snap-Paketverwaltung. Dies ist möglicherweise der schnellste Weg zur Installation.
Snaps sind Anwendungen, die mit all ihren Abhängigkeiten gepackt sind und auf allen gängigen Gnu / Linux-Distributionen von einem einzigen Build aus ausgeführt werden können. Um mit der Installation fortzufahren, schreiben wir in ein Terminal (Strg + Alt + T) die folgenden Befehle:
sudo apt install snap

sudo snap install atom --classic
Nach der Installation Ihrer Wahl sollten Sie den Atom-Editor am 18.10 erfolgreich installiert haben. Installieren Sie die von Ihnen installierte Option. Dies ist immer eine gute Idee Schauen Sie sich die offizielle Dokumentation an um dieses Programm mit garantierten Ergebnissen starten zu können. Das offizielle Dokumentation Sie finden es auf der Projektwebsite.