
Im nächsten Artikel werden wir uns ansehen, wie wir können Vergrößern Sie einen Bereich unseres Bildschirms auf dem Ubuntu-Desktop. In Gnu / Linux finden wir glücklicherweise viele Anwendungen, die nach Wahl des Benutzers zum Vergrößern von Bildschirmbereichen verfügbar sind. Lupen können helfen an Künstler oder Grafikdesigner, um ein präzises Design zu erstellen oder im Detail zu arbeiten. Dies kann auch Personen mit schlechtem Sehvermögen oder einem Bildschirm mit niedriger Auflösung im Allgemeinen helfen.
Es muss gesagt werden, dass wenn wir über das Vergrößern eines Bereichs des Bildschirms sprechen, wir nicht über das Vergrößern eines Textes sprechen. Wenn wir uns auf die Erweiterung beziehen, beziehen wir uns auf den Prozess von Vergrößern Sie etwas nur im Aussehen, nicht in der physischen Größe.
Erweitern Sie die Bildschirmbereiche auf dem Ubuntu-Desktop
Wie gesagt, wir können verschiedene Wege oder Anwendungen finden, um dies zu tun. Als nächstes werden wir zwei Methoden sehen, mit denen wir die gewünschten Ergebnisse erzielen können.

Verwenden des Universal Access-Menüs
Wenn Sie GNOME-Benutzer, Sie müssen keine externe Anwendung installieren. Dieser Desktop bietet uns eine integrierte Funktion namens „Universeller Zugang”, Was uns viele Zugänglichkeitsfunktionen bieten wird, wie zum Beispiel:
- Offizielle Dokumentation zur Erweiterung der Bildschirmbereiche.
- Braille-Lesebildschirm.
- Ändern Sie die Textgröße.
- Stellen Sie den Kontrast ein.
- Verwenden Sie die Bildschirmtastatur.
- Und viele andere, die in der konsultiert werden können gnome.org Seite.
Um die in diesem Artikel gesuchte Funktion zu nutzen, sehen wir uns an, wie die Vergrößerung von Bildschirmbereichen verwendet wird. Zu Beginn werden wir Starten Sie das universelle Zugriffsmenü. Es ist in der Regel in der gefunden Systemkonfiguration.
Hier finden wir viele Eingabehilfen. Alle im Menü für den universellen Zugriff verfügbar. Um die Bildschirmvergrößerung zu aktivieren, müssen wir Klicken Sie auf die Option "Erweiterung".

Im Fenster mit den Erweiterungsoptionen müssen wir nur Aktivieren Sie die Option Zoom, indem Sie auf den Schieberegler EIN / AUS klicken um diese Option zu aktivieren / deaktivieren.
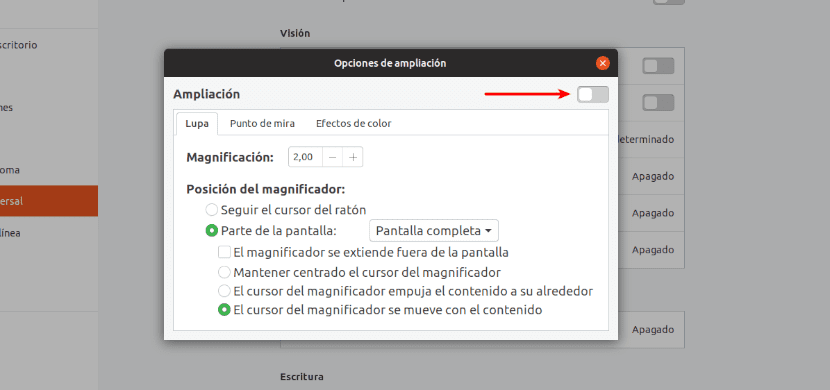
Sobald wir die Zoomoption aktiviert haben, werden die Bereiche des Bildschirms einfach vergrößert, wenn wir den Mauszeiger darüber bewegen. Wir werden fähig sein Erhöhen oder verringern Sie die Zoomstufe, indem Sie auf die Tasten + / - klicken das finden wir im Optionsfenster.
Benutze Magnus
Magnus ist ein Lupen-App für den Desktop Das ist klein und sehr einfach für Gnu / Linux. Es folgt buchstäblich dem Mauszeiger, mit dem wir uns bewegen können, indem wir Teile des Bildschirms vergrößern. Es zeigt uns die Bereiche des Bildschirms um den Mauszeiger in einem separaten Fenster, das bis zu fünfmal vergrößert wird. Magnus ist eine kostenlose Open Source-Anwendung, die unter der MIT-Lizenz veröffentlicht wurde. Kann Überprüfen Sie Ihren Quellcode in der entsprechenden GitHub Seite.
Installieren Sie Magnus
Magnus ist als Snap-App verfügbar. Wir können es also auf Distributionen installieren, die Snaps unterstützen, indem wir im Terminal (Strg + Alt + T) den folgenden Befehl verwenden:
sudo snap install magnus
auch Es gibt eine PPA für Magnus. Um es zu verwenden, müssen Sie im Terminal (Strg + Alt + T) die folgenden Befehle eingeben:

sudo add-apt-repository ppa:flexiondotorg/magnus sudo apt update && sudo apt install magnus
Sobald wir Magnus installiert haben, können wir Starten Sie es über das Menü oder den Anwendungsstarter.

Beim Starten des Programms wird ein kleines Fenster angezeigt. Wir können es auf jede Seite des Bildschirms verschieben und seine Größe erhöhen, indem wir einfach die Fenster aus den Ecken ziehen.
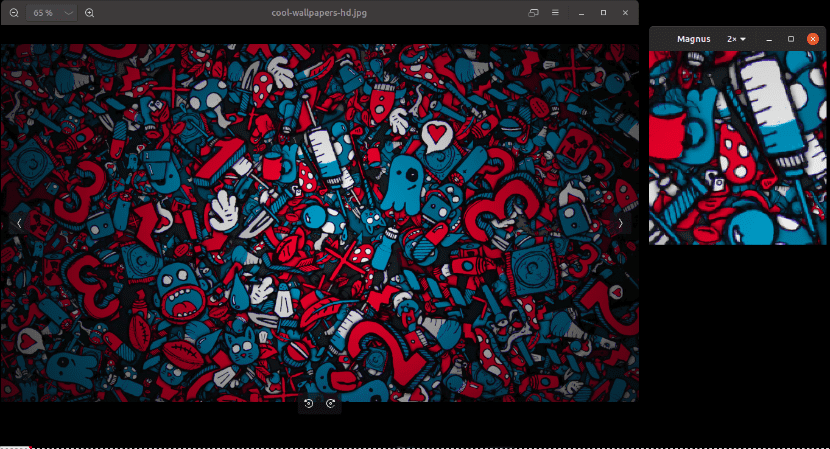
Jetzt können wir den Mauszeiger durch die Bereiche des Bildschirms bewegen, die wir vergrößern möchten.
Wir können Erhöhen Sie die Zoomstufe (2x, 3x, 4x und 5x) über das Dropdown-Feld in der Anwendungssymbolleiste Magnus. Standardmäßig vergrößert Magnus die Bereiche um das Zweifache.
Beide Optionen, die wir gesehen haben, habe ich auf dem Ubuntu 18.04-Desktop getestet und konnte die Bereiche des Bildschirms problemlos vergrößern. Mit diesen beiden Möglichkeiten können wir auf einfache Weise einen Bildschirmbereich in Gnu / Linux erweitern.