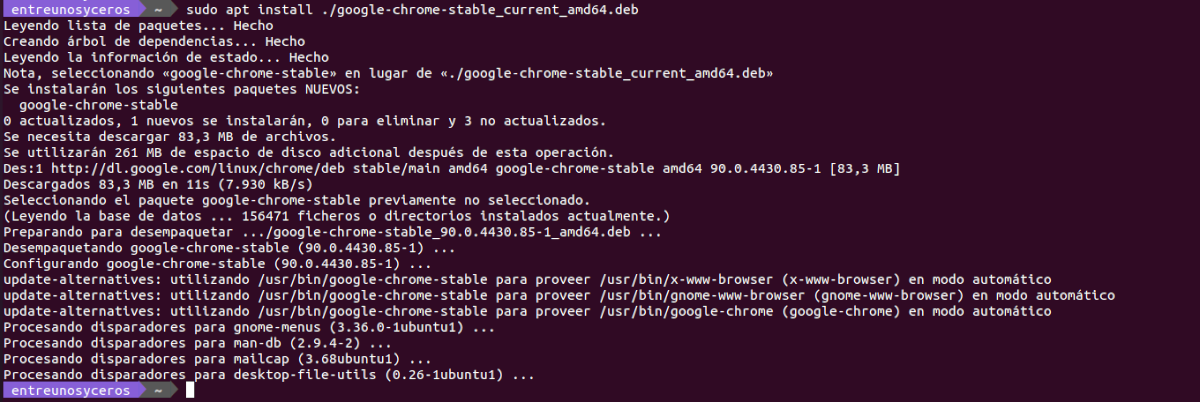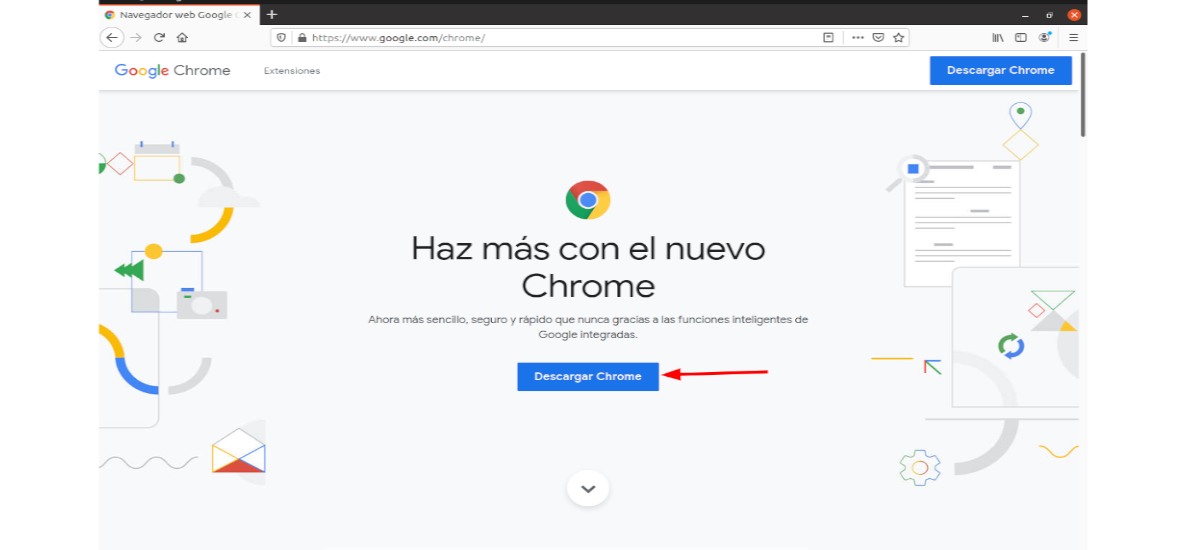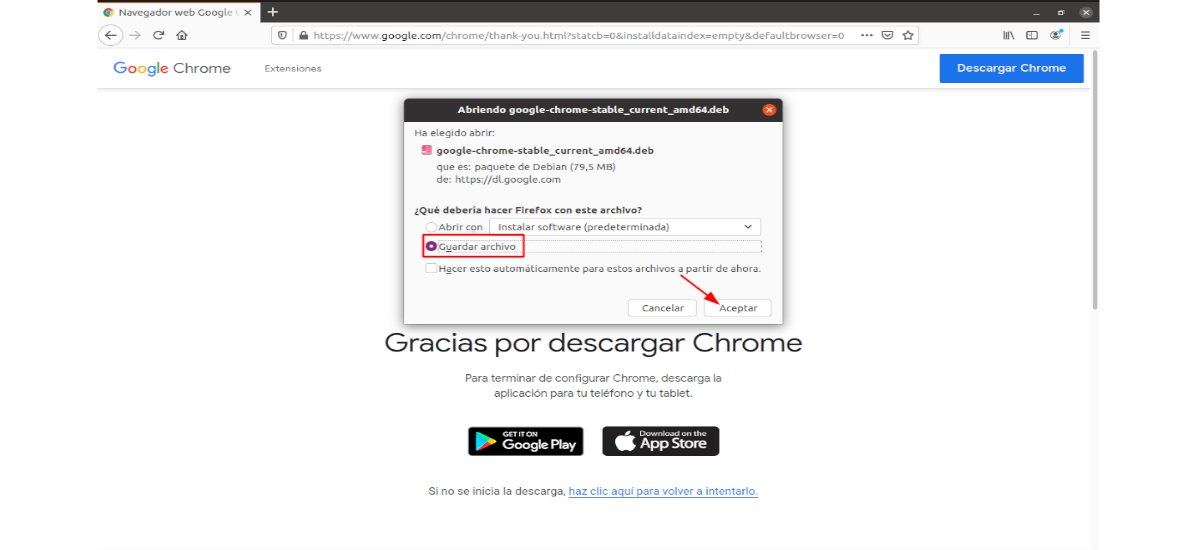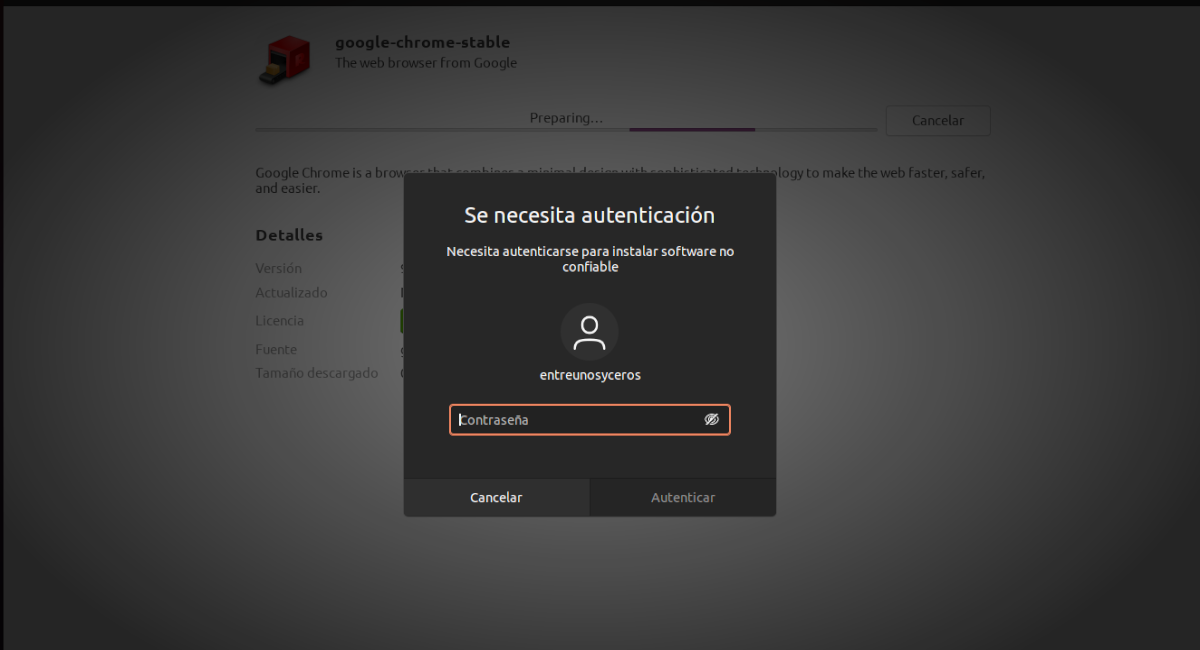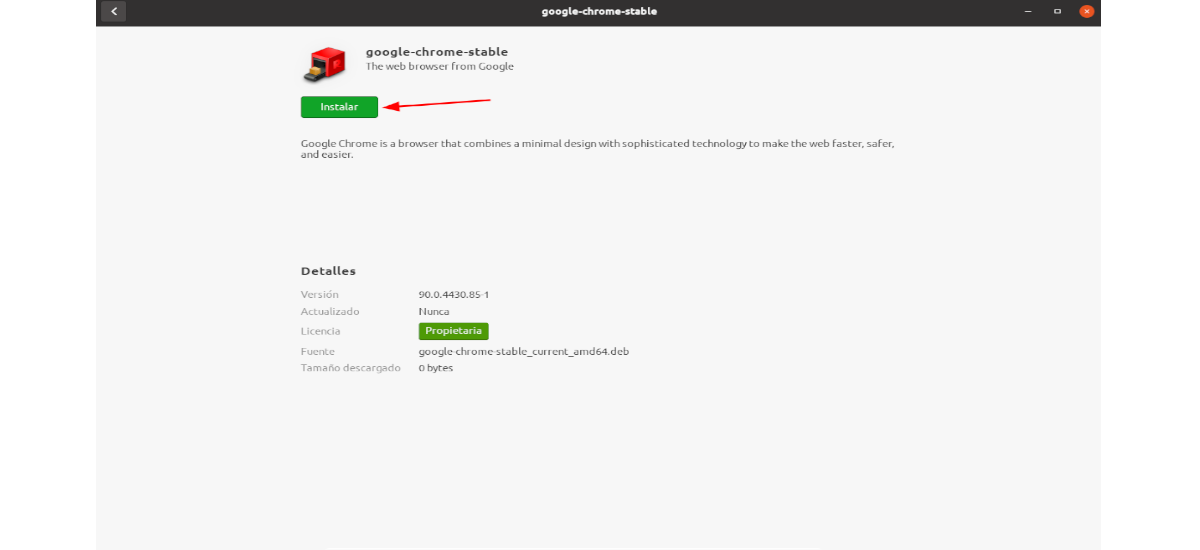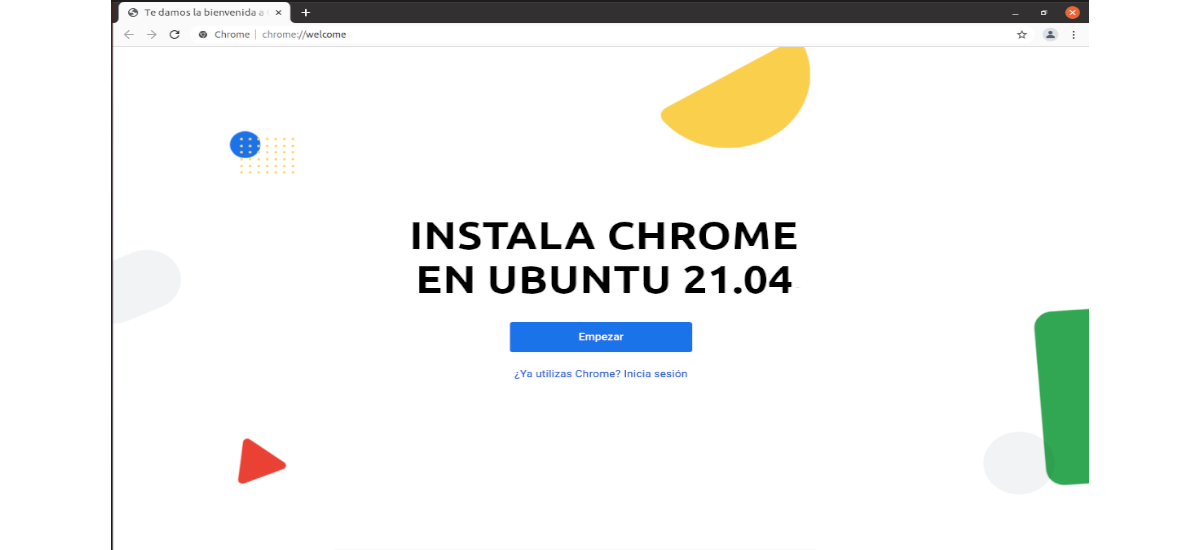
Im nächsten Artikel werden wir einen Blick darauf werfen Wie können wir Chrome unter Ubuntu 21.04 installieren?. Ohne Zweifel ist dies einer der beliebtesten und am häufigsten verwendeten Browser auf dem Markt, und er hat sich diese Position für alle seine Funktionen, Merkmale und Möglichkeiten verdient. Darüber hinaus ist Chrome auf allen weit verbreiteten Betriebssystemen verfügbar.
Wie alle Ubuntu-Benutzer wissen, Der Browser, der dieses System standardmäßig bringt, ist Firefox. Dies bedeutet jedoch nicht, dass wir Chrome nicht schnell und einfach auf unserem System installieren können, indem wir eine der folgenden Möglichkeiten nutzen, die wir sehen werden.
So installieren Sie Chrome unter Ubuntu 21.04
Lassen Sie uns zunächst einmal Überprüfen Sie die Version von Ubuntu, die wir verwenden. Wir können dies tun, indem wir ein Terminal öffnen (Strg + Alt + T) und den folgenden Befehl ausführen:
lsb_release -a
Mit gdebi
Zu Beginn werden wir wget installieren, wenn Sie dieses Tool noch nicht installiert haben. Was ist mehr Wir werden auch den gdebi-Paketmanager installieren. Um diese Installation durchzuführen, werden wir im Terminal ausführen (Strg + Alt + T):
sudo apt install gdebi-core wget
Sobald die Installation abgeschlossen ist, werden wir Laden Sie die neueste Version von Google Chrome herunter. Für diesen Schritt verwenden wir den Befehl:
wget https://dl.google.com/linux/direct/google-chrome-stable_current_amd64.deb
Jetzt kommt die Zeit Installieren Sie den Browser mit dem gdebi-Manager. Wir müssen nur in das Terminal schreiben:
sudo gdebi google-chrome-stable_current_amd64.deb
Sobald dies abgeschlossen ist, haben wir Wir gehen zu Aktivitäten und können von dort aus nach dem Chrome-Launcher suchen:
Mit dpkg
Eine andere Möglichkeit, Google Chrome unter Ubuntu zu installieren, ist die Verwendung von dpkg. Zu Beginn öffnen wir das Terminal (Strg + Alt + T) und führen den folgenden Befehl aus Laden Sie Chrome mit wget herunter:
wget https://dl.google.com/linux/direct/google-chrome-stable_current_amd64.deb
Sobald der Download abgeschlossen ist, können wir Führen Sie diesen anderen Befehl aus, um den Browser zu installieren:
sudo dpkg -i google-chrome-stable_current_amd64.deb
Wenn Sie Fehler bezüglich fehlender Abhängigkeiten erhalten, können Sie die Installation erzwingen dieser Pakete durch Ausführen des Befehls:
sudo apt -f install
Nach der Installation können wir Suchen Sie nach dem Launcher in unserem Team.
Mit apt
Zu Beginn öffnen wir das Terminal (Strg + Alt + T) und führen den folgenden Befehl aus Laden Sie das Paket für die Chrome-Installation mit wget herunter:
wget https://dl.google.com/linux/direct/google-chrome-stable_current_amd64.deb
Nach dem Download können wir Installieren Sie das Paket Ausführen des Befehls im selben Terminal:
sudo apt install ./google-chrome-stable_current_amd64.deb
Sobald die Installation abgeschlossen ist, können wir Suchen Sie den Browser-Launcher in unserem Team.
Verwenden der Ubuntu-Softwareoption
Um Chrome in Ubuntu 21.04 zu installieren, können wir auch Verwenden Sie einen Webbrowser, um das offizielle Chrome Linux-Installationsprogramm herunterzuladen. Öffnen Sie dazu Ihren aktuellen Webbrowser (Zum Beispiel Mozilla Firefox) und gehe zu offizielle Seite zum Download Google Chrome.
Dann Wählen Sie die Download-Paketoption '.deb 64-Bit'.
Der Chrome für Ubuntu-Download wird gestartet. Das System öffnet eine Box mit der Frage 'Was soll Firefox mit dieser Datei machen?'. Hier gehen wir zu Aktivieren Sie die Option 'Datei speichern'und drücken Sie die Taste 'Akzeptieren'um den Download zu starten.
Wenn der Download abgeschlossen ist, werden wir Verwenden Sie den Dateimanager, um den Download-Ordner zu öffnen (oder den Ort, den wir im vorherigen Schritt gewählt haben).
Si Wir doppelklicken im Dateimanager auf das Symbol des Installationspakets .debDer Installationsvorgang beginnt mit der Ubuntu-Softwareoption.
Auf dem Bildschirm, der gerade geöffnet wird, wir müssen nur auf den Button klicken 'installieren':
Das System fragt uns nach unserem Benutzerpasswort. Nach dem Schreiben, Der Installationsvorgang beginnt. Der Fortschrittsbalken informiert uns, wenn die Installation des Browsers abgeschlossen ist.
Sobald die Installation abgeschlossen ist, ist alles bereit, um diesen Browser zu verwenden. Wir müssen nur Suchen Sie auf unserem Computer nach "Chrome" mit dem Anwendungsfinder.
Deinstallieren
Wenn Sie eine der in diesem Artikel gezeigten Installationsoptionen verwenden und der Browser Sie nicht überzeugt, können Sie dies tun deinstallieren Sie Chrome von Ubuntu so einfach wie es installiert wurde.
Öffnen Sie einfach ein Terminalfenster (Strg + Alt + T) und führen Sie Folgendes aus:
sudo apt remove google-chrome-stable
Das Entfernen erfolgt schnell, einige Konfigurationsdateien verbleiben jedoch möglicherweise auf dem System. Wenn Sie sie reinigen möchten, müssen sie von Hand oder entfernt werden Verwenden Sie ein Werkzeug wie Bleachbit.