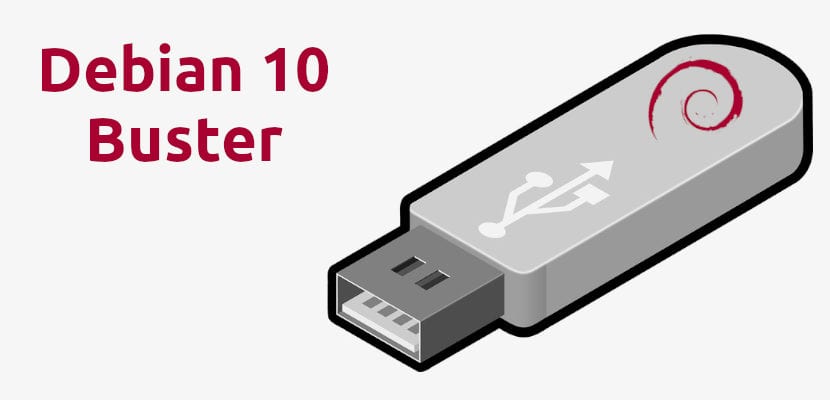
Wenn ich mich richtig erinnere, sagte Linus Torvalds so etwas wie "Was Ubuntu so gut gemacht hat, war, Debian nutzbar zu machen." Ich denke, dass sich im Laufe der Jahre alles sehr verändert hat, aber es gibt immer noch Dinge in Debian, die einfacher sein könnten, wie das Erstellen eines USB-Boot-fähigen Betriebssystems. Ubuntu und viele andere Distributionen können mit dem Festplatten-Tool, das sie unter dem Arm tragen, einen bootfähigen USB-Stick erstellen. Dies ist jedoch in Debian nicht der Fall. Ja, das können Sie, und in diesem Artikel werden wir Sie unterrichten wie man Debian 10 "Buster" auf einen USB steckt.
Debian 10 Es wurde veröffentlicht vor etwas mehr als zwei Wochen. Unter den herausragenden Neuheiten der neuen Version haben wir Versionen der grafischen Umgebungen aktualisiert, dass AppArmor jetzt standardmäßig installiert und aktiviert ist oder dass die Unterstützung für UEFI verbessert wurde. Ich denke, dass mehr als einer in der Liste der Nachrichten ein Tool zum Erstellen bootfähiger Festplatten und / oder einen USB-Stick zum Ausführen von Live-Sitzungen sehen möchte, aber gerade jetzt Der beste Weg, dies zu tun, ist vom Terminal aus.
Debian 10 + Terminal = USB bootfähig
Bevor wir anfangen, müssen wir sicherstellen, dass wir das Zeug dazu haben:
- Ein USB-Stick von mindestens 1 GB. Ich würde 4 GB empfehlen.
- Ein Computer mit einer installierten Linux-Version.
- Ein Debian 10 "Buster" ISO-Image. Wir können die Bilder in finden dieser Link. In diesem Beispiel verwenden wir die ISO Netinst für 64-Bit-PC.
Prozess
Das Schöne am Erstellen des USB Bootable mit dem Terminal ist, dass Sie keine zusätzliche Software installieren müssen. Sie müssen lediglich die folgenden Schritte ausführen:
- Wir haben das Pendrive in einen USB-Anschluss gesteckt. Viele Linux-Distributionen mounten die Laufwerke sofort. Ist dies nicht der Fall, müssen sie zusammengebaut werden. Öffnen Sie in Kubuntu einfach Dolphin und doppelklicken Sie auf das neue Laufwerk, das angezeigt wird.
- Wir finden den Namen des Pendrives mit dem Werkzeug heraus lsblk. Was wir sehen werden, wird nicht in allen von uns verwendeten Linux-Distributionen gleich sein. In einigen sehen Sie zusätzlich zu den Beschriftungen der Partitionen die Marke des Pendrives. Was Sie immer sehen und viel helfen können, ist die Größe des Geräts. Die Ausgabe in Kubuntu sieht ungefähr so aus:
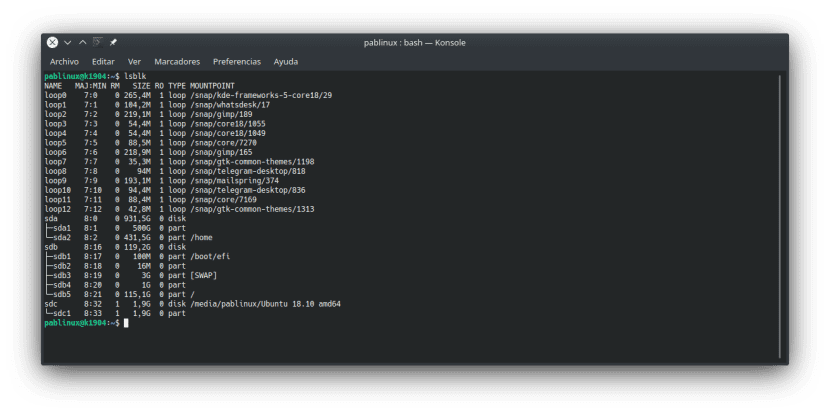
- In diesem Beispiel ist mein Pendrive "sdc1". Wir suchen also nach / dev / sdc1. In diesem Schritt müssen wir überprüfen, ob das Gerät nicht mit diesem Befehl gemountet ist (unter Berücksichtigung, dass Sie "sdc1" in Ihr Gerät ändern müssen):
sudo umount /dev/sdc1
- Als nächstes müssen wir den USB mit dem folgenden Befehl erstellen:
sudo dd bs=4M if=/RUTA/A/debian-10.0.0-amd64-netinst.iso of=/dev/sdc status=progress oflag=sync
- Im obigen Befehl ist zu beachten, dass zwei Änderungen vorgenommen werden müssen:
- "/PATH/A/debian-10.0.0-amd64-netinst.iso" sollte der Pfad sein, in dem Sie die Debian 10-ISO gespeichert haben, die Sie heruntergeladen haben / hatten, bevor Sie den Installationsvorgang starten. Der beste Weg, um Fehler zu vermeiden, besteht darin, die ISO in das Terminalfenster zu ziehen.
- "Sdc" sollte der Einhängepunkt Ihres Pendrives sein. Sie müssen die Einheitennummer entfernen, in meinem Fall "1".
- Der letzte Schritt besteht darin, auf den Abschluss des Prozesses zu warten. Dies wird bekannt sein, wenn die Statusleiste 100% erreicht hat. Sobald Sie fertig sind, können Sie Debian 10 von unserem neu erstellten USB-Boot in einer Live-Sitzung ausführen oder das Betriebssystem installieren. Wie Sie wissen, werden alle während der Sitzung vorgenommenen Änderungen beim Schließen zerstört.
Und das wäre alles. Auf meinem neuen Laptop ziehe ich es vor, Live-Sitzungen in GNOME-Boxen auszuführen, da ich dadurch nicht das USB-Bootable erstellen kann, aber nicht alle Computer über die erforderlichen Ressourcen verfügen, um reibungslos zu funktionieren. Andererseits müssen wir immer berücksichtigen, dass eine Live-Sitzung nicht genau mit einer echten Installation identisch ist: Es gibt einige Einschränkungen, wie im Fall von Ubuntu-Repositorys, dass standardmäßig nur das "Haupt" -Repository aktiviert ist . Wenn wir andere wie "Universe" verwenden möchten, müssen wir die manuelle Installation / Aktivierung durchführen.
Gehören Sie zu denen, die diesem kleinen Tutorial helfen werden?
Hallo gut! Diese Methode des Schaffens muss lieben, wird sie zum Beispiel auch für Deepi funktionieren?
Grüße
Dankbar für den Tipp !! du hast es bestanden hat mir sehr gedient !!!
Danke, du hast mein Leben gerettet 🙂
Versucht. Es funktioniert nicht.
Dankeschön! Sie haben mir wirklich sehr geholfen, ich benutze Ubuntu 20.04 auf meinem Hauptlaptop, aber ich wollte Debian auf einem anderen PC installieren und überraschte, dass der Ubuntu-Boot-Disk-Ersteller die Debian 11-ISO nicht erkennen konnte. Ich habe diese Lösung ausprobiert und sie hat funktioniert !