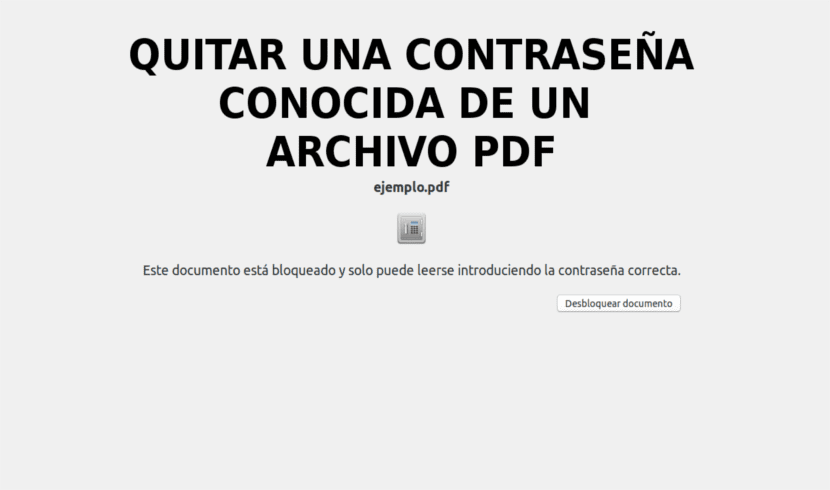
Im nächsten Artikel werden wir uns ansehen, wie wir können Entfernen Sie ein Passwort aus einer PDF-Datei. Sicherlich mehr als einmal wollte jeder das Passwort aus einem PDF entfernen, um es an einen Kontakt zu senden. So vermeiden Sie, dass Sie das Passwort aus irgendeinem Grund preisgeben müssen.
Heute PDF-Dateien Sie sind eine sehr häufige Option, wenn es darum geht, Dokumente online zu konsultieren. Sie sind einfach zu generieren (einige Office-Programme wie LibreOffice ermöglichen den direkten Export in dieses Format) und kann mit jedem Webbrowser gelesen werden, was sie perfekt für die Zeit gemacht hat.
Entfernen Sie ein bekanntes Passwort aus einer PDF-Datei in Ubuntu
Verwenden von Qpdf
Das Qpdf ist ein PDF-Datei-Transformationssoftware benutzt für PDF-Dateien verschlüsseln und entschlüsseln. Es hilft uns auch, PDF-Dateien in andere gleichwertige PDF-Dateien zu konvertieren. Qpdf ist in den Standard-Repositorys der meisten Gnu / Linux-Distributionen verfügbar, sodass Sie es mit dem Standard-Paketmanager installieren können. In Debian, Ubuntu und Linux Mint können wir es installieren, indem wir das Terminal eingeben (Strg + Alt + T):
sudo apt-get install qpdf
In diesem Beispiel habe ich eine passwortgeschützte PDF-Datei namens 'example.pdf'. Jedes Mal, wenn ich es öffne, werden Sie aufgefordert, das Kennwort einzugeben, um den Inhalt anzuzeigen.
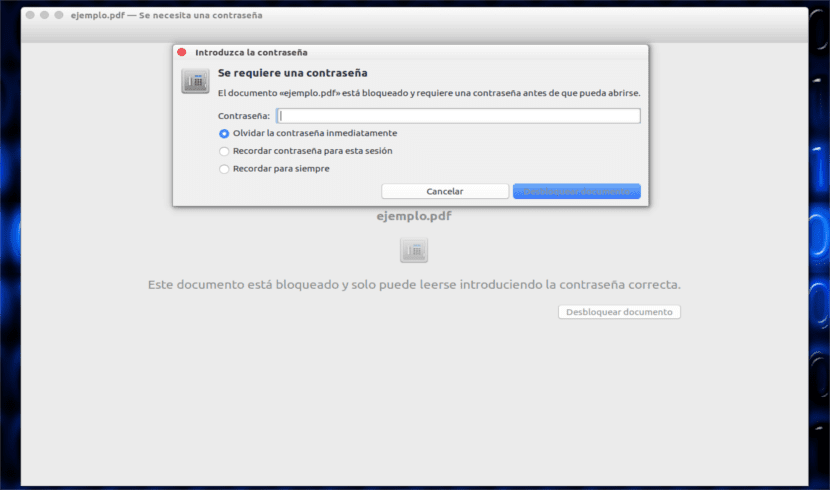
Ich kenne das Passwort der PDF-Datei. Ich möchte das Passwort jedoch nicht an Dritte weitergeben. Was ich tun werde, ist gerecht Passwort aus PDF-Datei entfernen mit dem Dienstprogramm Qpdf wie folgt:
qpdf --password='123456' --decrypt ejemplo.pdf salida.pdf
Das Passwort für dieses Beispiel lautet 123456. Ersetzen Sie es durch Ihr Passwort.
Verwenden von Pdftk
Pdftk ist ein weiterer großer Software zum Bearbeiten von PDF-Dokumenten. Pdftk kann fast alle Arten von Operationen mit PDF-Dateien ausführen, wie z.
- PDF-Dateien verschlüsseln und entschlüsseln.
- Kombinieren Sie PDF-Dokumente.
- PDF-Seiten teilen.
- PDF-Dateien oder -Seiten drehen.
- Füllen Sie PDF-Formulare mit X / FDF-Daten aus und / oder reduzieren Sie Formulare.
- Wenden Sie ein Hintergrundwasserzeichen oder einen Vordergrundstempel an.
- PDF-Metrikberichte, Lesezeichen und Metadaten.
- Hinzufügen / Aktualisieren von PDF-Lesezeichen oder Metadaten.
- Anhängen von Dateien an PDF-Seiten oder PDF-Dokumente.
- PDF-Anhänge entpacken.
- Teilen Sie eine PDF-Datei in einzelne Seiten auf.
- Seitenfolgen komprimieren und dekomprimieren.
- Reparieren Sie eine beschädigte PDF-Datei.
In Debian, Ubuntu und Linux Mint können wir es installieren, indem wir es im Terminal ausführen (Strg + Alt + T):
sudo apt-get instal pdftk
Sobald pdftk installiert ist, können wir das Passwort mit dem folgenden Befehl aus einem PDF-Dokument entfernen:
pdftk ejemplo.pdf input_pw 123456 output salida.pdf
Ersetzen Sie '123456' durch Ihr korrektes Passwort. Dieser Befehl entschlüsselt die Datei 'example.pdf' und erstellt eine entsprechende nicht kennwortgeschützte Datei mit dem Namen 'output.pdf'.
Poppler verwenden
Poppler ist ein PDF-Verarbeitungsbibliothek basierend auf der xpdf-3.0-Codebasis. Enthält die folgenden Befehlszeilenprogramme zum Bearbeiten von PDF-Dokumenten:
- pdfdetach - listet eingebettete Dateien auf oder extrahiert sie.
- pdffonts - Schriftparser.
- pdfimages - Bildextraktor.
- pdfinfo - Dokumentinformationen.
- pdfseparate - Tool zum Extrahieren von Seiten.
- pdfsig - Überprüfen Sie die digitalen Signaturen.
- pdftocairo - PDF zu PNG / JPEG / PDF / PS / EPS / SVG Konverter mit Kairo.
- pdftohtml - PDF zu HTML Konverter.
- pdftoppm - PDF-zu-PPM / PNG / JPEG-Bildkonverter.
- pdftops - Konverter von PDF zu PostScript (PS).
- pdftotext - Textextraktion.
- pdfunite - Tool zum Zusammenführen von Dokumenten.
In Debian, Ubuntu und Linux Mint können wir dieses Programm installieren, indem wir das Terminal eingeben (Strg + Alt + T):
sudo apt-get install poppler-utils
Nach der Installation führen wir den folgenden Befehl aus entschlüsseln Sie die passwortgeschützte PDF-Datei und erstellen Sie eine neue Datei äquivalent genannt output.pdf.
pdftops -upw 123456 ejemplo.pdf salida.pdf
Ändern Sie erneut '123456' in Ihr PDF-Passwort.
Verwenden der Option In Datei drucken
Dies ist die einfachste Methode in allen oben genannten Methoden. Kann Verwenden Sie den PDF-Viewer in unserem System vorhanden und drucken Sie die passwortgeschützte PDF-Datei in eine andere Datei.
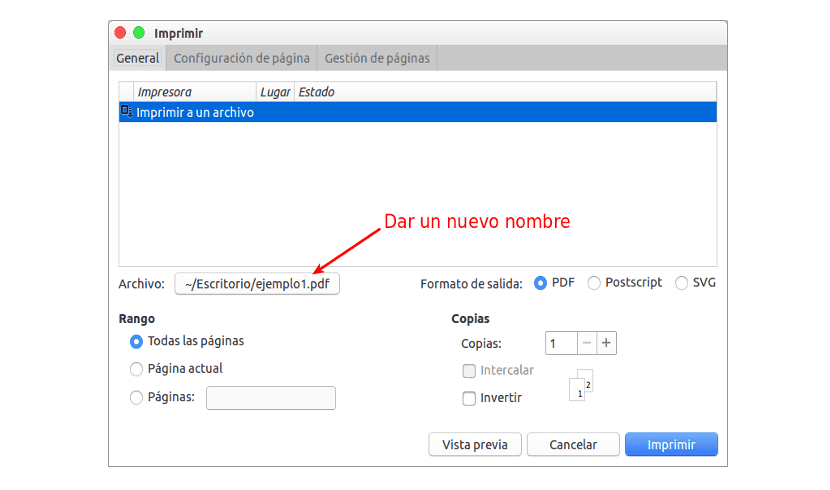
Öffnen Sie einfach die passwortgeschützte Datei in unserer PDF-Viewer-App. Gehe zu Datei → Drucken. Wir müssen die PDF-Datei nur an einem beliebigen Ort speichern, indem wir ihr einen Namen geben.
Wie Sie vielleicht bei allen oben genannten Methoden bemerkt haben, konvertieren wir einfach die passwortgeschützte PDF-Datei mit dem Namen 'example.pdf' in eine andere äquivalente PDF-Datei. Technisch gesagt, Wir entfernen das Passwort nicht wirklich aus der Quelldatei, sondern entschlüsseln die Datei und speichern sie als eine andere äquivalente PDF-Datei Kein Passwortschutz.
Entsperren Sie ein PDF über das Internet ohne Passwort
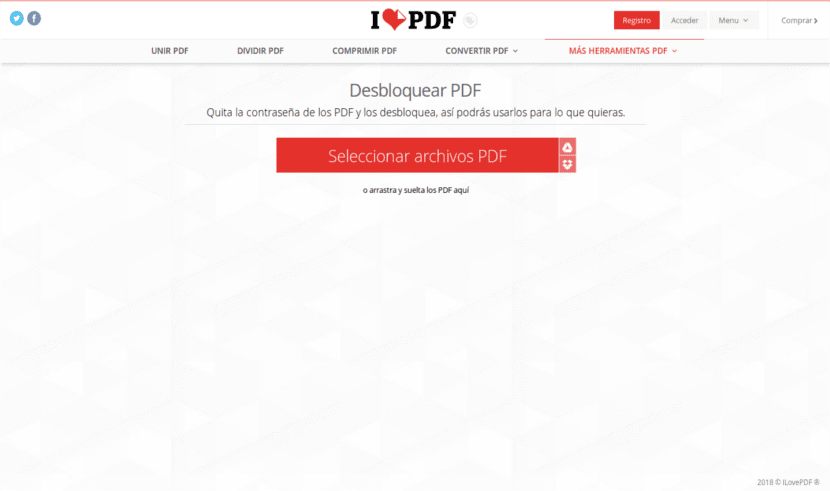
In allen oben genannten Fällen müssen wir das Passwort für das PDF haben, aber es kann sein, dass wir es nicht haben. In diesem Fall können Sie jederzeit einen Dienst wie z ilovepdf. Auf diese Weise können Sie Ihre Datei hochladen und sie entsperrt zurückgeben. Obwohl Abhängig von der Art der Verschlüsselung ist das Entsperren möglicherweise nicht möglich.
Und das ist alles. Ich hoffe du warst hilfreich.
Vielen Dank für diese Informationen, nach denen ich lange gesucht habe. Ich habe jedoch alle Optionen ausprobiert und keine davon erlaubt es mir, dies zu tun. Beispiel: Im Pdftk-Tool ist dies die Nachricht, die in der Konsole zurückgegeben wird
pdftk examples.pdf input_pw gino output output.pdf
Fehler: Datei konnte nicht gefunden werden.
Fehler: PDF-Datei konnte nicht geöffnet werden:
Beispiele.pdf
Fehler aufgetreten. Keine Ausgabe erstellt.
Spenden. Eingabefehler, daher keine Ausgabe erstellt.
anscheinend kann das Dokument nicht gefunden werden. Was mache ich falsch?
Vielen Dank
Hallo. Soweit ich sehe, fällt mir nur ein, dass der Pfad, in dem Sie die Datei mit dem Passwort haben, nicht korrekt ist. Führen Sie den Befehl in demselben Ordner aus, in dem Sie das Dokument haben, da ich ihn gerade ausprobiert habe (falls ich beim Schreiben einen Fehler gemacht habe) und er ordnungsgemäß funktioniert. Schöne Grüße.
Vielen Dank, mir ist nicht klar, wo die Datei sein soll. Ich habe es in meinem Dokumentenordner und habe den Befehl aus dem Artikel geschrieben, in dem Konsole geöffnet wird (ich verwende Linux mInt). Ich bin sicher, dass das Passwort korrekt ist, da ich das Dokument mehrmals geöffnet habe. Ich weiß nicht viel über Befehle und ich weiß nicht, ob ich es richtig mache.
Öffnen Sie das Terminal in dem Ordner, in dem Sie das Dokument haben. Und von dort versuchen Sie, die gleiche Reihenfolge zu schreiben. Salu2.
Vielen Dank, es ist mir gelungen. Vielleicht brauchen diejenigen von uns, die mit den Befehlen nicht so vertraut sind, viel detailliertere Anweisungen.
Ich schätze die Hilfe.