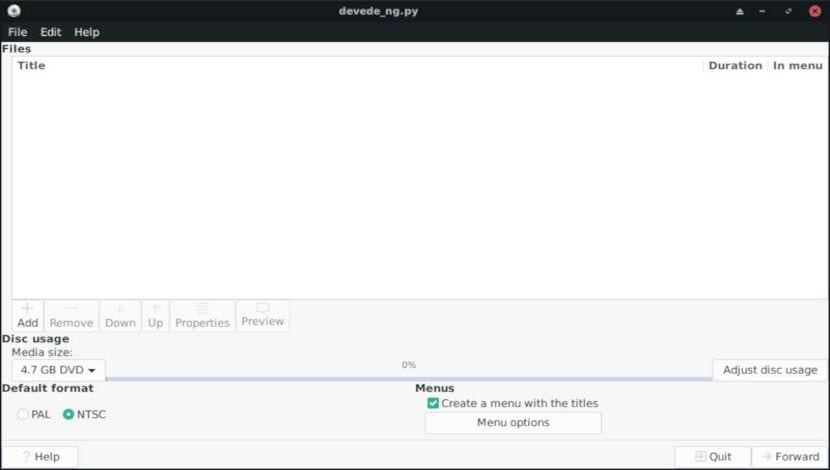
DavidNG ist ein Programm zum Erstellen von DVDs und CDs Video (VCD, sVCD oder CVD), geeignet für einheimische Züchter, einer beliebigen Anzahl von Videodateien in einem der von Mplayer unterstützten Formate.
Das Suffix NG ist, weil es eine Neufassung des alten Devede von Grund auf neu ist, um mit Python3 und Gtk3 zu arbeiten. und mit einer neuen internen Architektur, mit der es einfach erweitert und neue Funktionen hinzugefügt werden können.
Der große Vorteil gegenüber anderen Anwendungen ist, dass sSie benötigen nur Mplayer, Mencoder, FFMpeg, DVDAuthor, VCDImager und MKisofs (Python3, PyGTK und PyGlade), daher sind ihre Abhängigkeiten recht gering.
Es Im Wesentlichen handelt es sich um eine grafische Benutzeroberfläche für "Mencoder". MPlayer, der zwischen verschiedenen Formaten konvertieren kann.
Features sind:
- Erstellen Sie Video-DVDs, Video-CDs, Super-Video-CDs, CVD und DIVX / MPEG-4.
- Teilen Sie einen Film in zwei Scheiben.
- Menügenerierung.
- Zwei-Pass-Codierung.
- Ermöglicht bei Verwendung von AC448 bis zu 3 Kbit / s für Audio.
- High Definition DivX-Unterstützung.
- Multi-Core-Unterstützung.
- FFMpeg-Unterstützung.
- Unterstützung für AVConv.
- Brennen Sie das ISO-Image direkt nach dem Erstellen.
- Drag & Drop-Unterstützung.
- Mehrsprachig
Wie installiere ich DevedeNG unter Ubuntu und Derivaten?
DavidNG ist in den meisten Repositorys verschiedener Linux-Distributionen verfügbar. so dass Ubuntu ist keine Ausnahme. In Ubuntu und Derivaten cWir haben zwei Möglichkeiten, um diese Anwendung in unser System zu bekommen.
Installation aus Repositorys
Der erste sucht nach der Anwendung in unserem Software-Center oder installiert diese Anwendung direkt vom Terminal durch Ausführen des folgenden Befehls:
sudo apt installieren devedeng
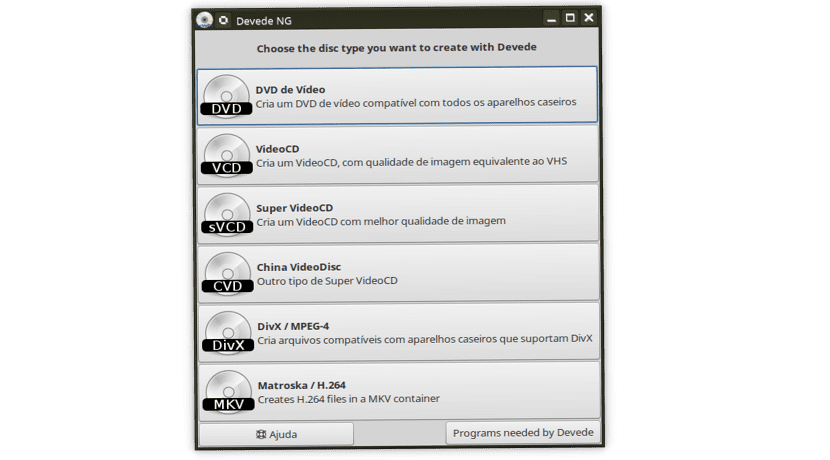
Vom Deb-Paket installieren
Die andere Möglichkeit, diese Anwendung auf unserem System zu installieren, ist dHerunterladen des neuesten stabilen Deb-Pakets von der offiziellen Website der App. Der Hauptvorteil besteht darin, dass wir die neueste Version schneller erhalten als über die offiziellen Kanäle der Systemsoftware.
Zu diesem Zweck laden wir eines der folgenden Pakete entsprechend der Ubuntu-Version herunter, die wir haben, oder der Version, auf der unser System basiert, falls ein Derivat verwendet wird.
Das erste Paket ist für Benutzer der Ubuntu 18.04 LTS-Version gedacht. Das Deb-Paket wird mithilfe des Befehls wget heruntergeladen:
wget http://www.rastersoft.com/descargas/devedeng/python3-devedeng-bionic_4.14.0-ubuntu1_all.deb -O devedeng.deb
Für diejenigen, die Benutzer der Ubuntu 18.10-Version sind, ist das Paket, das sie herunterladen werden, das folgende:
wget http://www.rastersoft.com/descargas/devedeng/python3-devedeng-cosmic_4.14.0-ubuntu1_all.deb -O devedeng.deb
Sobald das unserer Version entsprechende Paket erstellt wurde, werden wir es mit Hilfe des Befehls dpkg vom Terminal aus installieren, oder Sie können die Installation mit Ihrem bevorzugten Paketmanager durchführen.
Um dies vom Terminal aus zu tun, führen wir einfach Folgendes aus:
sudo dpkg -i devedeng.deb
Und falls Probleme mit den Abhängigkeiten auftreten, lösen wir diese, indem wir den folgenden Befehl ausführen:
sudo apt -f install
Grundlegende Verwendung
Das Erstellen einer Video-CD oder -DVD mit Devede ist sehr einfach und unkompliziert. Dies kann durch Starten der Anwendung erreicht werden.
Zuerst wählen wir den Disc-Typ aus, den Sie erstellen möchten, sei es eine DVD, VCD, SVCD, CVD, DivX oder Matroska / H.264.
Sie können eine dieser Optionen auswählen und an Ihre spezifischen Anforderungen anpassen.
Wenn einige der Formate deaktiviert sind, weist dies auf einige fehlende Programme hin, die installiert werden müssen. Sie können auf die Schaltfläche "Für Devede erforderliche Programme" klicken, um die erforderlichen Programme anzuzeigen.
Klicken Sie auf Unter Bearbeiten-> Einstellungen wird das Fenster Einstellungen angezeigt. Hier können Sie die Anzahl der CPU-Kerne festlegen, die zum Konvertieren von Videos verwendet werden sollen. Die eingestellte Anzahl entspricht der Anzahl der gleichzeitigen Konvertierungsvorgänge.
Um Dateien hinzuzufügen, gehen Sie einfach in das Verzeichnis Ihrer gewünschten Videodateien und ziehen Sie sie in das Fenster "Dateien".
Sie können auch die Schaltfläche "Datei hinzufügen" verwenden. Sie können jedoch Dateien hinzufügen, indem Sie das Verzeichnis nach den Dateien durchsuchen. Wenn Sie Untertitel für Ihre Videos haben, die Sie hinzufügen möchten, wählen Sie das Video aus, zu dem Sie Untertitel hinzufügen möchten, und klicken Sie auf die Schaltfläche "Eigenschaften".
Ich habe versucht, eine DVD mit 4 Filmen zu machen. Ich folgte allen Schritten. Als die Kompilierung beendet war, drückte ich den Brennknopf und das ISO-Image wurde gebrannt. Die zusätzlichen Ordner "xml_data", "movies", "menu" oder "dvd_tree" waren jedoch nicht enthalten, sodass die Menüs oder andere mit dem Programm konfigurierte Elemente nicht angezeigt werden. Es gibt auch eine Kopie des ersten Films, jedoch ohne Audio, sodass mehr als ein zusätzliches GB benötigt wird.
Irgendeine Empfehlung?
Ich habe isomaster installiert, um die fehlenden Ordner manuell zur ISO hinzuzufügen und als Kopie zu speichern, aber ich weiß nicht, ob es funktionieren wird.