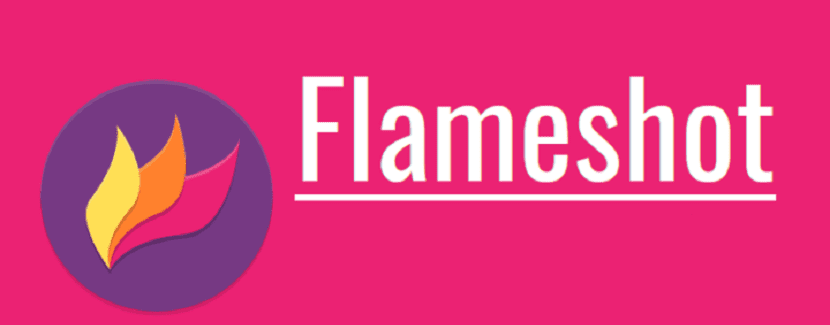
Flameshot ist eine leistungsstarke und einfach zu verwendende Bildschirmaufnahme-Software für Linux. Es kann auf den meisten aktuellen Linux-Distributionen ausgeführt werden.
Flameshot ist ein Bildschirmaufnahme-Tool basiert auf QT5 und ist in C ++ geschrieben. Sie Entwickelt, um von Benutzern mit wenig oder viel Erfahrung richtig gehandhabt zu werdenund natürlich ist es freie Software.
Dieses Werkzeug bietet die Option, dass Sie beim Erstellen eines Schnappschusses diesen bearbeiten können, ohne das Bild speichern zu müssenDas heißt, erstellen und bearbeiten Sie in einem einzigen Fenster oder im laufenden Betrieb.
Flammenschuß Enthält Funktionen wie Notizen (Sie können Linien, Pfeile zeichnen, Text auf dem Bild verwischen oder verbessern usw.), das Hochladen der Aufnahme auf Imgur und vieles mehr.
Dies gibt uns die Möglichkeit, geometrische Bereiche mit Farben unserer Wahl zu verwenden. Was dieses Tool von anderen ähnlichen Programmen unterscheidet, ist seine einfache und intuitive Benutzeroberfläche.
Das Programm bietet uns aber auch eine sehr nützliche GUI kann über die Kommandozeile gesteuert werden. Es ist kompatibel mit X11 und unterstützt Wayland for Gnome und Plasma, das noch experimentell ist.
Unter seinen Hauptmerkmalen können wir Folgendes hervorheben:
- Anpassbares Erscheinungsbild.
- Einfach zu bedienen
- In-App-Screenshot-Bearbeitung.
- DBus-Schnittstelle.
- Auf Imgur hochladen
Wie installiere ich Flameshot unter Ubuntu 18.10 und Derivaten?
Für diejenigen, die daran interessiert sind, dieses Tool auf ihren Systemen installieren zu können, können wir dies auf verschiedene Arten tun.
Die erste ist, Installieren Sie die Anwendung aus Ubuntu-Repositorys Da sich dieses Tool in ihnen befindet, gilt diese Methode auch für Ubuntu 18.04 LTS und Derivate.
Öffnen Sie einfach ein Terminal und geben Sie den folgenden Befehl ein:
sudo apt install flameshot
Eine andere Methode, um diese Anwendung zu installieren, ist das direkte Herunterladen des Deb-Pakets, das wir direkt auf GitHub finden können. Die neueste verfügbare Version. Um dies in einem Terminal zu tun, geben wir Folgendes ein:
wget https://github.com/lupoDharkael/flameshot/releases/download/v0.6.0/flameshot_0.6.0_bionic_x86_64.deb -O flameshot.deb
Nun installieren wir das Deb-Paket mit dem folgenden Befehl:
sudo dpkg -i flameshot.deb
Und falls wir Probleme mit den Abhängigkeiten haben, können wir sie lösen mit:
sudo apt-get install -f
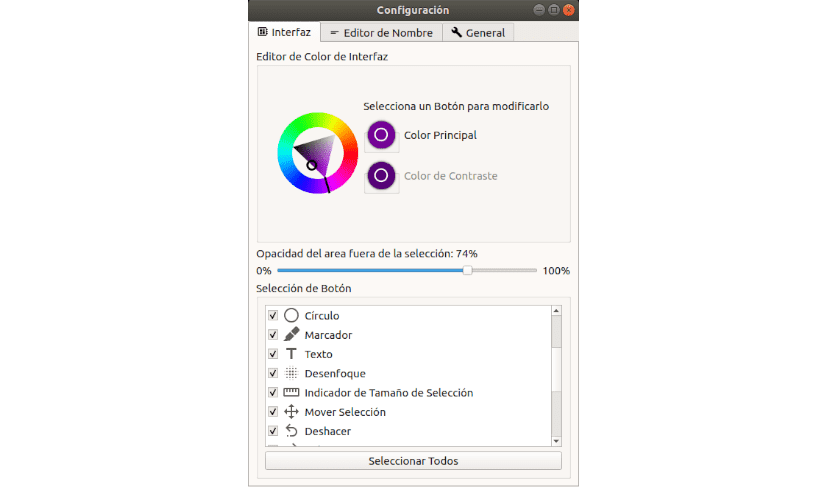
El Die letzte Methode, um dieses Tool zu erhalten, besteht darin, die Anwendung selbst zu kompilieren. Dazu müssen zuvor einige Abhängigkeiten heruntergeladen werden:
sudo apt install g++ build-essential qt5-default qt5-qmake qttools5-dev-tools sudo apt install libqt5dbus5 libqt5network5 libqt5core5a libqt5widgets5 libqt5gui5 libqt5svg5-dev sudo apt install git openssl ca-certificates
Wenn wir dies jetzt tun, werden wir den Quellcode der Anwendung herunterladen und ihn kompilieren mit:
git clone https://github.com/lupoDharkael/flameshot.git cd flameshot mkdir build cd build qmake ../ sudo make sudo make install
Tastaturkürzel
Anwendung Wir können es mit Hilfe einiger Tastaturkürzel handhaben, die zusammen mit der von ihnen ausgeführten Aktion die folgenden sind:
Pfeiltasten → Auswahl um 1px verschieben.
- UMSCHALT + Pfeiltaste → Ändern Sie die Größe der Auswahl um 1 Pixel.
- STRG + C → In Zwischenablage kopieren.
- ESC → Capture schließen.
- STRG + S → Auswahl als Datei speichern.
- STRG + Z → Die letzte Änderung rückgängig machen.
- Klicken Sie mit der rechten Maustaste → Farbauswahl anzeigen.
- Mausrad → Ändern Sie die Dicke des Werkzeugs.
Terminalbefehle
Wie bereits erwähnt, kann die Anwendung auch vom Terminal aus verwendet werden. Hierzu können die folgenden Befehle verwendet werden.
Hier einige Beispiele:
Mit der GUI aufnehmen
flameshot gui
Mit der GUI aufnehmen und in einem Pfad speichern
flameshot gui -p ~/ruta/de/la/captura
Erfassen Sie den Vollbildmodus und speichern Sie ihn in der Zwischenablage und in einem Pfad
flameshot full -c -p ~/ ruta/de/la/captura
Nehmen Sie den Bildschirm mit der Maus auf und drucken Sie das Bild (Bytes) im PNG-Format:
flameshot screen -r
Erfassen Sie Bildschirm Nummer 1 und kopieren Sie ihn in die Zwischenablage:
flameshot screen -n 1 -c
Öffnen Sie die GUI mit einer Verzögerung von 2 Sekunden:
flameshot gui -d 2000
Vollbildaufnahme mit benutzerdefiniertem Speicherpfad (keine GUI) und verzögert:
flameshot full -p ~ /ruta/de/la/captura -d 5000
Wenn Sie mehr wissen möchten, können Sie den folgenden Befehl im Terminal ausführen:
flameshot --help