
Im nächsten Artikel werden wir uns Flask ansehen. Osten Mikroframework Free und Open Source wurde in Python geschrieben. Dadurch können wir Webanwendungen schnell und mit einer minimalen Anzahl von Codezeilen erstellen. Es wurde entwickelt, um Entwicklern bei der Erstellung sicherer, skalierbarer und wartbarer Webanwendungen zu helfen. Flask basiert auf Werkzeug und verwendet Jinja2 als Template-Engine.
Im Gegensatz zu DjangoStandardmäßig enthält Flask nicht ORM, Formularvalidierung oder andere Funktionen, die von Bibliotheken Dritter bereitgestellt werden. Dieses Mikroframework wurde mit Blick auf Erweiterungen erstellt. Dies sind Python-Pakete, mit denen wir einer Flask-Anwendung Funktionen hinzufügen können.
Je nachdem, was jeder Benutzer benötigt, gibt es verschiedene Methoden, um Flask zu installieren. Es kann systemweit oder in einer virtuellen Python-Umgebung mit pip installiert werden. In den folgenden Zeilen werden wir sehen, wie wir das durchführen können Installation in einer virtuellen Umgebung.
Der Hauptzweck von virtuellen Python-Umgebungen ist Erstellen Sie eine isolierte Umgebung für verschiedene Projekte. Auf diese Weise können Sie mehrere verschiedene Flask-Umgebungen auf einem einzigen Computer haben. So können wir auch eine bestimmte Version eines Moduls in einem Projekt installieren, ohne uns Gedanken darüber machen zu müssen, ob sich dies auf die anderen Installationen auswirkt.
Installieren Sie Flask unter Ubuntu 18.04
Ich hoffe, die folgenden Zeilen bieten genügend Informationen, um in der Lage zu sein Installieren Sie Flask in einer virtuellen Python-Umgebung mit Ubuntu 18.04.
Installieren Sie Python 3 und venv
Ubuntu 18.04 wird standardmäßig mit Python 3.6 geliefert. Sie können die Installation überprüfen, indem Sie ein Terminal öffnen (Strg + Alt + T) und Folgendes eingeben:

python3 -V
Ab Python 3.6 wird empfohlen, eine virtuelle Umgebung zu erstellen, indem Sie das venv-Modul verwenden. Zum Installieren Sie das vom venv-Modul bereitgestellte python3-venv-PaketIm selben Terminal müssen Sie Folgendes ausführen:
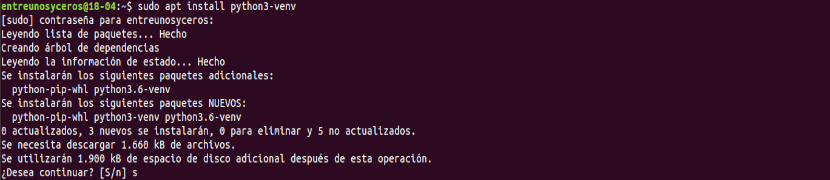
sudo apt install python3-venv
Nach der Installation können wir die virtuelle Umgebung erstellen.
Erstellen einer virtuellen Umgebung
Wir beginnen mit dem Verzeichnis, in dem wir unsere virtuellen Python 3-Umgebungen speichern möchten. Dies kann Ihr Hauptverzeichnis oder ein anderes Verzeichnis sein, in dem der Benutzer über Lese- und Schreibberechtigungen verfügt.
In diesem Beispiel werde ich ein neues Verzeichnis für die Flask-Anwendung erstellen. Dann werde ich darauf zugreifen:
mkdir mis_flask_app cd mis_flask_app
Sobald Sie sich im Verzeichnis befinden, müssen Sie nur noch Führen Sie den folgenden Befehl aus, um die neue virtuelle Umgebung zu erstellen:

python3 -m venv venv
Der obige Befehl erstellt ein Verzeichnis namens venv. Es enthält eine Kopie der Python-Binärdatei, des Pip-Paketmanagers, der Python-Standardbibliothek und anderer Unterstützungsdateien. Für die virtuelle Umgebung kann ein beliebiger Name verwendet werden.
Um diese virtuelle Umgebung nutzen zu können, müssen wir Aktivieren Sie es, indem Sie das Aktivierungsskript ausführen:
source venv/bin/activate
Nach der Aktivierung wird das Bin-Verzeichnis der virtuellen Umgebung am Anfang der Variablen $ PATH hinzugefügt. Auch Dadurch wird Ihre Shell-Eingabeaufforderung geändert und der Name der virtuellen Umgebung angezeigt Sie verwenden derzeit. In diesem Beispiel sehen wir ungefähr Folgendes:

Kolben installieren
Jetzt, da die virtuelle Umgebung aktiviert ist, können wir Verwenden Sie den Python-Paketmanager, um den Kolben zu installieren:
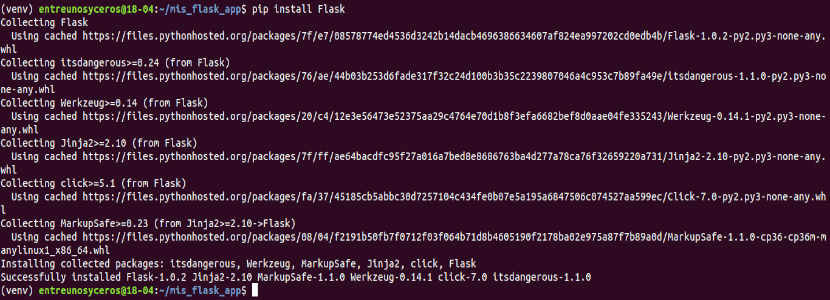
pip install Flask
In der virtuellen Umgebung Wir können den Befehl pip anstelle von pip3 und python anstelle von python3 verwenden.
Es kann Überprüfen Sie die installierte Version des Mikroframeworks Verwenden Sie den folgenden Befehl:

python -m flask --version
Wie Sie im vorherigen Screenshot sehen können, ist zum Zeitpunkt des Schreibens dieses Artikels die neueste offizielle Version von Flask 1.0.2
Erstellen einer minimalen Anwendung
Jetzt gehen wir zu Erstellen Sie die typische Anwendung von "Hallo Welt" . Dadurch wird nur ein Text pro Bildschirm angezeigt. Um es zu erstellen, verwenden wir unseren bevorzugten Texteditor:
vim ~/mis_flask_app/hola.py
Fügen Sie in die Datei die folgenden Zeilen ein:

from flask import Flask
app = Flask(__name__)
@app.route('/')
def hola_ubunlog():
return 'Hola Ubunlog'
In der ersten Zeile importieren wir die Flask-Klasse. Als nächstes erstellen wir eine Instanz der Flask-Klasse. Dann verwenden wir den Route()-Dekorator, um die Funktion hello_ zu registrierenubunlog() für Pfad /. Wenn diese Route angefordert wird, wird hello_ aufgerufenubunlog() und die Nachricht 'Hallo Ubunlog'wird an den Kunden zurückgegeben.
Wenn fertig Wir speichern die Datei wie hallo.py.
Testen des Entwicklungsservers
Wir werden verwenden den flask-Befehl zum Ausführen der Anwendung, aber vorher brauchen wir Teilen Sie Flask mit, wie die Anwendung geladen werden soll, indem Sie die Umgebungsvariable FLASK_APP angeben:
export FLASK_APP=hola flask run
Der obige Befehl startet den eingebetteten Entwicklungsserver. Die Ausgabe ähnelt der folgenden:

Wenn Sie Ihren Browser öffnen und eingeben http://127.0.0.1:5000 Die Nachricht unserer Anwendung wird angezeigt"Hallo Ubunlog".

zu Entwicklungsserver stoppenDrücken Sie im Terminal Strg + C.
Deaktivieren der virtuellen Umgebung
Sobald wir den Job beendet haben, Wir werden die virtuelle Umgebung deaktivieren, um zu unserer Shell zurückzukehren normal, tippend:
deactivate
Wenn Sie neu bei Flask sind, Besuchen Sie die Seite von offizielle Dokumentation von Flask und lernen Sie, wie Sie Ihre Anwendungen weiterentwickeln können.