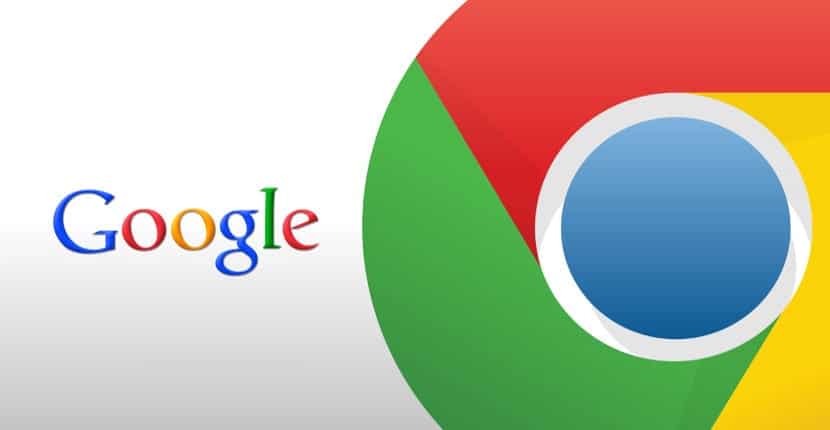
Im nächsten Artikel werden wir einen Blick darauf werfen wie wir Google Chrome einfach unter Ubuntu 19.10 installieren können. Da diese Version von Ubuntu gerade veröffentlicht wurde, ist es naheliegend, dass viele Benutzer begeistert sind, sie zu installieren. Obwohl die meisten Gnu / Linux-Distributionen von Anfang an sehr vollständig sind, können Sie immer mehr anpassen. In diesem Sinne ist eine der am häufigsten verwendeten Anwendungen der Webbrowser. Und es ist offensichtlich, denn auf dem Desktop ist das Surfen im Internet von entscheidender Bedeutung.
Ferner In Ubuntu 19.10 ist Firefox installiert Standardmäßig ist es der beste Webbrowser für mich, aber verständlicherweise benötigen oder möchten viele Nutzer Google Chrome. Entweder weil Sie Entwickler sind und wissen müssen, wie Webanwendungen in verschiedenen Browsern aussehen, oder weil es Ihnen einfach gefällt.
Wie jeder heute wissen muss, ist Google Chrome der offizielle Google-Browser und ist für fast alle Plattformen verfügbar. Von Windows zu Android und von macOS zu fast allen Gnu / Linux-Distributionen. In diesem Sinne ist es logisch, dass viele Leute diesen Browser mögen, der vielleicht der beliebteste ist. In den folgenden Zeilen werden wir einige Möglichkeiten sehen, wie wir es in Ubuntu 19.10 installieren können.
Installieren Sie Google Chrome unter Ubuntu 19.10

Von der Kommandozeile
Zu Beginn müssen wir ein Terminalfenster über das Anwendungsmenü oder durch Drücken der Tastenkombination Strg + Alt + T öffnen. Sobald es geöffnet ist, schreiben wir den folgenden Befehl hinein, mit dem wir es tun werden Erstellen Sie eine Quelldatei für den Google Chrome-Browser.
sudo vim /etc/apt/sources.list.d/google-chrome.list
Um diese Datei zu erstellen, werde ich den vim-Editor verwenden, obwohl jeder andere verwendet werden kann, ist dies bereits die Wahl jedes Benutzers. Dies ist ein Texteditor für die Befehlszeile, mit dem wir Textdateien im Terminal bearbeiten können.
Jetzt gehen wir zu Kopieren Sie die folgende Zeile und fügen Sie sie in die Datei google-chrome.list ein dass wir gerade geöffnet haben:
deb [arch=amd64] http://dl.google.com/linux/chrome/deb/ stable main
Sobald die Zeile eingefügt ist, müssen Sie nur noch die Datei speichern und zum Terminal zurückkehren. Danach müssen wir den folgenden Befehl ausführen, um Laden Sie den Google-Signaturschlüssel herunter:
wget https://dl.google.com/linux/linux_signing_key.pub
Wir verwenden weiterhin apt-key, um die Signatur zu unserem Schlüsselbund hinzuzufügen. Auf diese Weise kann der Paketmanager die Integrität des Google Chrome .deb-Pakets überprüfen. Dazu schreiben wir im selben Terminal:
sudo apt-key add linux_signing_key.pub
Danach werden wir Aktualisieren Sie die Paketliste und installieren Sie die stabile Version von Google Chrome. Wir werden dies mit dem folgenden Skript erreichen:
sudo apt update && sudo apt install google-chrome-stable
zu Starten Sie den Chrome-BrowserWenn wir uns für die stabile Version entscheiden, müssen wir vom Terminal (Strg + Alt + T) nur Folgendes ausführen:
google-chrome-stable
Wir können es auch starten, indem wir nach dem Webbrowser-Launcher suchen.
Herunterladen des .deb-Pakets
Eine andere Möglichkeit der Installation wird zuerst sein, besuche die Website von Google Chrome um das .deb-Paket herunterzuladen, das für die Installation unter Ubuntu 19.10 erforderlich ist.
Einmal drin, müssen Sie nur noch drücke den blauen Knopf 'Laden Sie Chrome herunter' das ist in der vorherigen Aufnahme zu sehen. Dies zeigt uns einen neuen Bildschirm.
Jetzt müssen wir nur noch Wählen Sie die .DEB-Paketoption, die mit Debian, Ubuntu und Derivaten wie Linux Mint oder anderen kompatibel ist. Nach dem Klicken auf «Akzeptieren und installieren»Ein neues Fenster wie das folgende wird geöffnet. Darin können wir die Option "Datei speichern".
Sobald der Download abgeschlossen ist, öffnen wir das Terminal (Strg + Alt + T) und gehen zum Ordner Downloads um das Paket endgültig zu installieren.
cd Descargas sudo dpkg -i google-chrome-stable_current_amd64.deb
Nach der Installation können wir diesen Webbrowser über das Hauptmenü starten.
Nach dem Start können wir auswählen, ob Google Chrome unser Standardbrowser sein soll und ob wir automatisch Statistiken über Fehler an Google senden möchten.
Installieren und verwalten Sie Gnome-Ausnahmen vom Browser
Da Ubuntu standardmäßig über die Gnome Shell-Desktop-Umgebung verfügt, bietet es uns die Möglichkeit, dies zu tun Verbessern Sie unsere Benutzererfahrung und erweitern Sie ihre Funktionen mithilfe von Erweiterungen. Diese können wir entweder über das Gnome Tweaks-Tool oder über den Webbrowser herunterladen, installieren und verwalten.
Um dies mit unserem Chrome tun zu können, müssen wir dies tun Installieren Sie auch den Connector, um die Erweiterungen über den Browser auf dem System installieren zu können. Um an diesen Konnektor zu gelangen, müssen wir nur ein Termial (Strg + Alt + T) öffnen und darin schreiben:
sudo apt install chrome-gnome-shell
Sobald die Installation abgeschlossen ist, bleibt nur noch die nächste zu fahren Link mit dem Browser. Einmal im Web, gibt es nur Klicken Sie auf den Abschnitt, in dem Sie das erforderliche Add-On installieren können.

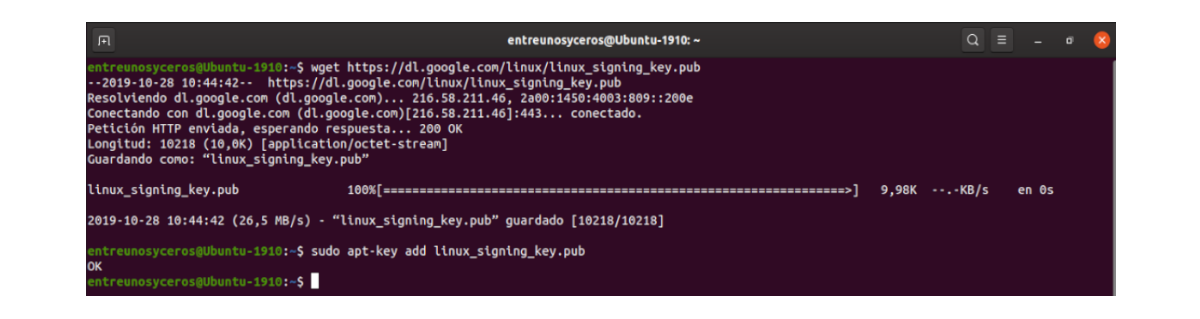

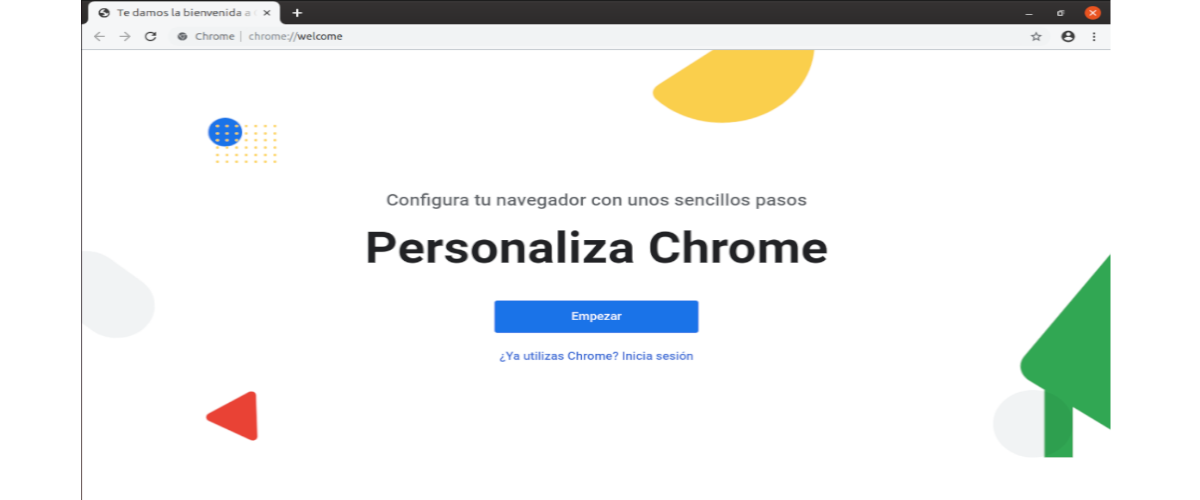

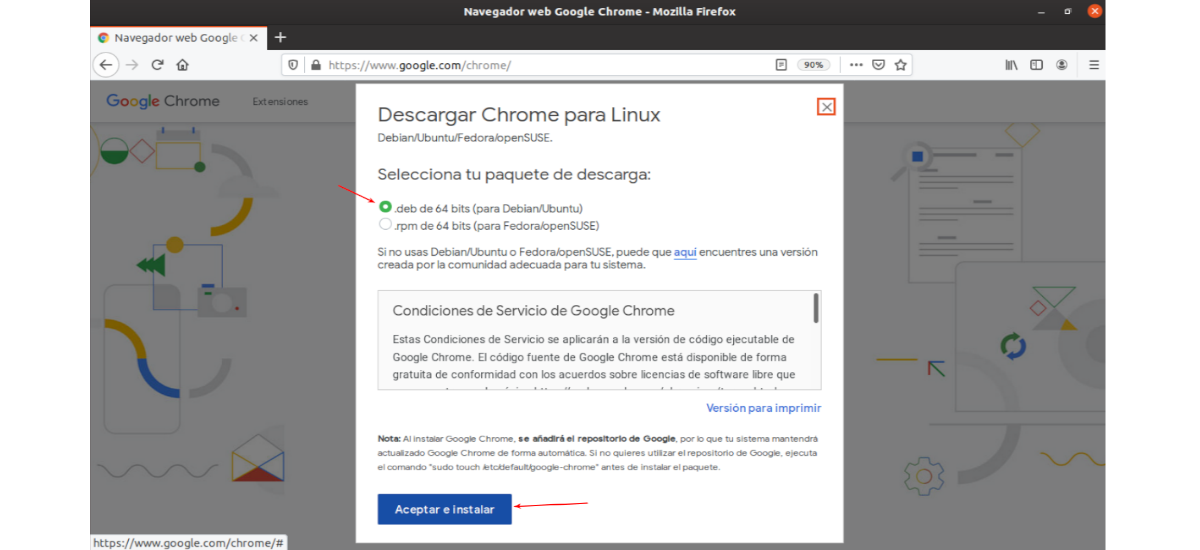
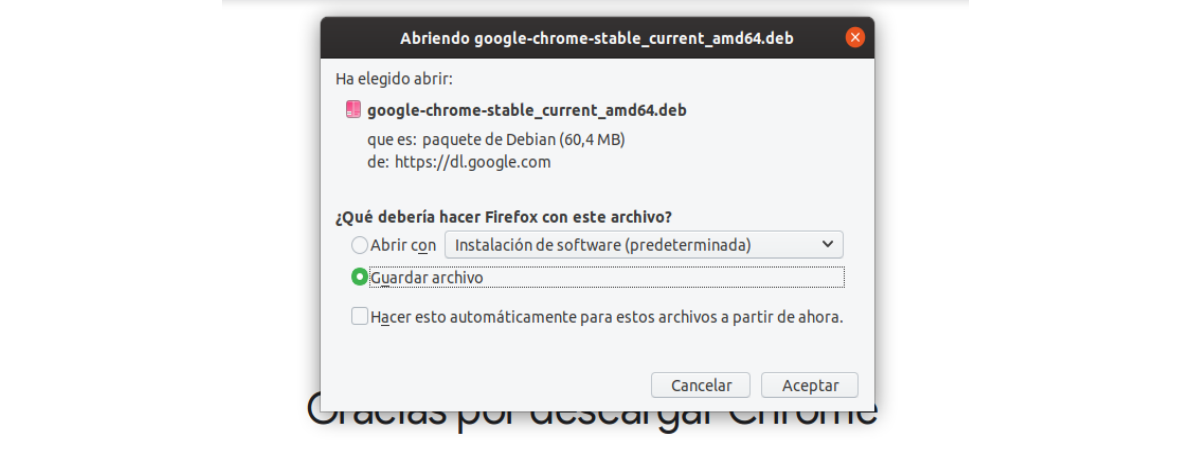
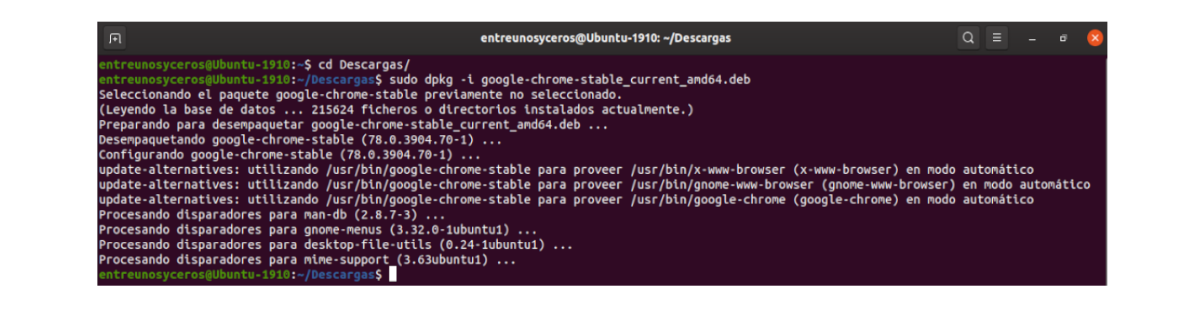

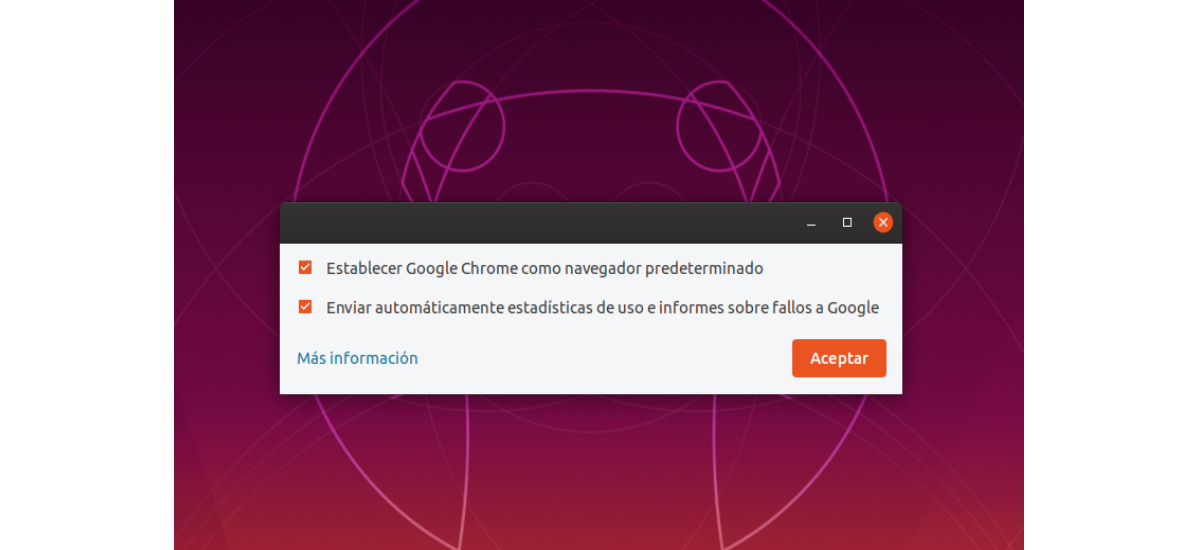
Gut.
Ich verstehe, dass die erste Installationsmethode auch zukünftige Google Chrome-Updates installiert, da diese zur Liste der Quellen hinzugefügt wurden. Bei der zweiten Methode, dem Herunterladen der .deb-Datei, müssten wir jede Version manuell aktualisieren, indem wir die entsprechende .deb-Datei herunterladen.
Verzeiht.
Ich habe vergessen, Ihnen für Ihren Artikel und Ihre Antwort zu danken.
Hallo. Die Wahrheit ist, dass ich Chrome immer dann, wenn ich es installiert habe, aus dem Repository ausgeführt habe. Aber laut support.google.com Die Version kann über den Browser selbst aktualisiert werden. Salu2.