
Im nächsten Artikel werden wir uns ansehen, wie wir können Installieren Sie Google Chrome auf unserem neu installierten Ubuntu 18.04 LTS Bionic Beaver. Dieser Beitrag richtet sich an Ubuntu-Neulinge. Es ist eines der typischen, das jedes Mal ausgeführt wird, wenn eine neue Version von Ubuntu erscheint, und das war es gelegentlich auf diesem Blog gepostet für ältere Versionen dieses Betriebssystems.
Als erste Methode zur Installation von Chrome verwenden wir die grafische Oberfläche. Im zweiten werden wir die Kommandozeile benutzen. Denk daran, dass Google Chrome bietet keine 32-Bit-Unterstützung mehr für Gnu / Linux. Es sollte auch erwähnt werden, dass die Ergänzung von Flash ist standardmäßig deaktiviert und das wird sein bis 2020 aus dem Google Browser entfernt.
Installieren Sie Google Chrome in Ubuntu 18.04 LTS grafisch
Zu Beginn gehen wir zum Download-Seite Wenn dieser Browser den Browser verwendet, den wir in unserem System haben, ist dies standardmäßig Firefox. Wenn wir zu der im folgenden Screenshot gezeigten Seite gelangen, müssen wir nur auf die klicken Laden Sie die Chrome-Schaltfläche herunter.
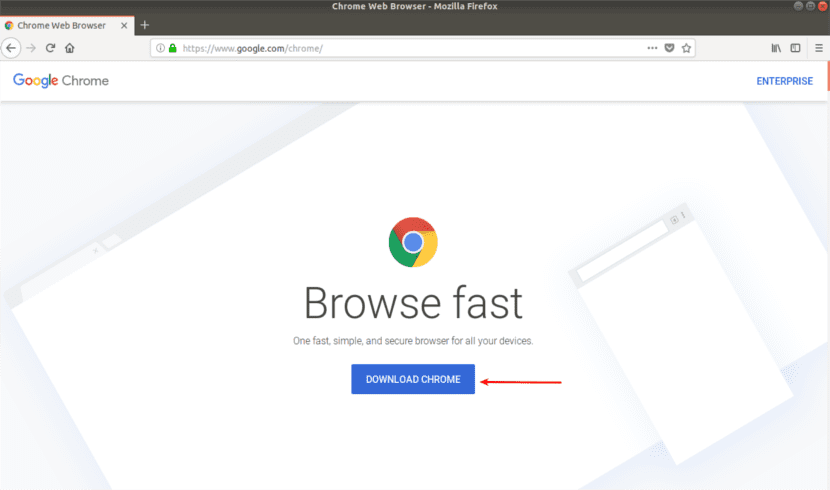
Jetzt gehen wir zu Wählen Sie die erste Option (64 Bit .deb für Debian / Ubuntu). Wir werden auf klicken Akzeptieren und installieren.
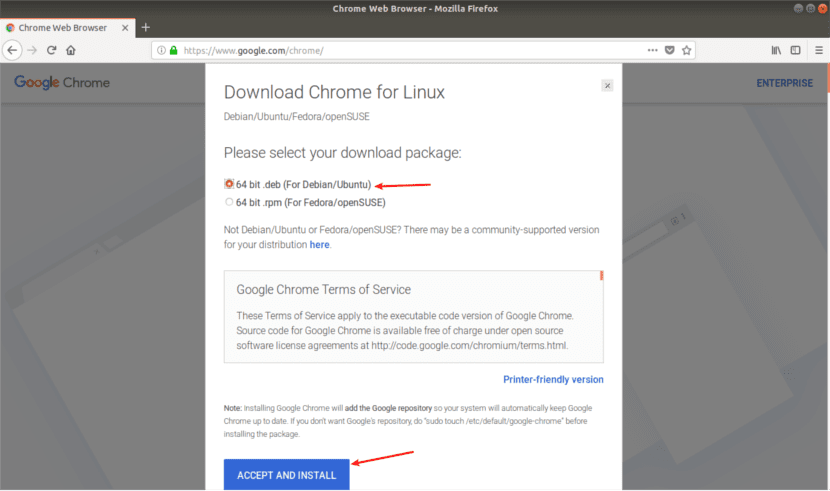
Wenn Firefox uns fragt So öffnen Sie diese .deb-DateiWählen wir die Standardoption. Auf diese Weise öffnen wir es mit Ubuntu Software.

Wenn Sie diese erste Option auswählen, wird das Google Chrome .deb-Paket ausgewählt Es wird in das Verzeichnis / tmp / mozilla_ $ username heruntergeladen. Sobald der Download abgeschlossen ist, wird die Ubuntu-Softwareoption automatisch geöffnet. Wir müssen nur auf die Schaltfläche Installieren klicken, um die Installation von Google-Chrome-Stable in Ubuntu 18.04 zu starten.
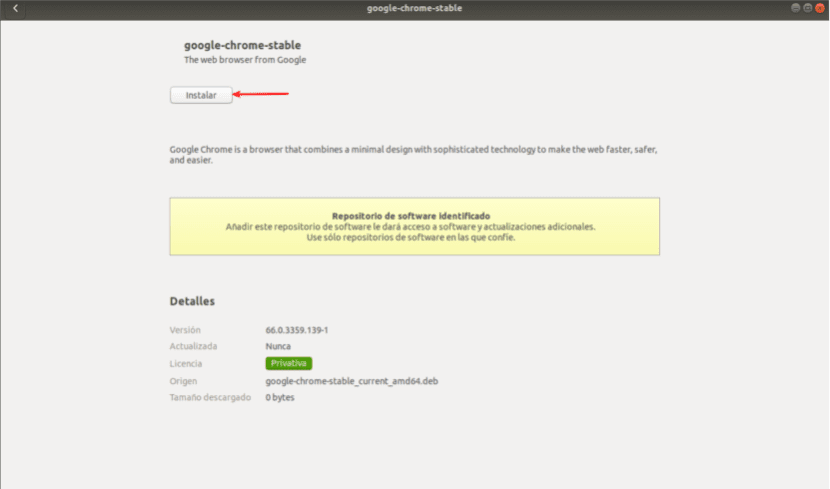
da Für die Softwareinstallation unter Gnu / Linux sind Root-Rechte erforderlichmüssen wir unser Passwort schreiben, wenn das System es über einen Bildschirm ähnlich dem folgenden anfordert.

Sobald die Installation abgeschlossen ist, können wir Starten Sie den Chrome-Browser aus dem Anwendungsmenü.

Sie können es auch starten, indem Sie den folgenden Befehl in das Terminal eingeben (Strg + Alt + T):
google-chrome-stable
Wenn Sie andererseits einer derjenigen sind, die unsere Fähigkeiten über die Befehlszeile üben möchten, werden wir als Nächstes sehen, wie Sie Google Chrome in Ubuntu 18.04 über das Terminal installieren.
Installieren Sie Google Chrome unter Ubuntu 18.04 LTS über die Befehlszeile
Zu Beginn öffnen wir ein Terminalfenster über das Anwendungsmenü oder durch Drücken der Tastenkombination Strg + Alt + T. Nach dem Öffnen schreiben wir den folgenden Befehl in das Terminal, mit dem Erstellen Sie eine Quelldatei für den Google Chrome-Browser. Um diese Datei zu erstellen, verwenden wir Nano. Dies ist ein Befehlszeilentexteditor, mit dem wir Textdateien im Terminal bearbeiten können.

sudo nano /etc/apt/sources.list.d/google-chrome.list
Jetzt gehen wir zu Kopieren Sie die folgende Zeile und wir fügen sie in die Datei google-chrome.list ein dass wir gerade geöffnet haben:
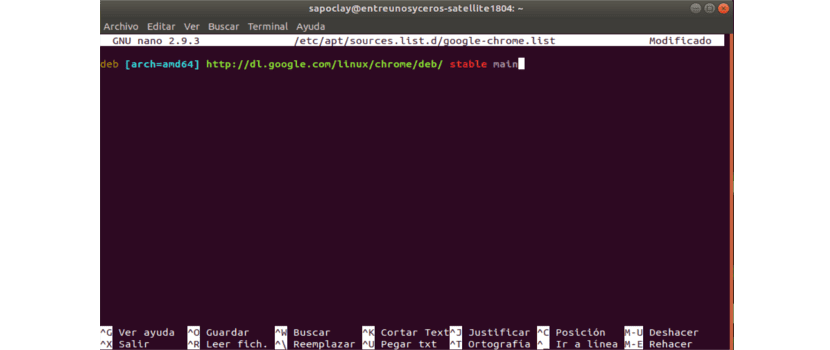
deb [arch=amd64] http://dl.google.com/linux/chrome/deb/ stable main
Um die Datei im Nano-Texteditor zu speichern, müssen Sie die Tastenkombination Strg + O drücken. Nach dem Drücken drücken wir zur Bestätigung die Eingabetaste. Als nächstes verlassen wir mit der Tastenkombination Strg + X die Datei. Danach führen wir den folgenden Befehl aus Laden Sie den Google-Signaturschlüssel herunter:
wget https://dl.google.com/linux/linux_signing_key.pub
Wir verwenden weiterhin apt-key, um die Signatur zu unserem Schlüsselbund hinzuzufügen. Damit werden wir das erreichen Der Paketmanager kann die Integrität des Google Chrome .deb-Pakets überprüfen. Im selben Terminal schreiben wir:
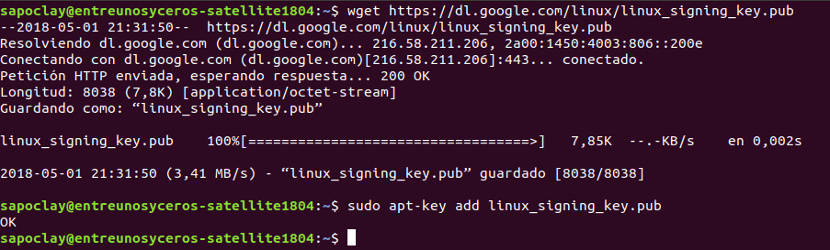
sudo apt-key add linux_signing_key.pub
Danach werden wir die Liste der Pakete und aktualisieren Installieren Sie eine stabile Version von Google Chrome. Dazu verwenden wir folgendes Skript:
sudo apt update && sudo apt install google-chrome-stable
Wenn aus irgendeinem Grund, wollen Sie Installieren Sie die Beta-Version von Google ChromeVerwenden Sie anstelle der obigen die folgende Reihenfolge:
sudo apt update && sudo apt install google-chrome-beta
Um den Chrome-Browser zu starten, führen wir über die Befehlszeile Folgendes aus, wenn wir uns für die stabile Version entscheiden:
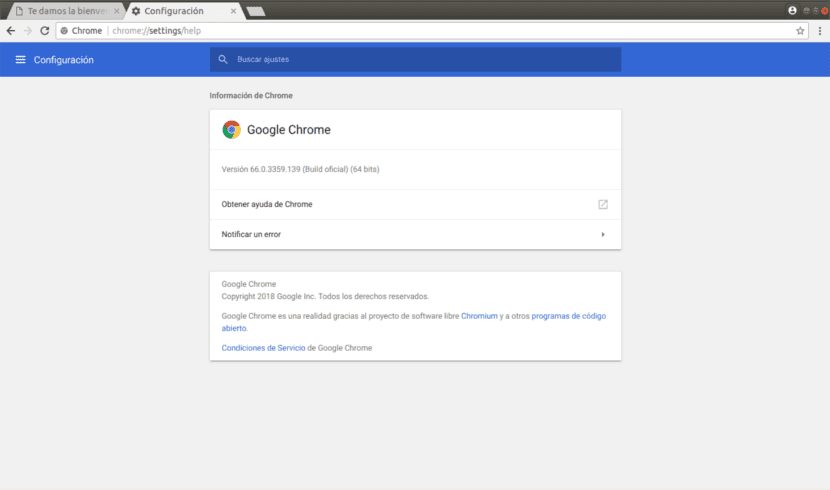
google-chrome-stable
Hoffe, diese Zeilen helfen, wer es braucht Installieren Sie den Google Chrome-Browser unter Ubuntu 18.04 LTS.
Sie können auch GDebi verwenden und per Terminal mit dpkg können Chrome, Opera und Vivaldi auf Knopfdruck installiert werden.
Großartig!. Danke Grüße ..
Nur mit den Befehlen konnte ich installieren. Vielen Dank.
Der Vorteil des Hinzufügens des Repositorys sind die Updates, vielen Dank
Es ist unmöglich, dies zu erreichen. Nachdem ich die von Ihnen angegebenen Schritte ausgeführt habe, erhalte ich die folgende Meldung:
"Das Weglassen der Google-Chrome-List-Datei aus dem Verzeichnis /etc/apt/siurces.list.d hat keine Dateinamenerweiterung mehr."
„Das Google-Chrome-Stable-Paket ist nicht verfügbar, aber einige andere Pakete verweisen darauf. Dies kann bedeuten, dass das Paket fehlt, veraltet ist oder nur von einer anderen Quelle erhältlich ist »
Vielen Dank.
Hallo. Überprüfen Sie, ob Sie die Befehle richtig geschrieben haben. Ich habe die beiden im Artikel unter Ubuntu 18.10 gezeigten Optionen erneut getestet und sie haben für mich korrekt funktioniert. Salu2.
Hallo
Mein Problem war, dass ich ein 32-Bit-System habe, daher die Panne.
Trotzdem vielen Dank.
Hallo, vielen Dank für den Artikel. Mit der Konsole ging einer. Schöne Grüße.
Bist du Gott!!
Danke, es war sehr hilfreich. Herzliche Glückwünsche.
Danke Bruder, es hat mir gut getan.
nach Eingabe:
wget https://dl.google.com/linux/linux signieren key.pub
Ich bekomme folgendes:
–2019-09-13 05:34:06– https://dl.google.com/linux/linux
Auflösen von dl.google.com (dl.google.com)… 172.217.2.78, 2607: f8b0: 4008: 80c :: 200e
Herstellen einer Verbindung zu dl.google.com (dl.google.com) | 172.217.2.78 |: 443… verbunden.
HTTP-Anfrage gesendet und wartet auf Antwort… 404 Nicht gefunden
2019-09-13 05:34:07 FEHLER 404: Nicht gefunden.
–2019-09-13 05:34:07– http://signing/
Auflösen der Signatur (Signieren)… fehlgeschlagen: Name oder Dienst nicht bekannt.
wget: Hostadresse 'Signieren' kann nicht aufgelöst werden
–2019-09-13 05:34:07– http://key.pub/
Das Auflösen von key.pub (key.pub)… ist fehlgeschlagen: Keine Adresse mit Hostname verknüpft.
wget: Hostadresse 'key.pub kann nicht aufgelöst werden
Vielen Dank.
Hallo, ich habe die gesamte Prozedur befolgt und im letzten Schritt bekomme ich:
E: Fehlerhafter Eintrag 1 in der Listendatei /etc/apt/sources.list.d/google-chrome.list (Komponente)
E: Die Liste der Quellen konnte nicht gelesen werden.
8. Juli @ 8. Juli-ThinkStation-P500: ~ $ google-chrom-stabil
google-chrome-stabile: Befehl nicht gefunden
Und ich weiß nicht mehr, was ich tun soll.
dank
Ich habe meinen Fehler bereits korrigiert. Trotzdem danke.
Danke, es funktioniert für Ubuntu 20.04 (x64 endgültige Version)
Ausgezeichnet, ich danke Ihnen sehr.
Es hat auch bei mir nicht funktioniert
Erstellen eines Abhängigkeitsbaums
Reading state information ... Fertig
Alle Pakete sind aktuell.
Paketlisten werden gelesen ... Fertig
Abhängigkeitsbaum
Reading state information ... Fertig
Paket google-chrome-stabile ist nicht verfügbar, wird aber von einem anderen Paket referenziert.
Dies kann bedeuten, dass das Paket fehlt, veraltet ist oder
ist nur aus einer anderen Quelle verfügbar
E: Das Paket 'google-chrome-stabil' hat keinen Installationskandidaten
Pionier @ Mean-Machine: ~ $ google-chrom-stabil
google-chrome-stabile: Befehl nicht gefunden
Pionier @ Mean-Machine: ~ $ sudo google-chrom-stabil
sudo: google-chrome-Stable: Befehl nicht gefunden
Pionier @ Mean-Machine: ~ $
Vielen Dank, ich liebe diese Community und wie jeder hilft
Und welche Lösung geben sie uns für diejenigen von uns, die 32-Bit-Ubuntu haben? Installieren Sie das gesamte Betriebssystem neu und riskieren Sie den Verlust von Dateien und Einstellungen? Alles sehr locker, legen Sie die Batterien, was Mittwoch Tutorials hier sind. Sie müssen ein Ingenieur sein, um dieses Chaos zu installieren. Wenn sie bessere Entwickler wären, müssten sie uns ein Programm zur Verfügung stellen, das mit zwei Klicks installiert wird. Geh zurück zum College und versuche mehr Kontakt mit Menschen zu haben. Grüße an alle, die diese Dinge möglich machen, auf der anderen Straßenseite sind die Dinge weniger kompliziert (ich habe dies auf W7 gesagt).
Vielen Dank, für die Auftraggeber geben Sie uns nicht nur die Anweisungen, Sie sagen uns auch, warum von jedem
es funktionierte die erste Ubuntu letzte stabile Version
Auf diesem Computer, der die gleiche Version wie auf meinem anderen PC hat, bekomme ich das. warum wird es sein Ich verstehe die Wahrheit nicht viel ...
E: Das Paket "google-chrome-stabile" hat keinen Kandidaten für die Installation
llll @ lledaza: ~ $ google-chrom-stabil
Hallo. Ist Ihr System 32 oder 64 Bit? Haben Sie versucht, das .deb-Paket direkt von Ihrem herunterzuladen? Webseite und dann installieren? Salu2.
Excellent!
Hallo, ich habe die gesamte Installation Schritt für Schritt verfolgt und dabei den folgenden Fehler ausgegeben: »[2662: 2662: 0507 / 151457.211727: FEHLER: browser_main_loop.cc (1386)] X-Anzeige kann nicht geöffnet werden.», Weiß jemand, wie repariere es?