
Im nächsten Artikel werden wir uns den FTP-Befehl ansehen. Zum Laden Sie den Inhalt eines FTP hoch, laden Sie ihn herunter oder verwalten Sie ihn Wir haben eine endlose Anzahl von Grafikanwendungen. Filezilla ist einer der beliebtesten. Wenn Sie jedoch ein Fan des Terminals sind, kann dies auch über die Befehlszeile erfolgen.
nämlich Dies ist besonders nützlich, wenn Sie auf einem Server arbeiten und keine grafische Benutzeroberfläche haben, aber wir müssen eine Datei auf einen FTP-Server hochladen oder einfach etwas löschen, einen Ordner erstellen usw. Wir können all dies nur mit unserem Terminal tun.
(FTPDateiübertragungsprotokoll) ist ein Standard-Netzwerkprotokoll zum Übertragen von Dateien zu und von einem Remote-Netzwerk. In diesem Beitrag werden wir sehen, wie Verwenden Sie den Befehl ftp anhand einiger grundlegender Beispiele.
Bei der Übertragung von Daten mit FTP wird die Verbindung nicht verschlüsselt. Für eine sichere Datenübertragung müssten wir verwenden SFTP. Um Dateien kopieren zu können, müssen wir mindestens über Lese- und Schreibrechte für die Quelldatei und Schreibrechte für das Zielsystem verfügen.
Grundlegende Beispiele für den FTP-Befehl
Herstellen einer Verbindung zu FTP
zu Öffnen Sie eine FTP-Verbindung zu einem Remote-SystemAuf den Befehl ftp muss die IP-Adresse oder der Domänenname des Remote-Servers folgen. Wir öffnen ein Terminal (Strg + Alt + T) und schreiben:
ftp 192.168.0.101
Wir werden aufgefordert, unseren FTP-Benutzernamen einzugeben. In diesem Beispiel lautet der FTP-Benutzername Sapoclay:

Je nach dem auf dem Remoteserver ausgeführten FTP-Dienst wird möglicherweise eine andere Bestätigungsmeldung angezeigt.
Sobald wir den Benutzernamen geschrieben haben, müssen wir Schreiben Sie unser Passwort:

Wenn das Kennwort korrekt ist, zeigt der Remote-Server a an Bestätigungsmeldung und die Eingabeaufforderung ftp>.

Wenn der FTP-Server, auf den wir zugreifen, akzeptiert anonyme FTP-Konten und Sie möchten sich als anonymer Benutzer anmelden, verwenden anonym als Benutzername und Sie E-Mail-Adresse als Passwort.
Die häufigsten FTP-Befehle
Viele FTP-Befehle sind ähnlich oder identisch mit den Befehlen, die wir an der Eingabeaufforderung eines Gnu / Linux-Systems verwenden.
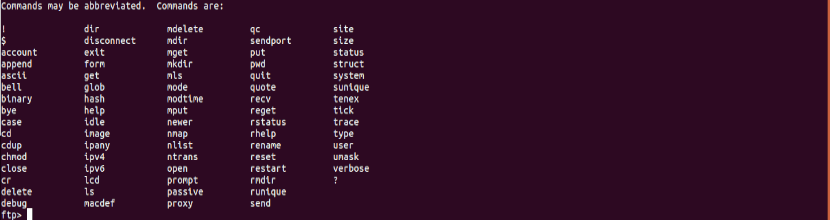
Unten sind Einige der häufigsten FTP-Befehle dass wir verwenden können:
- Hilfe oder? - Liste alle auf verfügbare FTP-Befehle.
- cd - Wechselt das Verzeichnis auf dem Remotecomputer.
- lcd - Wechselt das Verzeichnis auf dem lokalen Computer.
- ls - Zeigt die Namen der Dateien und Verzeichnisse im aktuellen Remote-Verzeichnis an.
- mkdir - Erstellt ein neues Verzeichnis im Remote-Verzeichnis.
- pwd - Gibt das aktuelle Arbeitsverzeichnis auf dem Remotecomputer aus.
- Löschen - Löscht eine Datei im aktuellen Remote-Verzeichnis.
- rmdir- Entfernen Sie ein Verzeichnis im aktuellen Remote-Verzeichnis.
- get - Kopiert eine Datei vom Remote-Server auf den lokalen Computer.
- mget - Ermöglicht das Kopieren mehrerer Dateien vom Remote-Server auf den lokalen Computer.
- put - Kopiert eine Datei vom lokalen Computer auf den Remote-Computer.
- mput - Kopiert eine Datei vom lokalen Computer auf den Remote-Computer.
Herunterladen von Dateien mit FTP-Befehlen
Sobald wir uns angemeldet haben, ist unser aktuelles Arbeitsverzeichnis das Home-Verzeichnis des Remote-Benutzers. Wenn wir Dateien mit dem Befehl ftp herunterladen, Die Dateien werden in das Verzeichnis heruntergeladen, aus dem wir den Befehl ftp aufrufen, wenn wir keine andere Route angeben.
Wenn Sie die Dateien in ein anderes lokales Verzeichnis herunterladen möchten, wechseln Sie mit dem lcd Befehl. Angenommen, wir möchten die Dateien in das Verzeichnis herunterladen ~ / Dokumente:

lcd ~/Documentos
zu Laden Sie eine einzelne Datei vom Remote-Server herunterwerden wir die verwenden Befehl erhalten. Zum Beispiel, um eine Datei namens herunterzuladen backup.zipwerden wir den folgenden Befehl verwenden:

get backup.zip
zu Laden Sie mehrere Dateien gleichzeitig herunterwerden wir die verwenden Befehl mget. Wir können eine Liste einzelner Dateinamen bereitstellen oder Platzhalterzeichen verwenden.

mget backup1.zip backup2.zip
Wenn Sie mehrere Dateien herunterladen, werden Sie um eine Bestätigung für jede dieser Dateien gebeten.
Nachdem der Download der Dateien vom Remote-FTP-Server abgeschlossen ist, Schließen Sie die Verbindung mit bye oder beenden Sie.
quit
Hochladen von Dateien mit FTP-Befehlen
Um eine Datei aus einem lokalen Verzeichnis auf einen Remote-FTP-Server hochzuladen, müssen Sie die Sitzung zunächst mit dem FTP-Befehl öffnen. Einmal gestartet, können wir die verwenden Befehl setzen:

put image.png
Wenn wir eine Datei laden wollen, die Befindet sich nicht in Ihrem aktuellen Arbeitsverzeichnis, verwenden Sie den absoluten Pfad zur Datei.
zu Laden Sie mehrere Dateien aus einem lokalen Verzeichnis auf einen Remote-FTP-Server hochwerden wir die verwenden Befehl mput:

mput image1.png image2.png
Beim Hochladen mehrerer Dateien werden wir um Bestätigung für jede Datei gebeten, die wir hochladen möchten.
Wenn Sie die Dateien auf Ihren Remote-FTP-Server hochgeladen haben, Schließen Sie die Verbindung mit bye oder beenden Sie.
Wie Sie sehen können, haben wir in diesem Beitrag gesehen, wie Sie mit dem Befehl ftp Dateien herunterladen und auf Ihren Remote-FTP-Server hochladen können. Wenn jemand will Weitere Optionen kennen Lesen Sie einfach die Bedienungsanleitung:
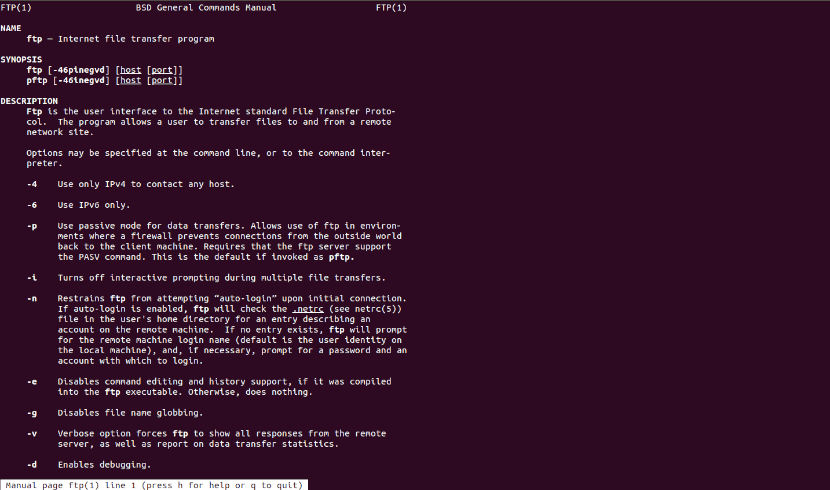
man ftp
Charlie Brow Look Go
Gut nach dem Eingeben des Benutzer-Logins erscheint der folgende Satz.
503 Verwenden Sie zuerst ATUH.
Anmeldung fehlgeschlagen.