
Im folgenden Artikel werden wir uns ansehen, wie das ZFS-Dateisystem unter Ubuntu 18.04 LTS installiert und konfiguriert wird. ZFS ist ein von Sun Microsystems entwickeltes Datei- und Volumensystem für Ihr Solaris-Betriebssystem und wird jetzt von der OpenZFS-Community verwaltet. Auf dieses Dateisystem Ein Kollege in diesem Blog hat bereits vor einiger Zeit mit uns gesprochen.
ZFS zeichnet sich durch seine große Kapazität, Integration der zuvor getrennten Konzepte von Dateisystem und Volume Manager in einem Produkt neu Struktur auf der Festplatte, leichte Dateisysteme und Einfache Speicherplatzverwaltung. Weitere Informationen zu diesem Dateisystem für Ubuntu finden Sie in der Wiki.
Installation des ZFS-Dateisystems
Wir müssen zuerst sicherstellen, dass die Kern-, eingeschränkte, Universums- und Multiversum-Softwarequellen sind aktiviert. Um sicherzustellen, dass der folgende Befehl im Terminal ausgeführt wird (Strg + Alt + T):
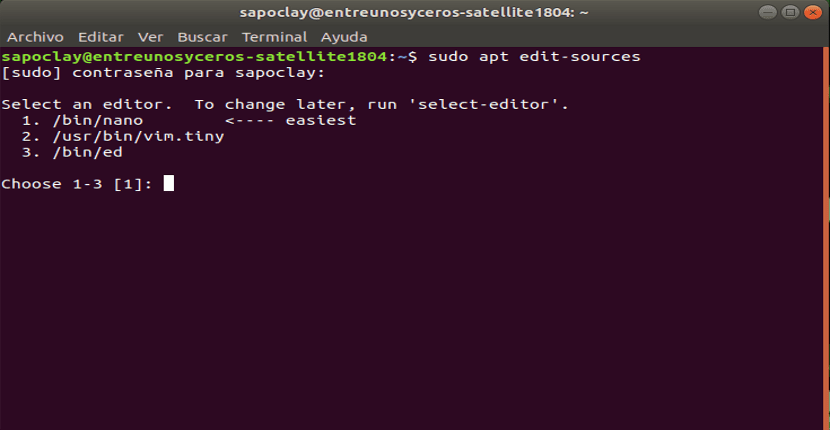
sudo apt edit-sources
Drücken Sie die Eingabetaste, um fortzufahren.
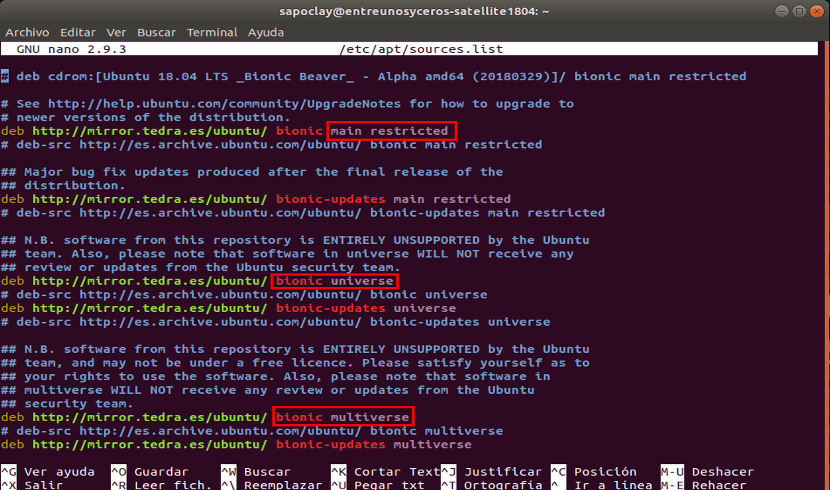
Wie Sie auf dem Screenshot sehen können, sind alle diese Softwarequellen aktiviert. Falls Sie keine dieser Quellen aktiviert habenmüssen wir sie aktivieren. Dazu müssen wir nur die folgenden Befehle nach Bedarf einzeln ausführen:
- Hinzufügen der Haupt-Repository Im Terminal (Strg + Alt + T) schreiben wir:
sudo apt-add-repository main
- Wenn wir die Quellen hinzufügen müssen eingeschränkt wir werden schreiben:
sudo apt-add-repository restricted
- Falls Sie die Quellen benötigen Universumwerden wir tippen:
sudo apt-add-repository universe
- Und für die Quellen Multiversum:
sudo apt-add-repository multiverse
Danach führen wir den folgenden Befehl aus Cache aktualisieren aus dem apt package repository:
sudo apt update
Jetzt können wir den folgenden Befehl ausführen Installieren Sie das ZFS-Dateisystem unter Ubuntu 18.04 LTS:
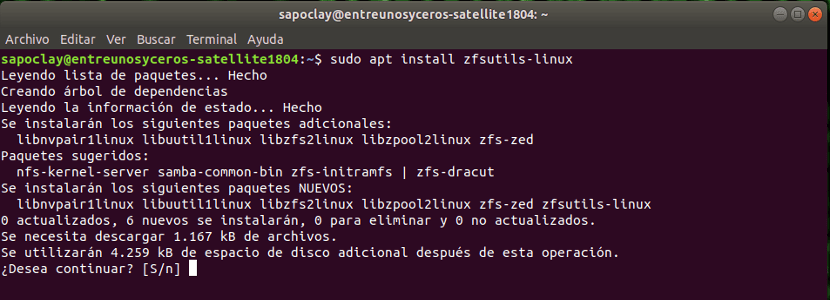
sudo apt-get install zfsutils-linux
ZFS RAID 0-Poolkonfiguration
In diesem Abschnitt erfahren Sie, wie Sie a konfigurieren ZFS-RAID-0-Pool. RAID 0, fügen Sie einige Festplatten hinzu. Diese addieren sich zu erstellen ein einzelnes großes virtuelles Laufwerk. Dies erhöht die Schreib- / Lesegeschwindigkeit erheblich.
In RAID 0 gibt es jedoch ein großes Problem. Wenn eines der hinzugefügten Laufwerke ausfällt, gehen alle Daten verloren.
Überprüfen Sie die ZFS-Pools
Können Überprüfen Sie den Status von ZFS-Pools mit folgendem Befehl:
sudo zpool status
Wie Sie sehen können, habe ich noch keine Pools zur Verfügung.
Mal sehen, wie wir unseren ersten ZFS-Pool konfigurieren. Aber vorher muss man sich vergewissern mindestens 2 Festplatten installiert haben im Team. In diesem Beispiel habe ich 2 virtuelle Festplatten installiert (20 GB Größe), zusätzlich zu der Festplatte, auf der ich das Betriebssystem installiert habe, in meiner virtuellen Maschine mit Ubuntu 18.04 LTS.

Jetzt erstellen wir unsere erste ZFS-Gruppe, ich werde sie Dateien nennen. Natürlich können Sie es auch anders nennen, wenn Sie möchten. Führen Sie den folgenden Befehl aus. In der Lastschrift Fügen Sie Festplatten hinzu, die nicht verwendet werdenWir gehen davon aus, dass das Betriebssystem nicht enthalten sein sollte.
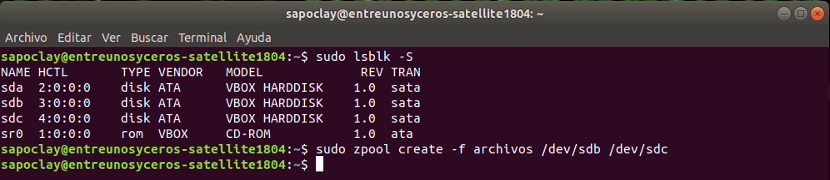
sudo zpool create -f archivos /dev/sdb /dev/sdc
Jetzt können wir den folgenden Befehl ausführen Listen Sie die ZFS-Gruppe auf:

sudo zpool list
Wie Sie im obigen Screenshot sehen können, besteht der Gruppenname aus Dateien und die GRÖSSE beträgt 19,9 GB (10 GB x 2 = 20 GB).
Die ZFS-Gruppe soll in / files gemountet werden automatisch, wie Sie aus der Ausgabe des Befehls df sehen können.

Standardmäßig kann nur root in dieses Verzeichnis schreiben. Wir können dies ändern, damit jeder normale Benutzer Änderungen am Verzeichnis vornehmen kann, indem Sie das Terminal eingeben (Strg + Alt + T):
sudo chown -Rfv USERNAME:GROUPNAME /archivos
HINWEIS: Hier sind USERNAME und GROUPNAME Ihr Benutzername. Sie haben normalerweise den gleichen Namen.
Wie Sie im folgenden Screenshot sehen können, Besitz von Verzeichnissen / Dateien es wurde erfolgreich geändert.

Wie Sie dem folgenden Screenshot entnehmen können, kann ich jetzt als normaler Benutzer bereits Dateien in das Verzeichnis / files kopieren und einfügen.
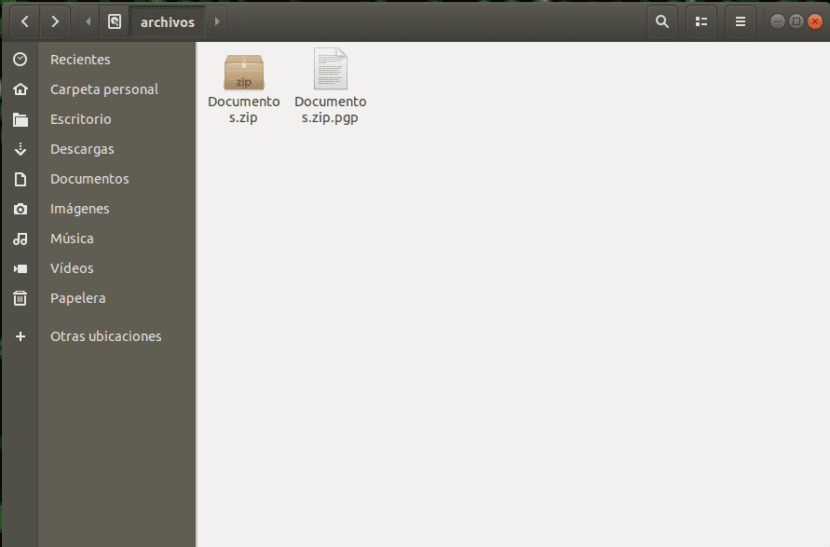
Ändern des Einhängepunkts der vorhandenen ZFS-Gruppe
Wenn wir zu einem bestimmten Zeitpunkt die vorhandene ZFS-Gruppe an einem anderen Ort bereitstellen möchten oder müssen, können wir dies problemlos tun. Zum Beispiel, wenn wir wollen Hängen Sie das Dateiverzeichnis der ZFS-Gruppe in / var / www einkönnen wir es mit dem folgenden Befehl tun:
sudo zfs set mountpoint=/var/www archivos
ANMERKUNG: Stellen Sie sicher, dass das Verzeichnis vorhanden ist, in dem Sie den ZFS-Pool bereitstellen möchten, bevor Sie diesen Befehl ausführen.

Wie Sie der Ausgabe des Befehls df entnehmen können, wird der Einhängepunkt in / var / www geändert.
Löschen eines ZFS-Pools
Jetzt werden wir sehen, wie der soeben erstellte ZFS-Pool gelöscht wird. Dazu müssen wir nur den folgenden Befehl ausführen:
sudo zpool destroy archivos
Wie im folgenden Screenshot zu sehen ist, ZFS-Satz entfernt das hatten wir geschaffen.

Auf diese Weise können Sie das ZFS-Dateisystem auf einer virtuellen Maschine installieren und konfigurieren, auf der Ubuntu 18.04 LTS ausgeführt wird.
Es wird die gleiche Methode für LVM sein, wenn nicht, besser erklären und wenn es sich um eine SSD-Festplatte handelt und der andere Mechaniker diese Methode der Dateiverwaltung ebenfalls anwendet, würde ich mich über Ihre schnelle Antwort freuen