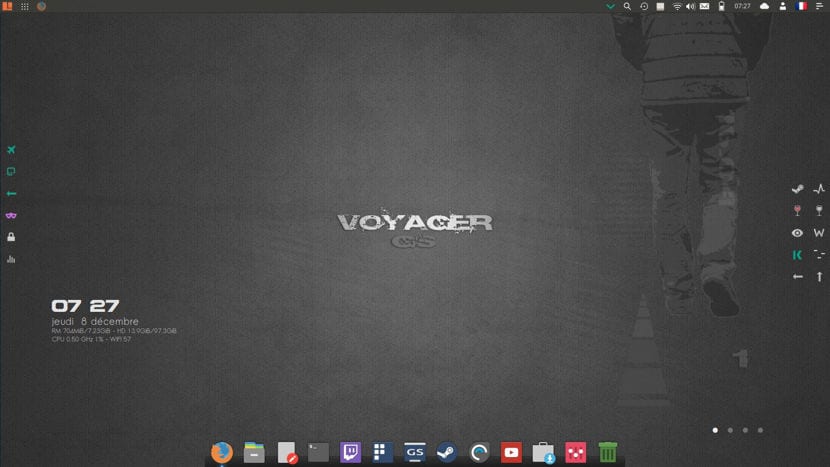
Wir hatten Voyager bereits bei einer früheren Gelegenheit mit besprochen seine neue Beta-Version Und selbst mit Lasvoyager und wie versprochen ist es aus verschiedenen Gründen eine Schuld. Ich musste mein System ändern, also habe ich beschlossen, Voyager Linux auszuprobieren, und ich habe beschlossen, seine Gamer-Version zu installieren.
In diesem Artikel Ich werde Ihnen zeigen, wie Sie Voyager GS Gamer 16.04 installieren Das hat Folgendes: Steam - Steam-Login, Enoteca 2.11, Winetricks, Gnome Twitch, Enhydra und insbesondere die Anpassung von Voyager, die es optisch attraktiv macht.
Voyager GS Gamer 16.04 Funktionen
In dem Anpassungskapo, aus dem Voyager besteht, finden wir: Xfce4-12.3 Xfdashboard Plank Gufw-Firewall Kupfer Mintstick-USB-Software Synaptische I-nex Conky Zenity Yad Testdisk Deja-dup Gnome-Festplatten-Dienstprogramm Grub-Customizer Gdebi Synaptische Boot-Reparatur Os-Deinstallationsprogramm Kernel 4.8, Firefox, LibreOffice 5.3, Evince- PDF, Kodi Media Center Smtube Youtube-dl.
Voyager GS Gamer Installation Schritt für Schritt
Der erste Schritt ist das Herunterladen der System-ISO dass wir es tun können dieser LinkIch sollte erwähnen, dass es nur für 64-Bit-Systeme ist.
Installationsmedium vorbereiten
CD / DVD-Installationsmedien
Windows: Wir können die ISO mit Imgburn brennen, UltraISO, Nero oder ein anderes Programm, auch ohne sie in Windows 7 und höher, bietet uns die Möglichkeit, mit der rechten Maustaste auf die ISO zu klicken und sie zu brennen.
Linux: Sie können insbesondere die mit den grafischen Umgebungen gelieferte verwenden, darunter Brasero, k3b und Xfburn.
USB-Installationsmedium
Windows: Sie können Universal USB Installer verwenden oder LinuxLive USB Creator, beide sind einfach zu bedienen.
Linux: Die empfohlene Option ist die Verwendung des Befehls dd:
dd bs=4M if=/ruta/a/Voyager.iso of=/dev/sdx && sync
Bereits unsere Umwelt vorbereitet zu haben Sie müssen lediglich das BIOS so konfigurieren, dass der PC vom Laufwerk startet konfigurierte Installation.
Installationsprozess
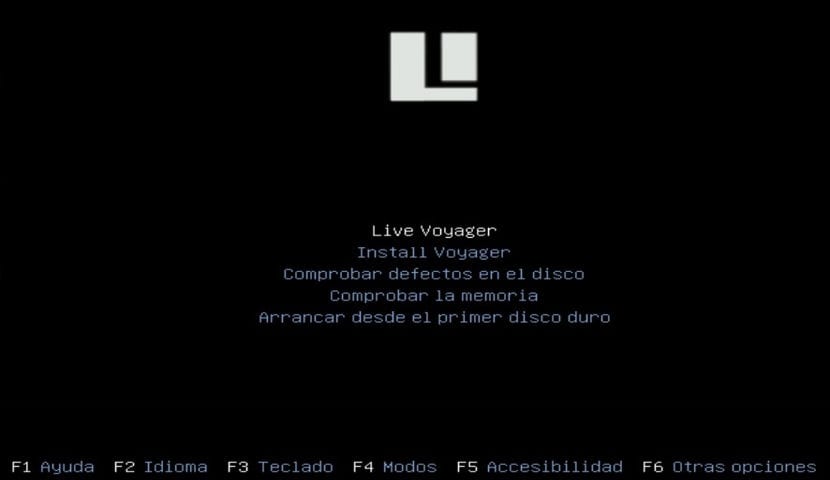
Bereits im Boot-Menü Es wird ein Menü angezeigt, in dem wir auswählen können Wenn Sie das System ohne Installation testen oder direkt zur Installation gehen, können Sie den ersten auswählen, der das System kennenlernt.
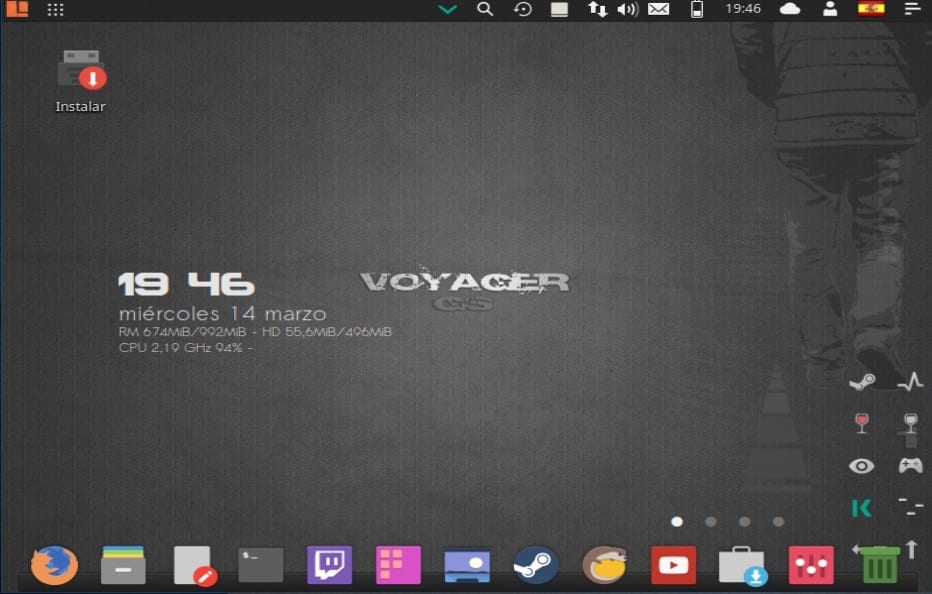
Sein innerhalb des Systems Sie können ein bisschen damit herumspielen, wenn Sie die Entscheidung getroffen haben Sie werden sehen, dass auf dem Desktop ein Symbol mit dem Namen "install" angezeigt wird. Durch Doppelklicken wird der Installationsassistent ausgeführt.
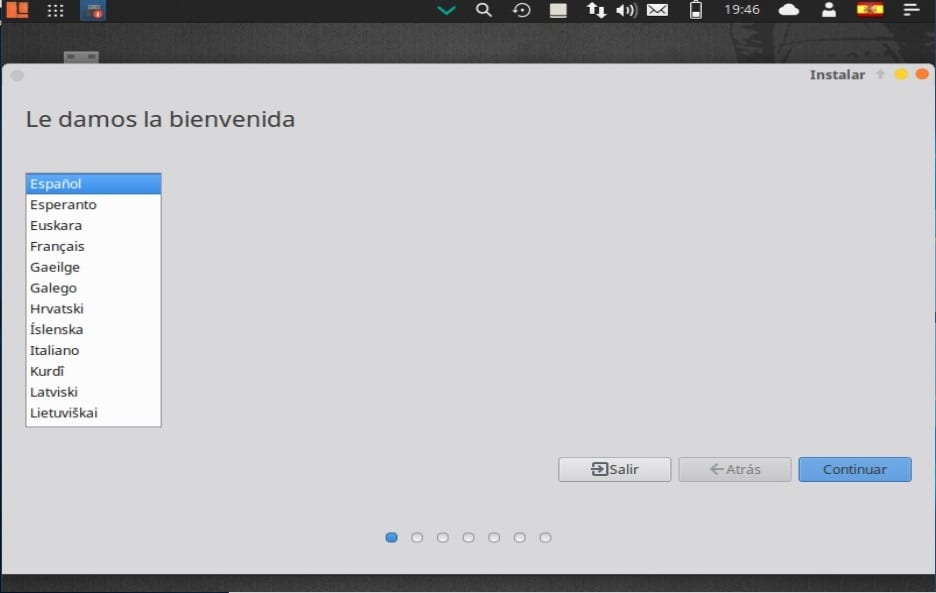
Hab's gemacht Der erste Schritt ist die Auswahl der Installationssprache und dies wird die Sprache sein, die das System haben wird, wenn wir auf die Schaltfläche Weiter klicken.
In der nächsten Option Es wird eine Liste mit Optionen angezeigt, bei denen wir die Option haben, sie zu markieren für den Fall, dass die neuesten Updates installiert werden sollen, sowie die privaten Treiber, die Ubuntus Philosophie nicht standardmäßig installiert.
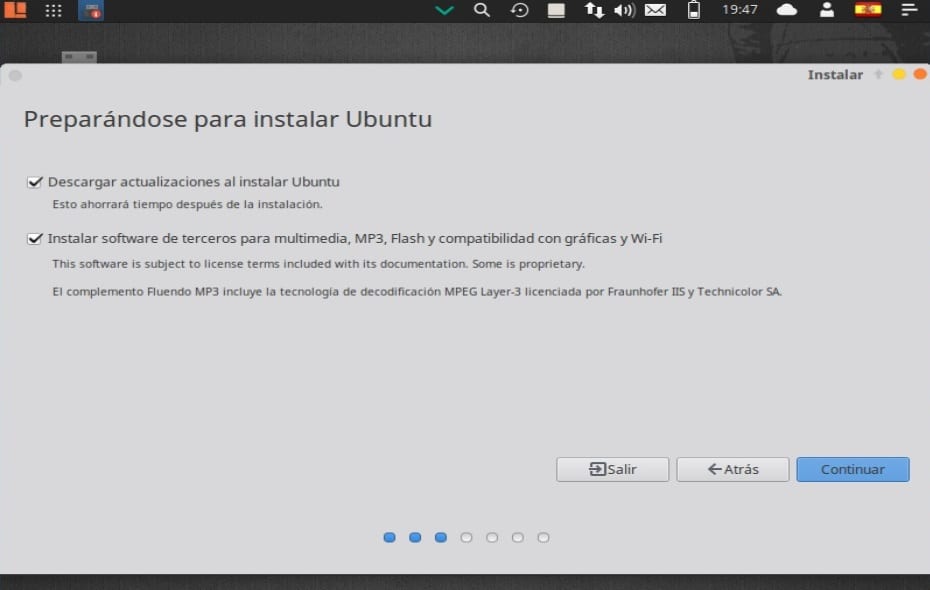
Fahren Sie mit der Installation fort, in lAls nächstes müssen wir entscheiden, wo das System installiert wird entweder auf der gesamten Festplatte, neben einem anderen System oder wir geben an, wo es installiert werden soll.
Zu diesem Zweck können wir im Abschnitt "Weitere Optionen" unsere Partitionen verwalten, die Festplattengröße ändern, Partitionen löschen usw. Dies ist die empfohlene Option, wenn Sie keine Informationen verlieren möchten.
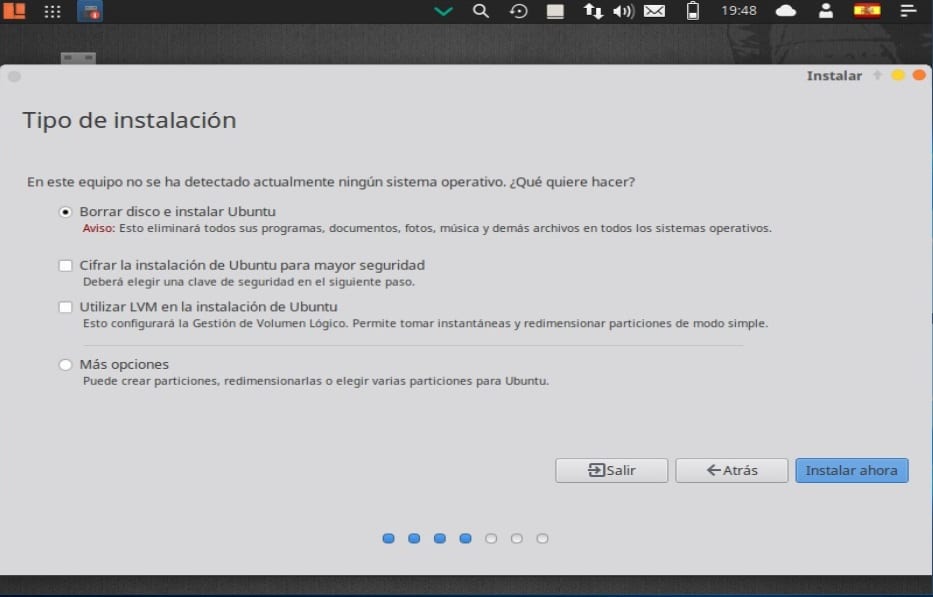
Nachdem Sie bereits definiert haben, wo das System installiert werden soll, Wir fahren mit der Installation fort. Jetzt müssen wir unsere Zeitzone definieren.
En Im folgenden Menü werden wir aufgefordert, das Tastaturlayout auszuwählen.
Schließlich müssen wir dem System einen Benutzer zusammen mit einem Passwort zuweisenDieser Benutzer ist derjenige, mit dem wir uns beim System anmelden, und das Kennwort wird dasjenige sein, das wir jederzeit darin verwenden. Daher ist es wichtig, dass Sie sich immer daran erinnern.
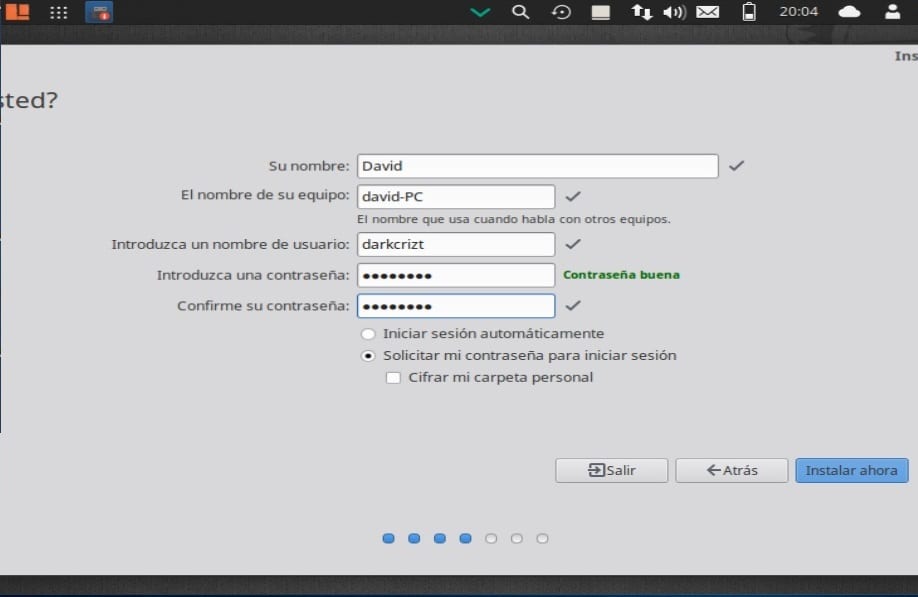
Wir können nur wählen, ob wir bei jeder Anmeldung nach dem Passwort gefragt werden oder ob wir beginnen möchten, ohne nach dem Passwort zu fragen.
Optional können wir auch auswählen, ob unser persönlicher Ordner verschlüsselt werden soll.
Am Ende wird das System bereits installiert. Wir müssen nur warten, bis der Vorgang abgeschlossen ist
Wenn die Installation auf unserem Computer abgeschlossen ist, werden wir aufgefordert, den Computer neu zu starten.

Schließlich entfernen wir unsere Installationsmedien und beginnen mit der Verwendung unseres neuen Systems. Ich hoffe nur, dass Voyager Ihnen gefällt, so wie es für mich war.