
Wenn im Bereich der Mobiltelefonie etwas klar ist, fällt es den Menschen jedes Mal leichter, an ein Smartphone zu gelangen. Heute gibt es eine große Vielfalt an Mobiltelefonen - sowohl in wirtschaftlicher als auch in technischer Hinsicht - und deshalb hat ein großer Teil der Gesellschaft bereits eine in ihrem Besitz.
Gerade deshalb wird die Entwicklung von Anwendungen für Android immer attraktiver und interessanter. Also seitdem Ubunlog Wir möchten Ihnen erklären, wie Laden Sie Android Studio herunter und installieren Sie es, die IDE par excellence der Entwicklung für Androidd, Schritt für Schritt und mit Hilfe des Ubuntu Make-Tools.
Ubuntu Make installieren
Wie gesagt, wir werden Android Studio über installieren Ubuntu machen, ein sehr nützliches Werkzeug für Laden Sie alle Arten von Entwicklungsprogrammen herunter. Um Ubuntu Make zu installieren, müssen wir die entsprechenden Repositorys hinzufügen, aktualisieren und das Programmpaket installieren, wie Sie unten sehen können:
sudo add-apt-repository ppa: ubuntu-desktop / ubuntu-make
sudo apt-get update
sudo apt-get installieren ubuntu-make
Sobald wir Ubuntu Make installiert haben (von nun an Du machst im Terminal) können wir durch Ausführen des Befehls sehen, welche Plattformen unterstützt werden umake - Hilfe.
Java installieren
Vor der Installation von Android Studio müssen wir sicherstellen, dass Java auf unserem PC installiert ist. Wenn Sie nicht wissen, ob Sie es installiert haben oder nicht, können Sie den Befehl ausführen Java-Version vom Terminal, und wenn Sie eine bestimmte Version erhalten, haben Sie es installiert.
Wenn Sie Java nicht installiert haben, können Sie dies tun, indem Sie die folgenden Befehle ausführen:
sudo apt-get installieren default-jre
sudo apt-get installieren default-jdk
Diese Befehle installieren die Java Laufzeitumgebung (JRE) und Java-Entwicklungskit (JDK) dass Sie es benötigen, um Java aus Android Studio kompilieren zu können. Außerdem sollte OpenJDK standardmäßig installiert sein. Sobald Sie Java installiert haben, können Sie mit der Installation von Android Studio fortfahren.
Installieren von Android Studio
Jetzt können wir Android Studio mit Ubuntu Make installieren. Dazu müssen wir den Befehl ausführen uman Android vom Terminal aus, und der Installationsvorgang beginnt.
Installieren der SDK-Tools
Damit Android Studio ordnungsgemäß funktioniert, Sie müssen die SDK-Tools herunterladen, ein Tool, mit dem Sie verschiedene Pakete erhalten, die Sie benötigen, z. B. die APIs für jede Android-Version. Sie können SDK Tools von herunterladen hier. Nachdem Sie das Programm heruntergeladen haben, entpacken Sie die heruntergeladene ZIP-Datei und merken Sie sich genau, wo Sie sie entpackt haben, da Sie später auf dieses Verzeichnis zugreifen müssen.
Zwei Pakete, die Sie möglicherweise benötigen
Wenn Ihr PC 64-Bit ist, benötigen Sie Laden Sie zwei Pakete herunter damit Android Studio reibungslos läuft. Diese Pakete sind C ++ - Bibliotheken, die von Android Studio verwendet werden und die auf 64-Bit-PCs nicht wie sie standardmäßig installiert sind libstdc ++ 6-4.6-dev y zlib1g-dev. Um sie zu installieren, können Sie dies einfach mit dem folgenden Befehl tun:
sudo apt-get install paketname
Einrichten von Android Studio
Der erste Schritt besteht darin, Android Studio mitzuteilen, wo sich der Ordner SDK Tools befindet. Dies können Sie von tun Datei -> ProjektstrukturWählen Sie von dort aus den Ordner aus, den Sie beim Herunterladen der SDK-Tools entpackt haben.
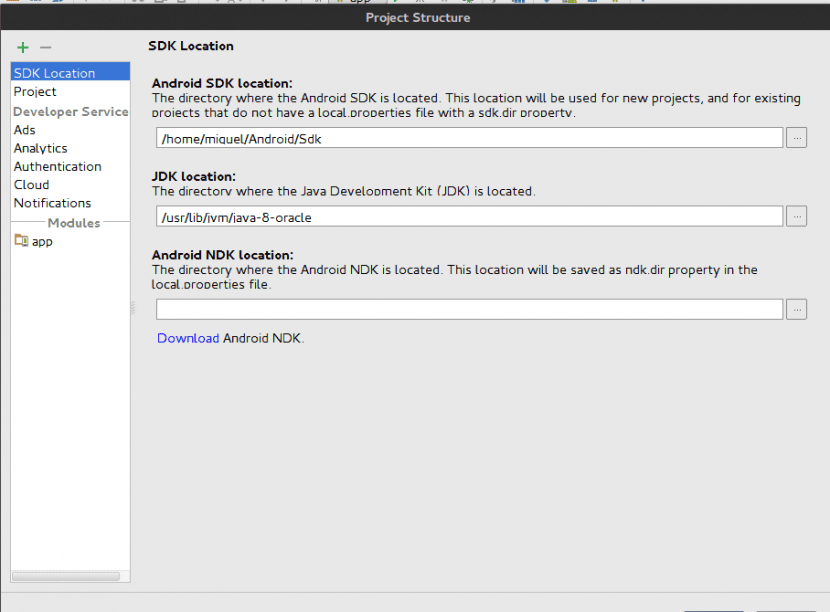
Wenn das SDK bereits in Android Studio ausgeführt wird, können Sie über die IDE selbst und über die Registerkarte darauf zugreifen Tools durch Klicken auf Android und dann in SDK-Manager.
Nun ist es an der Zeit, APIs, verschiedene von Google angebotene Dienste und andere Pakete zu installieren, die bei der Entwicklung Ihrer Anwendungen für Android sehr nützlich sind. Im Android Studio SDK Manager sehen Sie, dass es drei Registerkarten gibt. SDK-Plattformen, SDK-Tools y SDK-Update-Sites.
En SDK-Plattformenmüssen Sie die API der Version herunterladen, für die Sie entwickeln möchten. Ich habe API 16 (Android 4.0.3) installiert, da die Version der meisten Handys heute 4.0.3 oder höher ist. Sie können jedoch die gewünschte API installieren, sofern Sie wissen, dass Handys mit Versionen unter die von Ihnen installierte API fallen. Sie können die von Ihnen entwickelte Anwendung nicht ausführen.
En SDK-Tools Sie müssen die folgenden Pakete installieren:
- Android SDK-Build-Tools
- Android SDK-Tools
- Android SDK Plattform-Tools
- Dokumentation für Android SDK
- GPU-Debugging-Tools,
- Android-Support-Repository
- Android-Support-Bibliothek
- Android Auto-API
Denken Sie daran, dass Sie zuerst die gewünschten APIs und die oben aufgeführten Pakete installieren müssen Markieren Sie sie, um sie zu installieren und dann klicken Jetzt bewerben y Ok, damit der Installationsvorgang beginnt.
Darüber hinaus sind alle Pakete von SDK-Update-Sites Sie sollten bereits standardmäßig installiert sein. Wenn nicht, markieren Sie sie einfach, um sie ebenfalls zu installieren.
Der Installationsvorgang des Pakets kann lange dauern. Seien Sie also nicht in Eile. Wenn der Installationsvorgang aus irgendeinem Grund unterbrochen wird, empfehlen wir Ihnen Versuchen Sie nicht, es zurückzuerobern. Andernfalls können interne IDE-Probleme auftreten, die immer zu Kopfschmerzen führen, wenn Sie sie beheben möchten. Das Beste, was Sie tun können, ist, den Ordner "SDK Tools" zu löschen, das Programm erneut herunterzuladen, Android Studio mitzuteilen, wo Sie das neue SDK entpackt haben, und die Installation der SDK-Pakete erneut fortzusetzen.
Starten Sie nach Abschluss des Installationsvorgangs Android Studio neu und Sie sollten bereit sein, problemlos eigene Apps zu entwickeln.
Wir hoffen, dass Ihnen dieser Beitrag gefallen hat und Sie bei der einfachen Installation von Android Studio unterstützt haben. Wenn Sie Probleme oder Zweifel haben, lassen Sie diese im Kommentarbereich.
Ringo rin